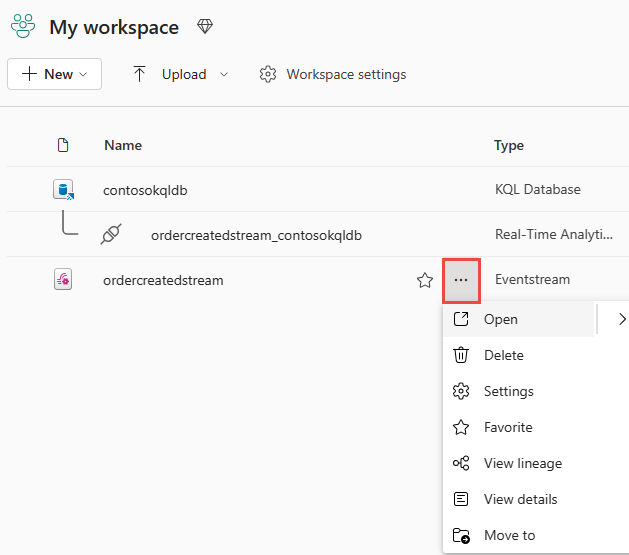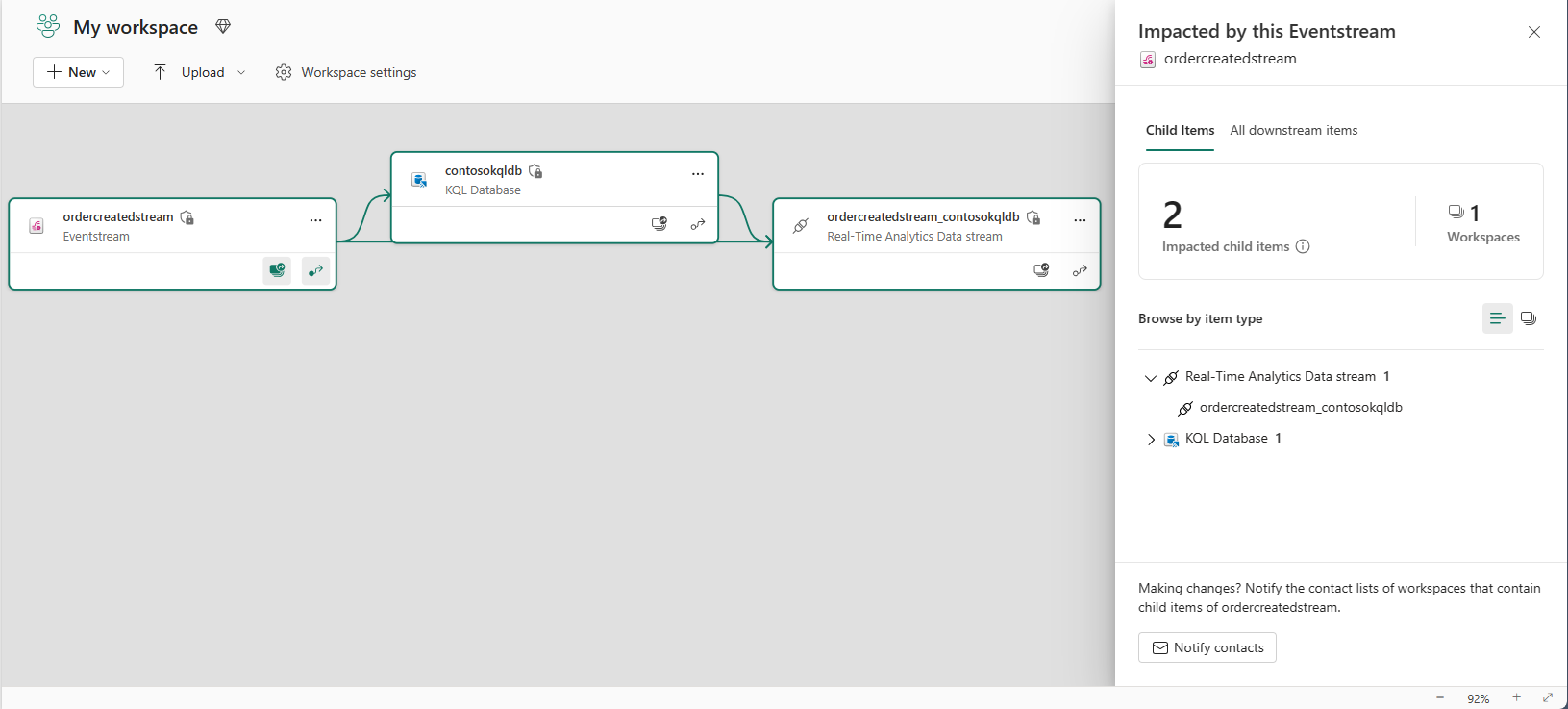Microsoft Fabric で Eventstream を管理する
この記事では、既存のイベントストリームを管理する方法について説明します。 ワークスペース ページで、イベントストリームの横に表示される […(省略記号)] を選択すると、Eventstream を管理するいくつかの方法が表示されます。
Eventstream を開く
[開く] を選択し、[バックグラウンドで開く] を選択すると、Eventstream が開き、左側のナビゲーション バーにリンクが表示されます。
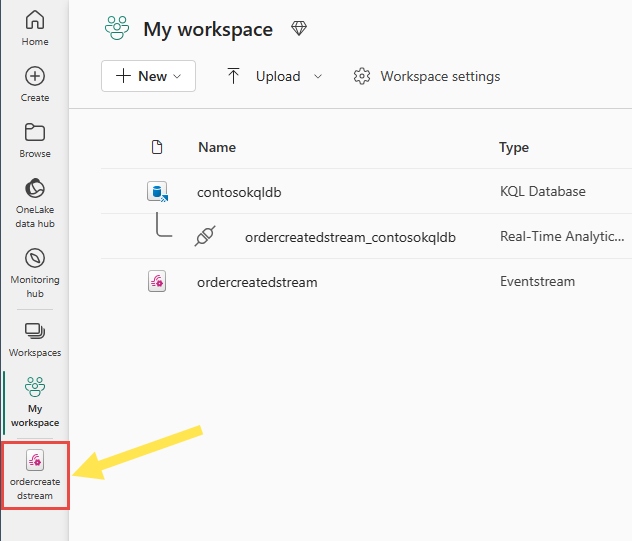
左側のナビゲーション バーで Eventstream を選択すると、エディターに Eventstream が表示されます。
Eventstream を削除する
コンテキスト メニューから [削除] を選択すると、確認を求めるウィンドウが表示されます。 確認ウィンドウで、[削除] を選択して Eventstream を削除します。
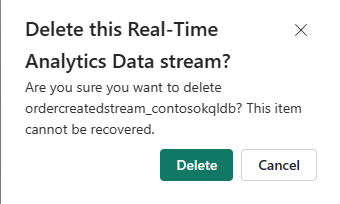
Eventstream の設定を構成する
コンテキスト メニューから [構成] を選択した場合は、次の操作を実行できます:
- Eventstream 名を変更する
- 機密ラベルの構成
- Eventstream を承認する
- 保持設定を構成する
- 処理能力設定を構成する
![Eventstream の [設定] ページを示すスクリーンショット。](media/manage-settings/settings-page.png)
詳細については、「設定の構成」を参照してください。
お気に入りに追加
コンテキスト メニューから [お気に入り] を選択すると、ワークスペースのホーム ページの [クイック アクセス] セクションに追加されます。
![ワークスペース ページの [お気に入り] タブの Eventstream を示すスクリーンショット。](media/manage-settings/favorites-tab.png)
コンテキスト メニューのオプションが [お気に入りから外す] に変わり、そのオプションを選択すると、クイック アクセス セクションからお気に入りとして Eventstream が削除されます。
系列の表示
コンテキスト メニューから [系統の表示] を選択すると、すべてのデータがどこから来てどこへ行くのかの概要が表示されます。
リスト ビューに戻すには、右上隅にある [リスト ビュー] ボタンを選択します。
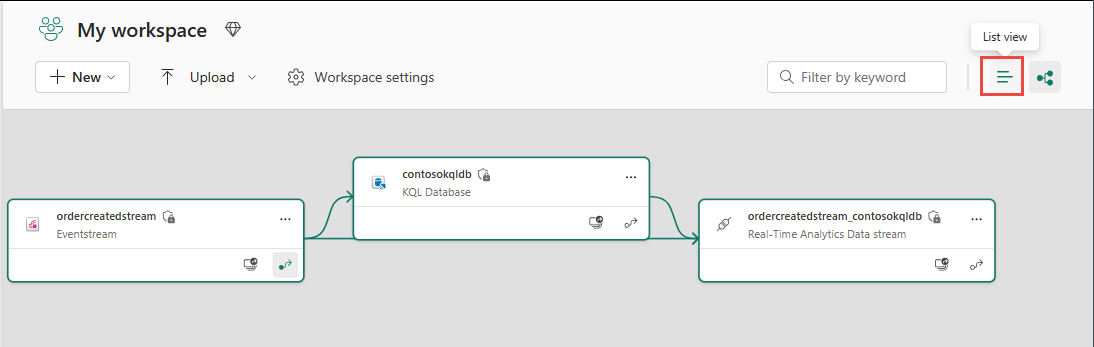
詳細を表示します
Eventstream に関する詳細情報を表示します。