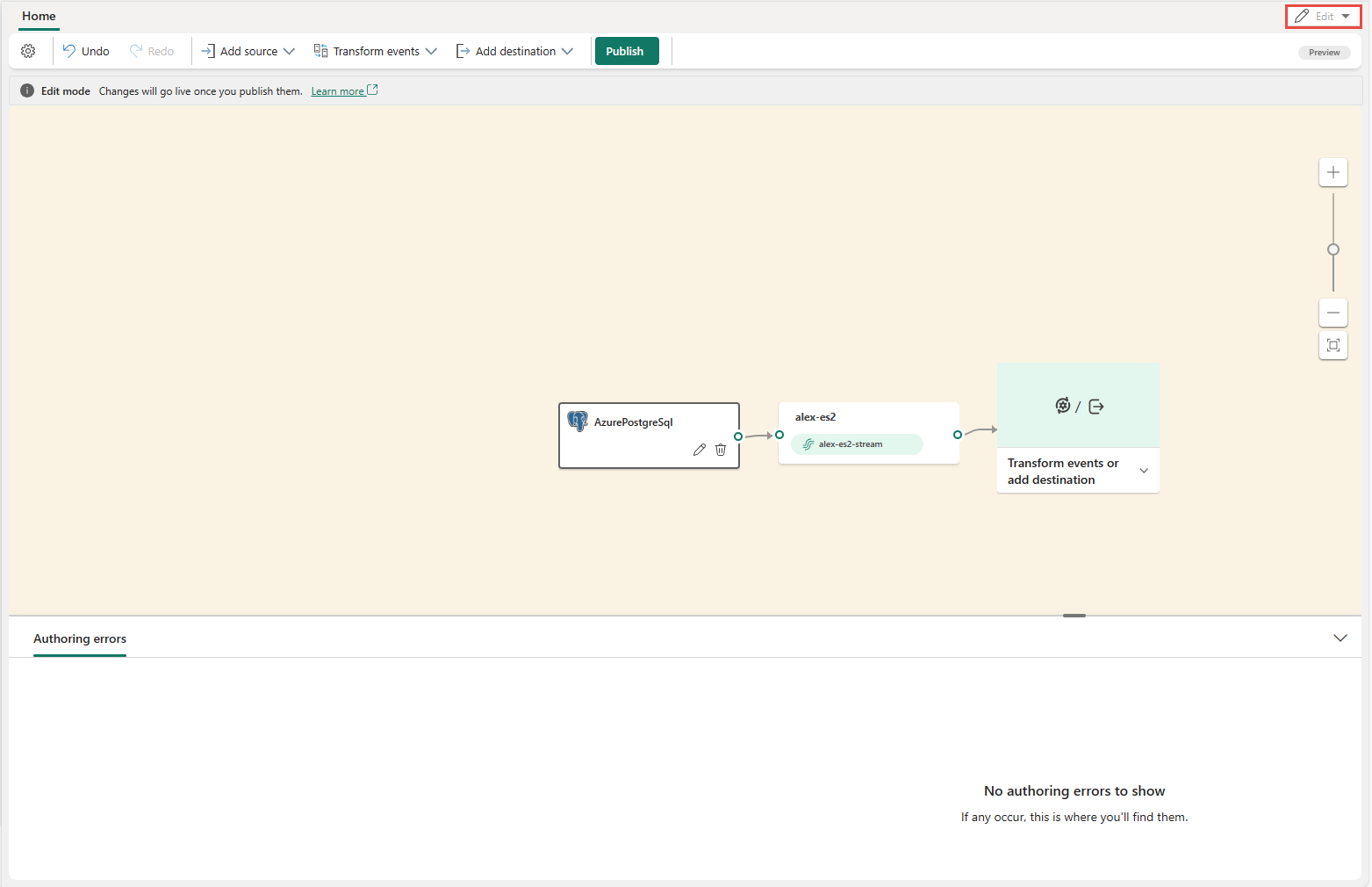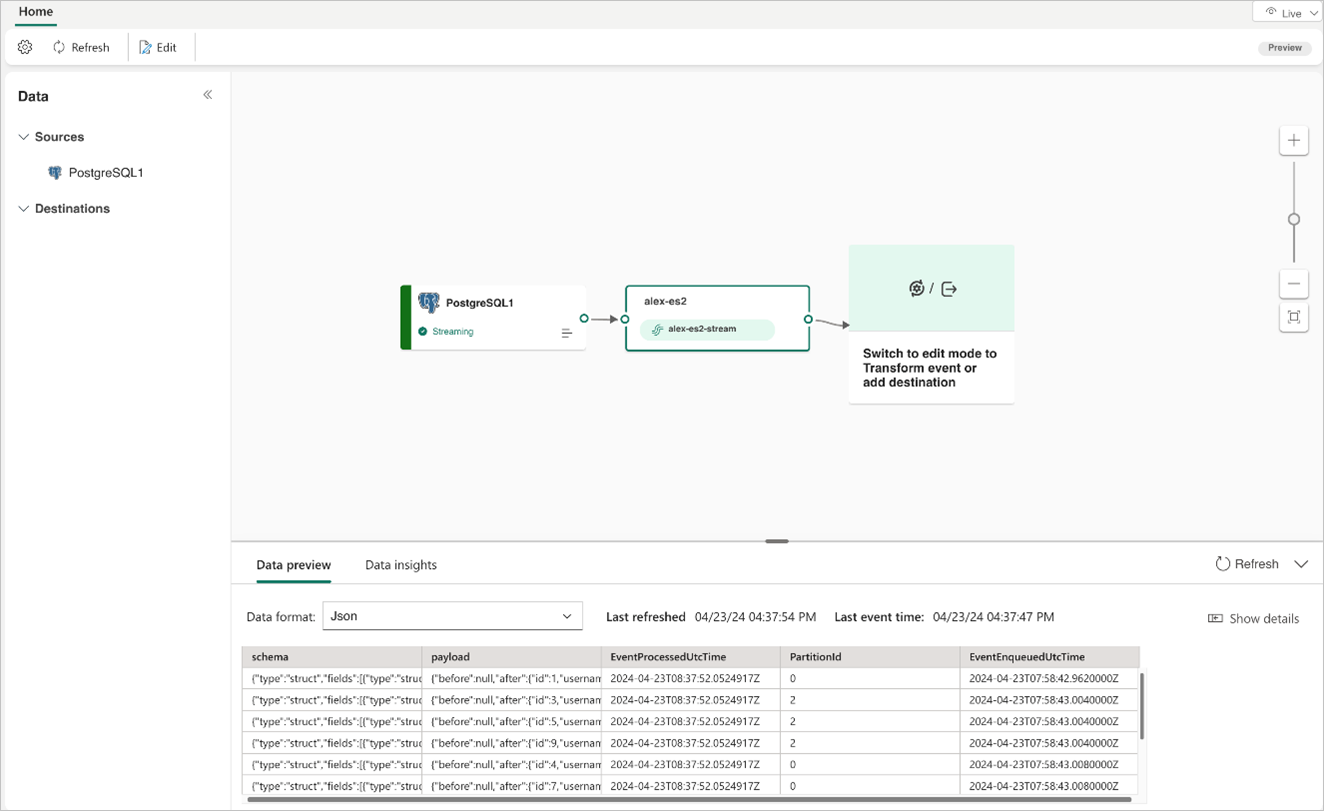イベントストリームに PostgreSQL データベース CDC ソースを追加
この記事では,PostgreSQL データベースの変更データキャプチャ (CDC) ソースをイベントストリームに追加する方法を説明します。
Microsoft Fabric イベント ストリームの PostgreSQL データベース 変更 データ キャプチャ (CDC) ソース コネクタは、PostgreSQL データベースの現在のデータのスナップショットをキャプチャすることができます。 コネクタは、このデータに対する将来の行レベルの変更を監視し、記録します。 イベントストリームに変更がキャプチャされると、この CDC データをリアルタイムで処理し、Fabric 内のさまざまな宛先に送信して、さらに処理または分析することができます。
Note
このソースは、ワークスペース容量の次のリージョンではサポートされていません: 米国西部 3、スイス西部。
前提条件
共同作成者以上のアクセス許可を使用した Fabric 容量ライセンス モード (または試用版ライセンス モード) でのワークスペースへのアクセス。
PostgreSQLデータベースへの登録済みユーザーアクセス。
PostgreSQL データベースはパブリックにアクセスできる必要があり、ファイアウォールの内側やVirtual Network内で保護されてはなりません。
PostgreSQL データベースとテーブルで CDC が有効になっている。
PostgreSQL 用の Azure データベースがある場合は、次のセクションの手順に従って CDC を有効にします。 詳細の情報については「論理レプリケーションと論理デコード - PostgreSQL 用 Azure データベース - フレキシブル サーバー」を参照してください。
その他の PostgreSQL データベースについては「PostgreSQL 用の Debezium コネクタ :: Debezium のドキュメント」を参照してください。
イベントストリームがない場合は、イベントストリームを作成します。
PostgreSQL 用の Azure データベースで CDC を有効にする
Azure Database for PostgreSQL フレキシブル サーバーで CDC を有効にするには、次の手順に従います。
Azure portal の Azure Database for PostgreSQL フレキシブル サーバー ページで、ナビゲーション メニューの [サーバー パラメーター] を選択します。
サーバーパラメータページで
- wal_levelをlogicalに設定します。
- max_worker_processesを少なくとも16 に更新します。
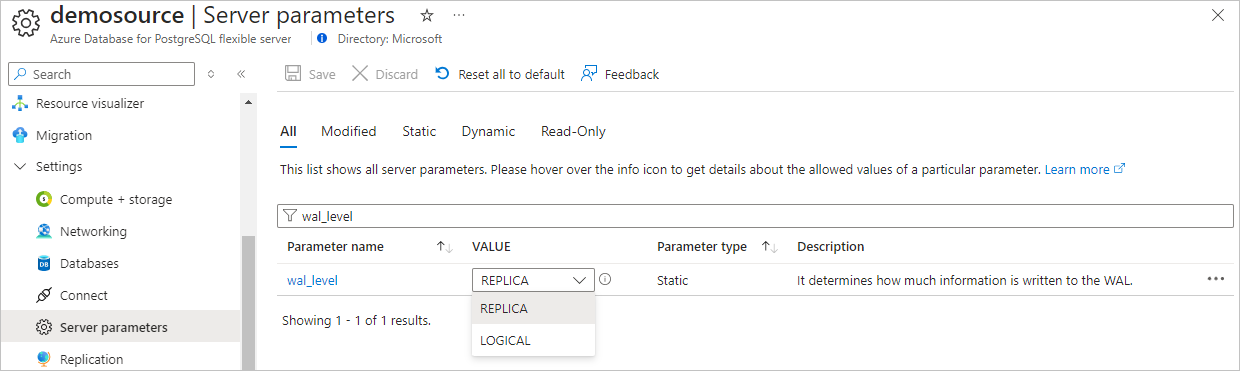
変更点を保存し、サーバーを再起動します。
PostgreSQL Azure Database for PostgreSQL フレキシブル サーバー インスタンスでパブリック ネットワーク トラフィックが許可されていることを確認します。
次の SQL ステートメントを実行して、管理者 ユーザーにレプリケーションアクセス許可権限を許可します。 他のユーザー アカウントを使用して PostgreSQL DB を接続し CDC をフェッチする場合は、ユーザーがテーブル所有者であることを確認してください。
ALTER ROLE <admin_user_or_table_owner_user> WITH REPLICATION;
データ ソースの選択ウィザードを起動する
イベントストリームにまだソースを追加していない場合は、[外部ソースの使用] タイルを選択します。
既に公開されているイベントストリームにソースを追加する場合は、編集モードに切り替え、リボンの [ソースの追加] を選択してから、[外部ソース] を選択します。
[データ ソースの選択] ページにおいて、[Azure DB for PostgreSQL (CDC)] タイルで [接続] を探して選択します。
PostgreSQL CDC 用に Azure データベースを構成して接続する
接続ページで、新しい接続 を選択します。
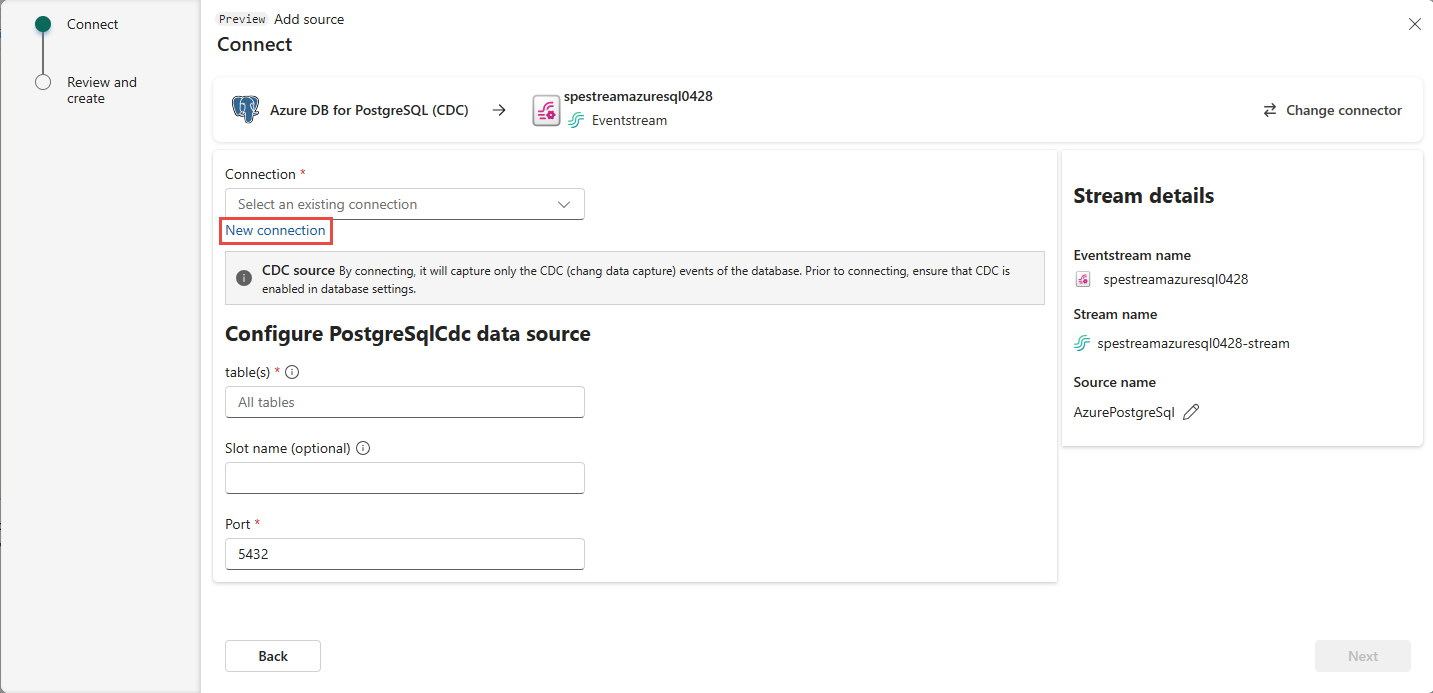
接続設定セクションで、次の情報を入力します。
サーバー: PostgreSQL データベースのサーバー アドレス (my-pgsql-server.postgres.database.azure.com など)。
データベース: データベース名 (my_database など)。
![Azure PostgreSQL データベース コネクタの [接続設定] セクションを示すスクリーンショット。](includes/media/postgresql-database-cdc-source-connector/connection-settings.png)
下にスクロールし、[接続資格情報] セクションで、次の 手順に従います。
接続名 には、接続の名前を入力します。
[認証の種類] で、[Basic] を選択します。
Note
現在、ファブリック イベント ストリームはBasic認証のみをサポートしています。
データベースで、[ユーザー名] と [パスワード] を入力します。
接続を選択します。
![Azure PostgreSQL データベース コネクタの [接続資格情報] セクションを示すスクリーンショット。](includes/media/postgresql-database-cdc-source-connector/connect.png)
次に、[接続] ページで、次の手順を実行します。
[確認と接続] ページで概要を確認してから、[追加] を選択します。
Note
1 つのイベントストリームでのソースと宛先の合計数は 11 個までです。
更新されたイベントストリームを表示する
[編集モード] でイベントストリームに追加された PostgreSQL データベースの CDC ソースを確認できます。
この新しく追加された PostgreSQL DB CDC ソースを実装するには、公開する を選択します。 これらの手順を完了すると、PostgreSQL DB CDC ソースを [ライブ ビュー] で視覚化できるようになります。
関連するコンテンツ
その他のコネクタ。
![[外部ソースの使用] タイルの選択を示すスクリーンショット。](includes/media/select-external-source/select-use-external-source-tile.png)
![[ソースの追加] の [外部ソース] メニューの選択を示すスクリーンショット。](includes/media/select-external-source/add-source-ribbon.png)
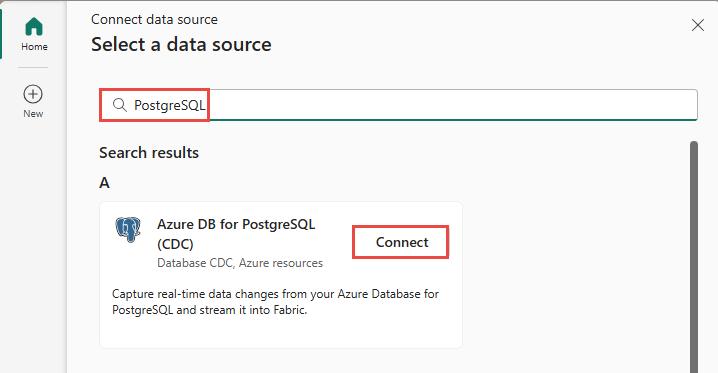
![Azure PostgreSQL データベース コネクタの入力された [接続] ページを示すスクリーンショット。](includes/media/postgresql-database-cdc-source-connector/connect-page-filled.png)
![Azure PostgreSQL データベース コネクタの [確認と作成] ページを示すスクリーンショット。](includes/media/postgresql-database-cdc-source-connector/review-create-page.png)