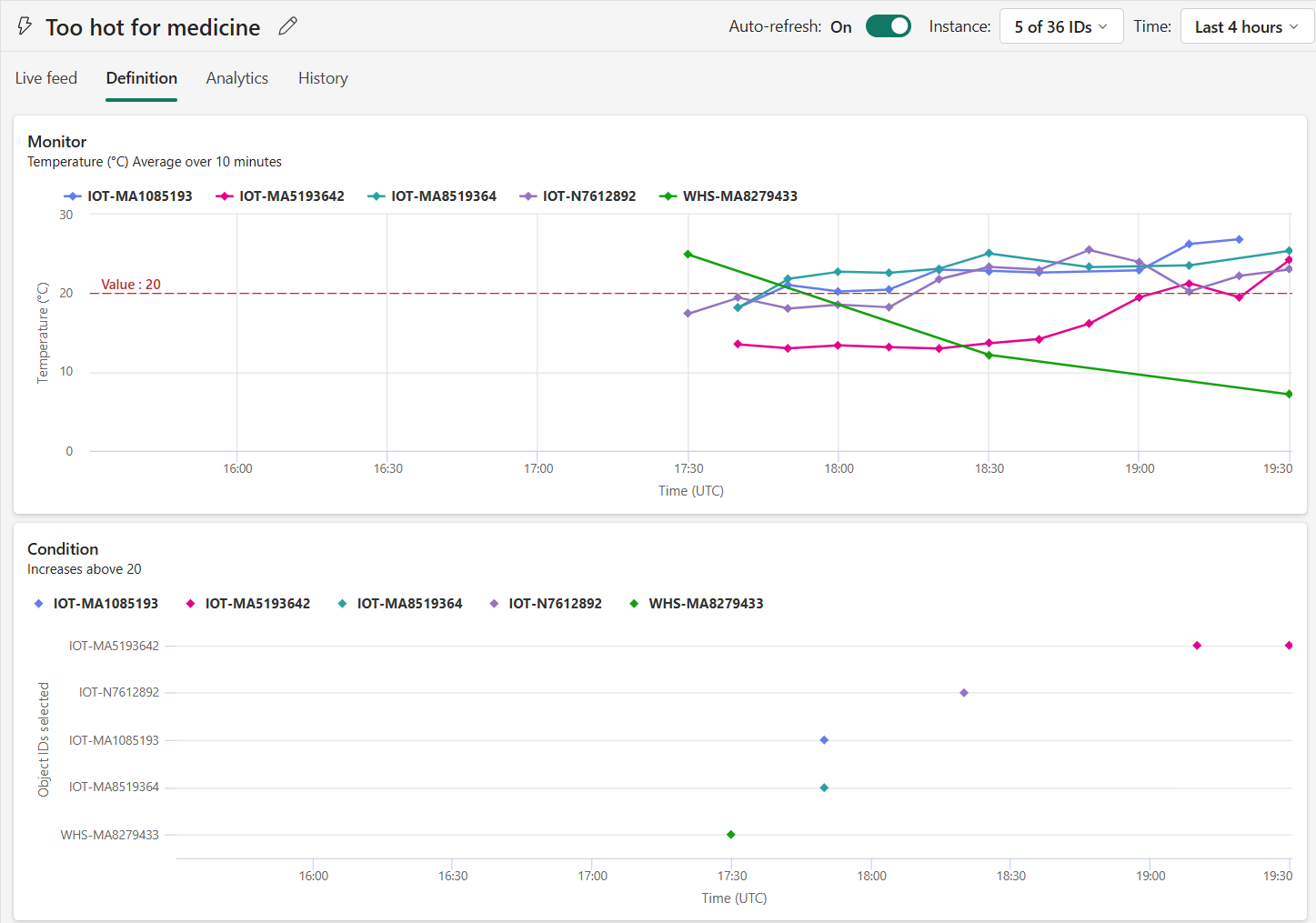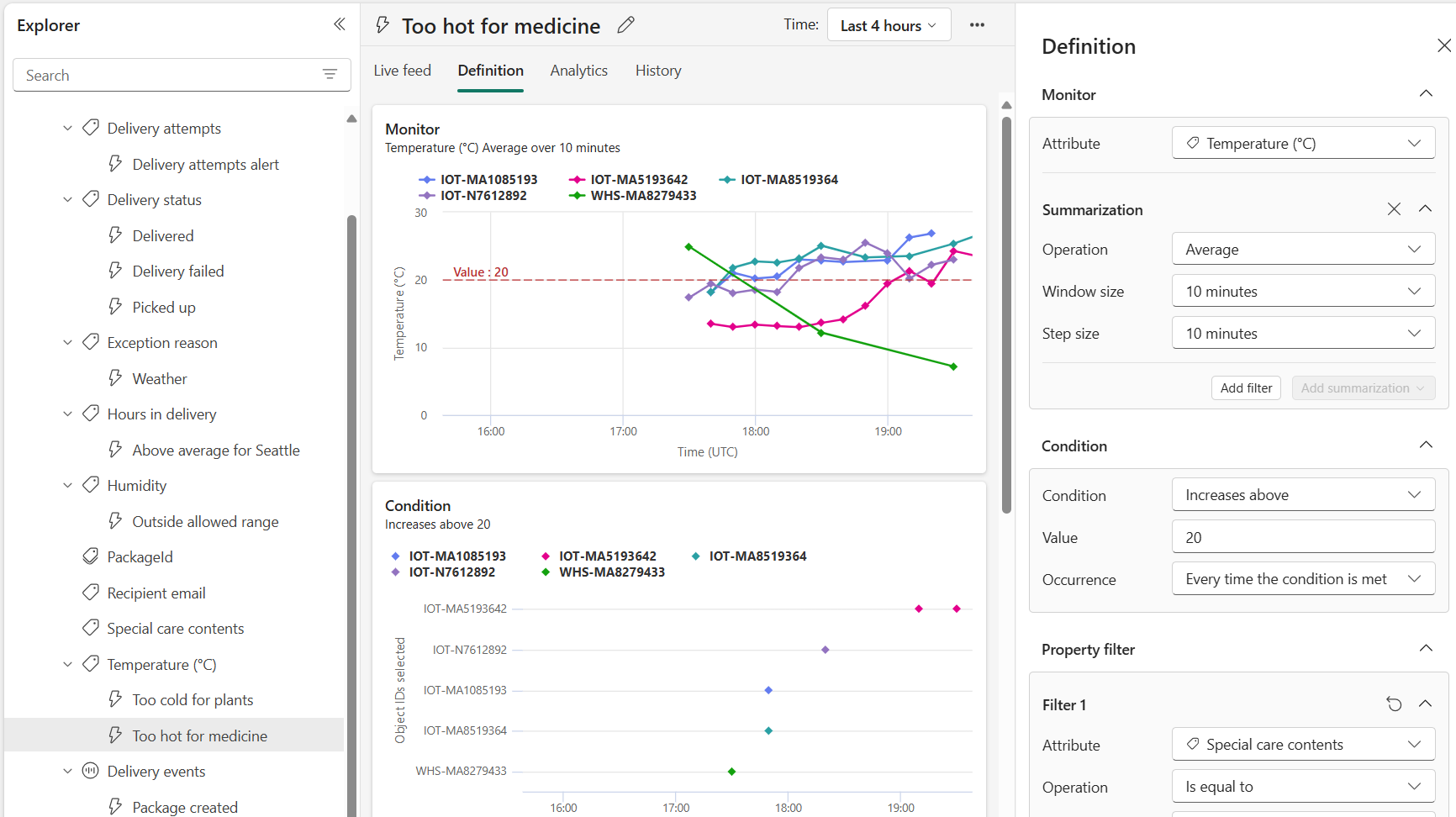Fabric Activator でルールを作成する
ストリーミング データを Activator に取り込んだり、オブジェクトにイベントを割り当てると、データに対して動作するルールを作成できます。 これらのルールのアクティブ化は、電子メールや Teams メッセージなどの通知の送信です。 また、これらのルールをアクティブ化することで、Power Automate フローの開始などのワークフローをトリガーできます。
前提条件
- この操作方法を正常に完了するには、Microsoft Fabric 対応の容量を持つワークスペースが必要です。
Activator を開く
まず、ブラウザーで Fabric を開きます。
ナビゲーション ウィンドウで、[作成]>[アクティベーター] を選択します。 [作成] が表示されない場合は、省略記号 (...) を選択してその他のオプションを表示します。
[サンプルを試す] を選択して、サンプル イベントとオブジェクトが事前に設定されたアクティベーターを作成します。
ルールの条件とアクションを定義する
ルールを使用して、イベントで監視する値、検出する条件、および Activator で実行するアクションを指定します。
ルール データを選択する
Activator Explorer で、設定したルール内で監視するプロパティまたはイベント ストリームを選択します。 プロパティについては、この記事で後述する「プロパティを作成する」を参照してください。
プロパティまたはイベント ストリームを選択すると、オブジェクトのインスタンスのサンプルの値のプレビューが表示されます。
新しい Activator ルールを作成する
新しいルールを作成するには、リボンから [新しいルール] を選択します。 デフォルトのルール名を選択して編集し、新しい名前を付けます。 ルールの [監視] セクションには、手順 1 で選択したデータが事前に設定されています。
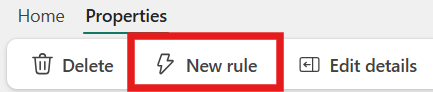
検出する条件を定義する
次に、検出する条件の種類を選択します。 次の内容を確認する条件を使用できます。
- 数値がしきい値を超えるか下回ったとき (たとえば、温度の値が 30 を超える場合)、
- 論理 true/false 値が変更されたとき (たとえば、HasFault が True になった場合)、または
- 文字列値が変更されたとき (たとえば、状態が InCompliance から変更された場合)。
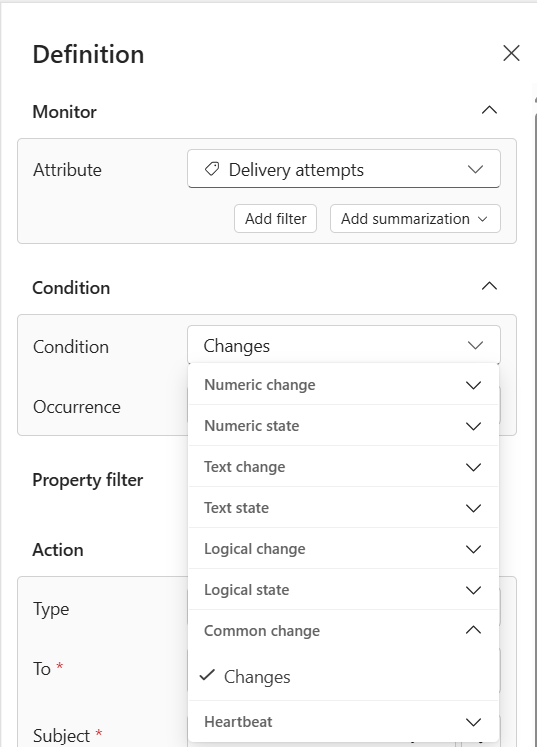
[定義] タブのグラフが更新され、設定した条件を満たすイベントのサンプルが表示されます。
[分析] タブに移動すると、2 つのグラフがあります。 1 つ目は、Activator により追跡されているすべてのオブジェクト ID について、ルールが発動した合計回数を示しています。 このグラフを使用して、すべてのオブジェクト ID で発生した通知の量を把握します。 2 つ目のグラフは、5 つのオブジェクト ID に対してルールがアクティブ化された合計回数を示しています。 このグラフを使用して、実行されるすべてのアクティブ化に最も影響を与える特定のオブジェクト ID があったかどうかを把握します。
実行するアクションを定義する
最後に、[アクション] セクションを使用して、条件が検出されたときに実行する処理を選択します。
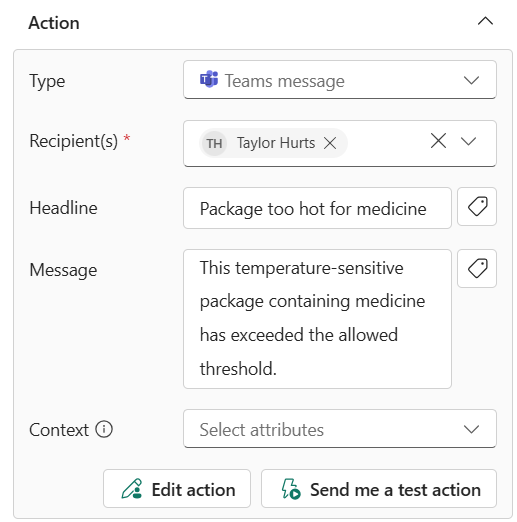
アクションの種類によってパラメーターが異なります。 これらのパラメーターには、送信先のメール アドレス、起動するワークフロー、件名、追加情報などがあります。 プロパティにタグを付けて、送信するアクションにコンテキストを追加することもできます。 モニター カードのプロパティを集計すると、プロパティの元の値が集計値ではなくアクションで送信されることに注意してください。
[アクションの編集] を選択して、アクションにより送信されるメッセージのプレビューを含むエディターと、アクションに詳細情報を追加するオプションを表示することもできます。
ルールのテスト
ルールを作成した後、[テスト アラートを自分に送信] を選択して、ルールをテストします。 このボタンを選択すると、ルールのアクティブ化が "true" である過去のイベントが検索され、そのイベントのアラートがどう表示されるかを確認できるようにアラートが送信されます。
- [アクション] カードの受信者フィールドに関係なく、テスト アラートは常にユーザーに送信されます
- [テスト アラートを自分に送信] オプションは、ルール条件が "true" の過去のイベントが少なくとも 1 つ存在する場合にのみ有効になります。
ルールの開始および停止
ルールは "停止" 状態で作成されます。 つまり、データがシステムに流れても評価されず、結果としてアクションは何も実行されません。 ルールを定義したら、[保存して開始] を選択し、ルールをアクティブにします。 ルールを開始する準備ができていない場合は、ルールを保存して後で戻ってきてください。 準備ができたら、Activator のツール バーから [開始] を選択して、トリガーの実行とアクションの実行を開始します。

開始すると、ルール カードのタイトル領域に "実行中" と表示されます。 また、Explorer のアイコンは、ルールが実行されていることを示しています。 ルールを開始すると、取り込まれた新しいデータに対して新しいアクティブ化の開始が実行されます。 以前に既に取り込まれていたデータに対してルールがアクティブ化されることはありません。 アラートを停止するには、[停止] を選択します。
ルールに変更を加えた場合 (探される条件の変更など)、ツール バーの [更新] を選択して、実行中のルールで新しい値が使用されていることを確認します。
ルール (またはオブジェクト) を削除すると、データのバックエンド処理が完了するまでに最大 5 分かかることがあります。 削除後数分間、削除されたルールでデータの監視が継続され、それに応じてアクションが実行される場合があります。
プロパティを作成する
場合によっては、複数のルール間でルール ロジックを再利用する必要があります。 再利用可能な条件またはメトリックを定義するプロパティを作成し、そのプロパティを複数のルールから参照します。
プロパティを作成するには、目的のオブジェクトに追加されたストリームを選択し、リボンから [新しいプロパティ] を選択し、ルール ロジックで使用するプロパティを選択します。
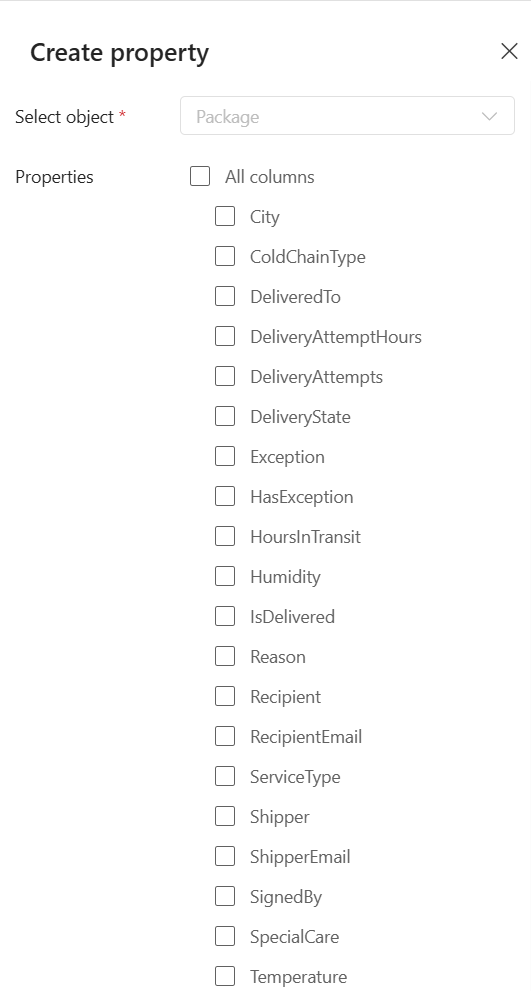
プロパティを定義したら、1 つ以上のルールからそれを参照できます。 ここでは、"温度" プロパティの Too hot for medicine を参照します。
リソースをクリーンアップする
サンプルの Eventstream を削除するには、Package delivery events Eventstream の右側にある省略記号 (...) を選択し、[削除] を選びます。