チュートリアル: Activator ルールを作成してアクティブにする
このチュートリアルでは、Fabric Activator に含まれているサンプル データを使います。 サンプル データを使って、次のタスクを実行します。
- サンプル アクティベーターを確認する
- データを検索する
- ルールを調べる
- ルールを開始する
- オブジェクトを作成します
- 規則を作成する
前提条件
開始する前に、Fabric 容量を持つワークスペースが必要です。 Fabric ワークスペースについては、ワークスペースに関する記事を参照してください。 Fabric をお持ちでない場合は、試用版を開始するように求められます。
サンプル アクティベーターを作成する
まず、ブラウザーで Fabric を開きます。
ナビゲーション ウィンドウで、[作成]、[アクティベーター] の順に選択します。 [作成] が表示されない場合は、省略記号 (...) を選択して、他のオプションを表示します。
![[作成] が選択されている左側のナビゲーション ウィンドウを示すスクリーンショット。](media/activator-tutorial/activator-create.png)
[サンプルを試す] を選択して、サンプル イベントとオブジェクトが事前に設定されたアクティベーターを作成します。
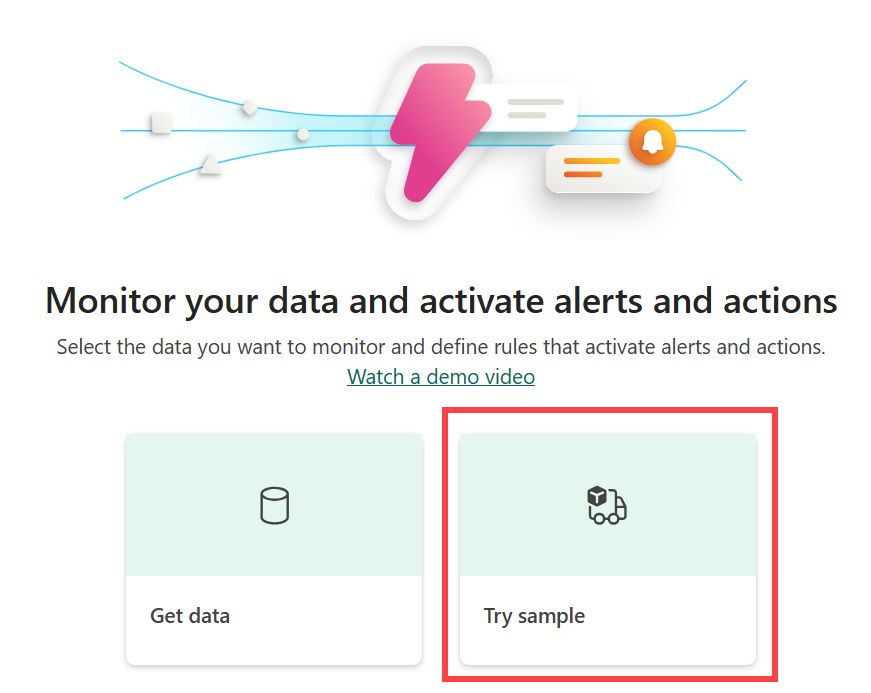
データを検索する
この手順では、このサンプルが基づいているイベント ストリーム データを調べます。
新しいアクティベーターには、[エクスプローラー] セクションがあります。 下にスクロールし、[Package delivery events] ストリームを選択します。
これらのイベントは、配達中の荷物のリアルタイムの状態を示します。
受信イベントを確認し、ライブ テーブル内のイベント データにカーソルを合わせます。 各データ ポイントに、イベントに関する情報が含まれています。 すべて表示するには、スクロールしなければならない場合があります。
ルールを調べる
ルールを使って、監視するイベント値、検出する条件、Activator で実行するアクションを指定します。
エクスプローラー ペインには、このアクティベーターのオブジェクト (イベント ストリームなど) が表示されます。 配信イベントは、パッケージ配信イベント Eventstream から作成されたオブジェクトの 1 つです。
エクスプローラー ペインで、[Delivery events] というオブジェクトを選択します。 [Package delivery events] イベント ストリームのデータを使うオブジェクトに関するルールを作成できます。 たとえば、荷物の温度をチェックするルールなどです。
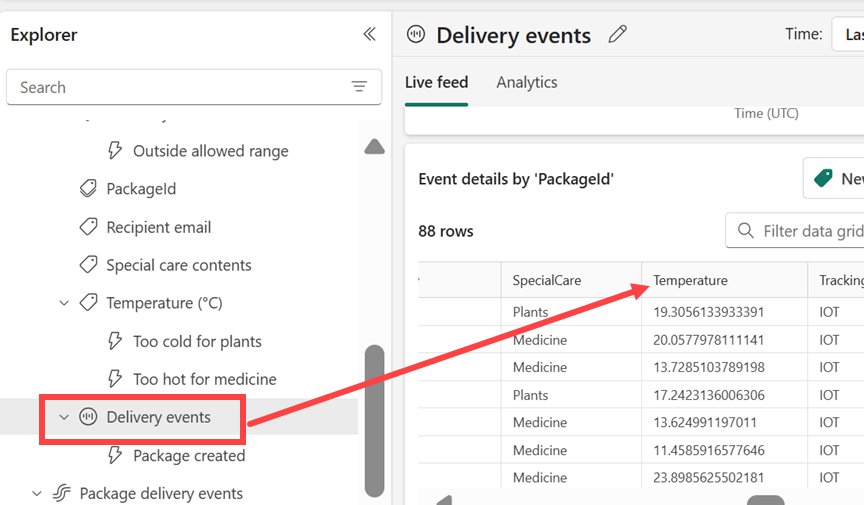
[Events by object ID] セクションは [Package ID] によって編成されていることがわかります。 [Package ID] は、各荷物を一意に識別する列 ID です。 この一意の ID を使って、Package イベントを Package オブジェクトに割り当てます。
[Too hot for medicine] という [Temperature] ルールを選択します。 [定義] ペインをスクロールして、ルールの動作を確認します。
[監視] セクションで、[Temperature] を選択します。 温度の値は、Delivery events テーブルの Temperature 列から取得されます。 前のスクリーンショットで Temperature 列を確認できます。
![[定義] ペインの [監視] セクションを示すスクリーンショット。](media/activator-tutorial/data-activator-monitor.png)
[条件] まで下にスクロールします。 私たちのルールは、20°Cを超える温度を監視することです。
さらに下にある [プロパティ フィルター] までスクロールします。 このルールは、薬が含まれている荷物にのみ適用されます。 Delivery events テーブルで、ルールは Special care contents という列を確認しています。 Special care contents 列では、一部の荷物は Medicine という値を持っています。
![[定義] ウィンドウの [プロパティ フィルター] セクションを示すスクリーンショット。](media/activator-tutorial/activator-filter.png)
最後に、[アクション] まで下にスクロールします。 条件が満たされている場合、ルールによって Teams メッセージが送信されます。
ここでは Activator ルールを作成しました。 このルールは、Package delivery events イベント ストリームに対して実行されます。 このルールは、薬が含まれている荷物を探し、温度が現在摂氏 20 度を超えているかどうかを確認します。 温度が摂氏 20 度を超えると、Teams メッセージが送信されます。
他のルールの動作を見てみましょう。
ルールを開始する
これで、ルールの作成に使われるイベントとオブジェクトについて理解できました。 次の手順では、ルールを開始します。
[Too hot for medicine] を選択します。
必要に応じて、[テスト アクションを自分に送信] を選択してテスト メッセージを送信します。 まず、自分が [受信者] であることを確認します。 メッセージを受信すること、それが予想どおりに表示されることを確認します。
[スタート] を選択します。 これにより、ルールがアクティブになります。 薬の荷物が熱くなりすぎている場合は、常に Teams メッセージを受信します。 このルールは、1 時間ごとに数回トリガーされるはずです。
後ほど、[停止] ボタンを使ってこのルールをオフにできます。
オブジェクトを作成します
次に、独自のオブジェクトを作成します。 このセクションでは、Package オブジェクトを削除します。 次に、それを再作成して、配送時間が 25 を超えている輸送中の荷物の状態を追跡します。
- [Package] オブジェクトを選択して削除します。
- [Package delivery events] ストリームを選択します。
- リボンで、[新しいオブジェクト] を選択します。
- 新しいオブジェクトに「Package2」という名前を付け、一意の ID として [Package ID] を選択します。
- オブジェクトのプロパティとして、HoursInTransit と City を追加します。
- [作成] を選択します
新しいルールの作成
配送中の輸送時間がしきい値を超えた場合に警告するルールを作成します。
新しい HoursInTransit プロパティを選択します。 リボンから、[新しいルール] を選択します。 ヘッダーから鉛筆アイコンを選択して、ルールの名前を編集します。 「Average transit time above target」という名前を付けます。 Package2 オブジェクトは次のようになります。
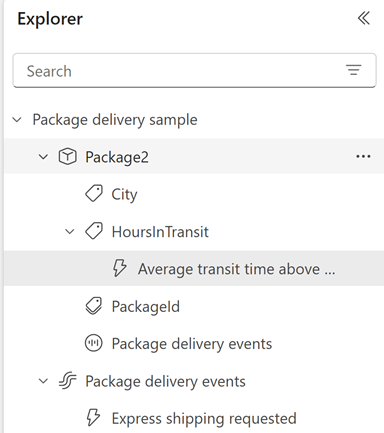
[詳細の編集] を選択して、[定義] ペインを開きます。
[定義] ペインで、[HoursInTransit] を選択します。 次に、[集計の追加]、[平均] の順に選択します。 集計 ウィンドウ サイズ を 5 分に設定し、ステップ サイズ を 5 分に設定します。 集計を反映して [監視] のグラフが更新され、[監視] のグラフ ルールは次のようになります。
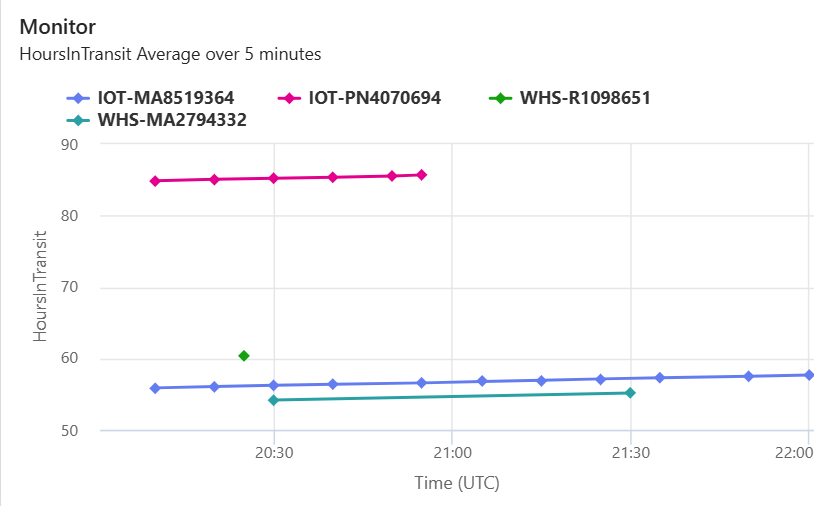
[条件] ステップで、平均輸送時間が 25 を超えたときを検出します。 この条件が満たされるたびに警告するようにルールを設定します。 この手順を完了すると、[条件] のグラフが更新され、ルールは次のようになります。
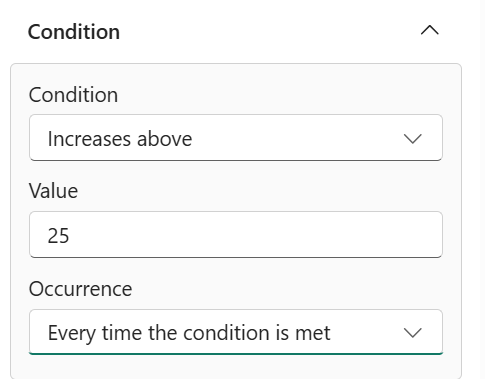
ルールのアクションを指定します。 Teams メッセージまたはメールを送信することを選択できます。 どのように表示するかに応じてアクションをカスタマイズしてください。
[テスト アクションを自分に送信] を選択して、ルールをテストします。 警告を受け取ることを確認します。 メールを使用する場合は、到着するまでに 1、2 分かかる場合があります。
[保存して開始] を選択して、ルールを開始します。
最初のオブジェクトとルールを作成できました。 次の手順として、Package2 オブジェクトに対する他のルールを設定してみてください。 独自のデータに対して Activator を使う準備ができたら、Activator のデータの取得に関する記事の手順に従います。
リソースをクリーンアップする
このチュートリアルの一環として作成したルールの使用を終えたら、必ず停止してください。 ルールを停止しないと、ルールの通知を受け取り続けることになります。 バックグラウンド処理の料金が発生する場合もあります。 各ルールを順番に選択して、リボンの [停止] ボタンを選択します。
関連するコンテンツ
Microsoft Fabric の詳細についても確認してください。
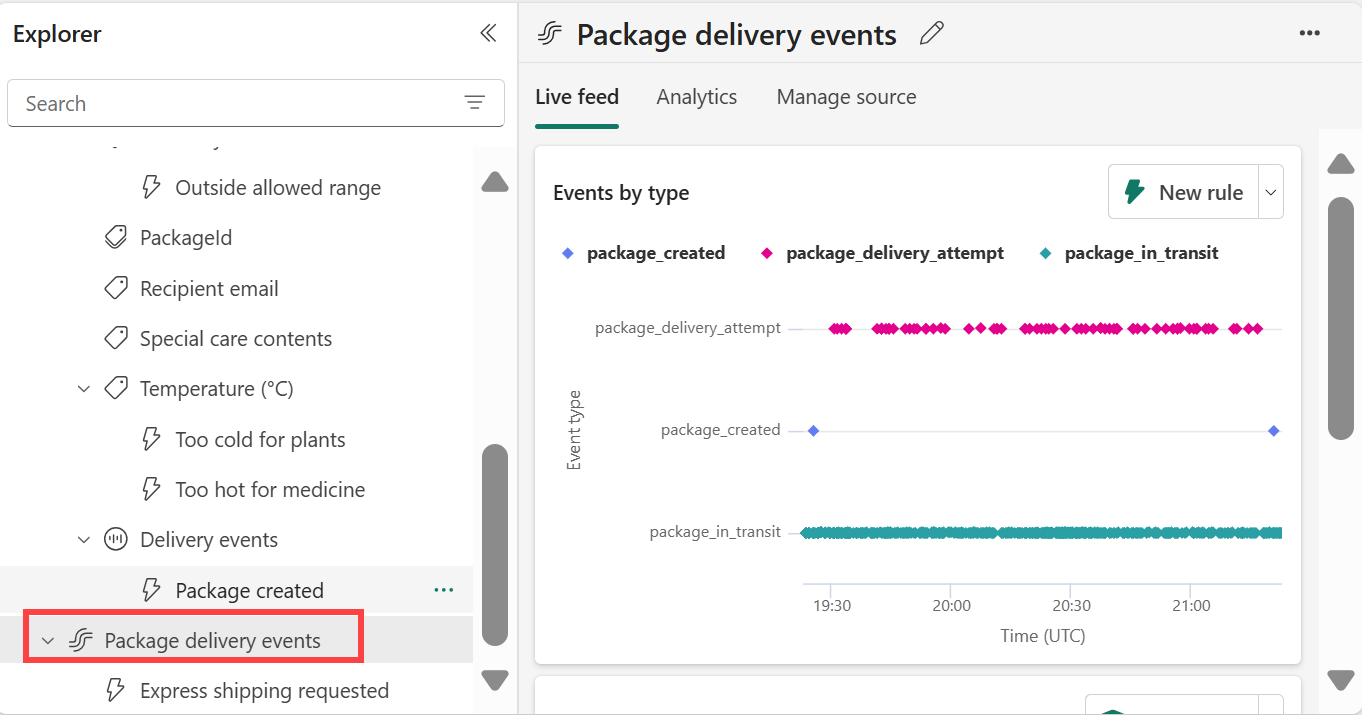
![[Events by object ID] 画面の一意の ID 列を示すスクリーンショット。](media/activator-tutorial/data-activator-unique-id.png)