リアルタイム ダッシュボードを作成する
ダッシュボードはタイルのコレクションであり、必要に応じてページ単位で編成され、各タイルには基になるクエリと視覚的表現があります。 Kusto 照会言語 (KQL) クエリをビジュアルとしてダッシュボードにネイティブにエクスポートし、後で基になるクエリとビジュアルの書式設定を必要に応じて変更できます。 この完全に統合されたダッシュボード エクスペリエンスにより、クエリと視覚化のパフォーマンスが向上し、データ探索が容易になります。
重要
この機能はプレビュー中です。
この記事では、新しいリアルタイム ダッシュボードを作成し、データ ソースを追加し、ダッシュボードにタイルを追加する方法について説明します。 また、自動更新を有効にする方法、パラメーターを使用する方法、ダッシュボードをエクスポートする方法についても説明します。
重要
データのセキュリティが確保されます。 ユーザーに関するダッシュボードとダッシュボードに関連するメタデータは、Microsoft のマネージド キーを使用して保存時に暗号化されます。
前提条件
- Microsoft Fabric 対応の容量を持つワークスペース
- データを含む KQL データベース
管理ポータルで、テナント設定を有効にする
重要
この手順は、テナント管理者が実行する必要があります。
[管理ポータル] にアクセスします。
[テナント設定] タブで、リアルタイム ダッシュボードを検索します。 詳細については、「テナント設定について」を参照してください。
[リアルタイム ダッシュボードの作成] ボタンを [有効] に切り替えます。 詳しくは、「テナント設定 - Microsoft Fabric」を参照してください。
適用を選択します。
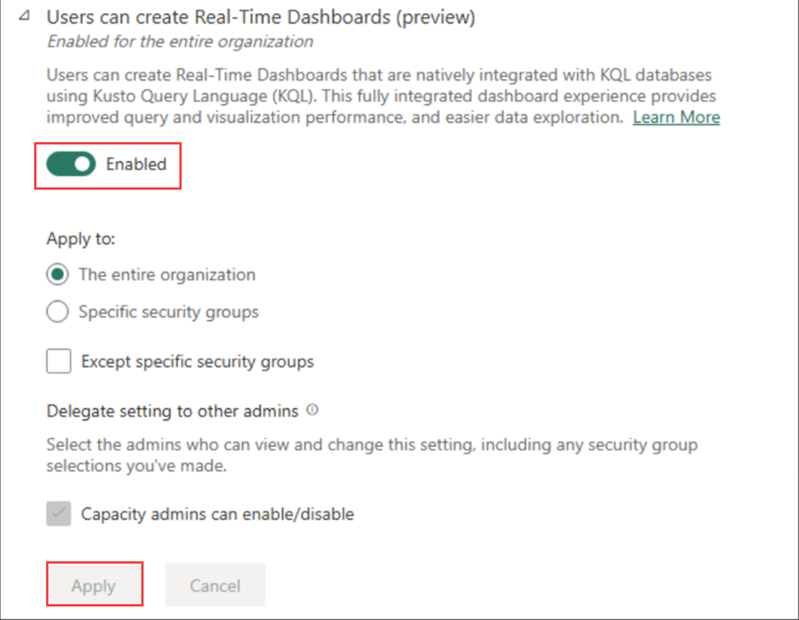
新しいダッシュボードを作成する
リアルタイム ダッシュボードは、ワークスペースのコンテキスト内に存在します。 新しい KQL クエリセットは、作成時に使用しているワークスペースに常に関連付けられます。
- 対象のワークスペースを参照します。
- [+新しい>
- ダッシュボード名を入力して、[作成] を選択します。
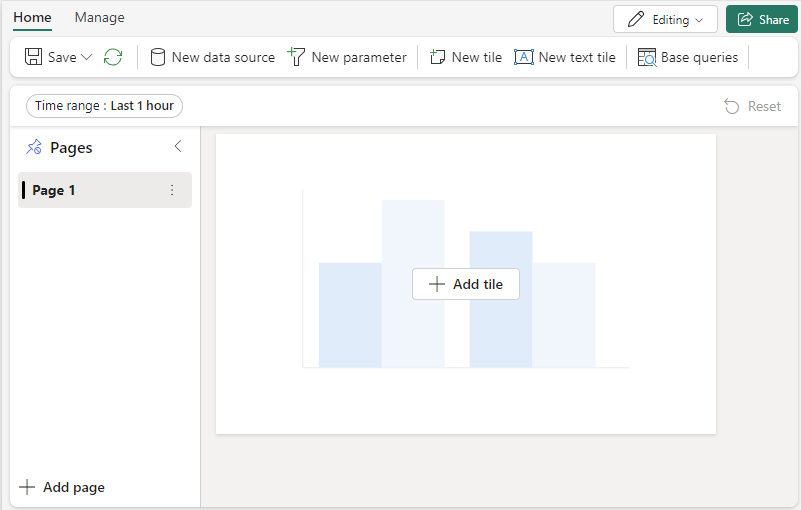
ワークスペースに新しいダッシュボードが作成されます。
データ ソースの追加
データ ソースは、リアルタイム ダッシュボードと同じワークスペース内の特定のデータベースへの再利用可能な参照です。 異なるタイルは、異なるデータ ソースに基づく場合があります。
[ホーム] タブの [新しいデータ ソース] を>。
データ ソース ペインで、追加 を選択します。
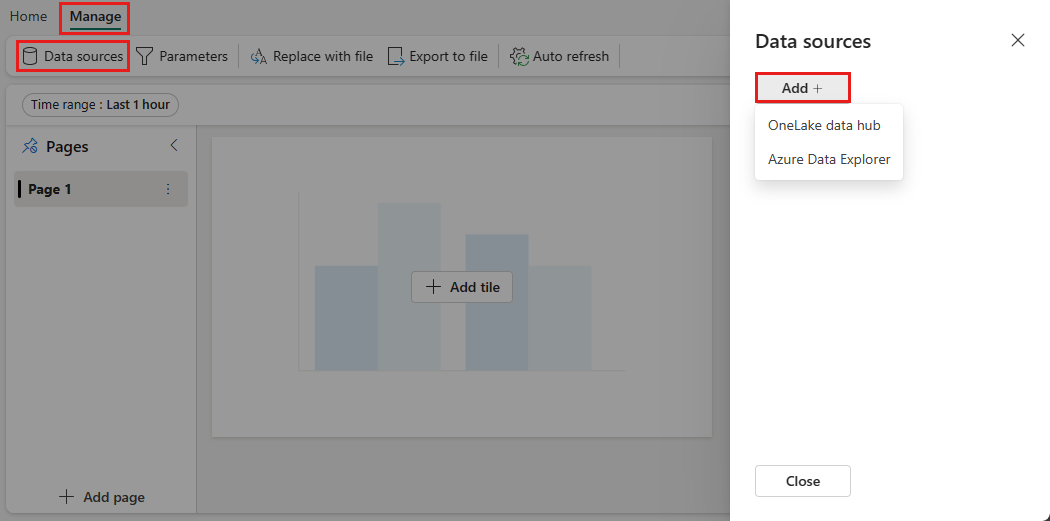
[新しいデータ ソースの作成] ペインで、次のようにします。
- データ ソース名を入力します。
- ドロップダウン リストから [データベース] を選択します。
[作成] を選択します
タイルの追加
タイルの追加では、Kusto クエリ言語のスニペットを使用してデータを取得し、ビジュアルをレンダリングします。 各タイルとクエリは 1 つのビジュアルをサポートできます。
ダッシュボード キャンバスまたは上部のメニューバーから [タイルの追加] を選択します。
[クエリ] ペインで、
ドロップダウン メニューからデータ ソースを選択します。
クエリを入力し、[実行] を選択します。 パラメーターを使用するクエリの生成方法の詳細については、「クエリでパラメーターを使用する」を参照してください。
[+ Add visual](+ ビジュアルの追加) を選択します。
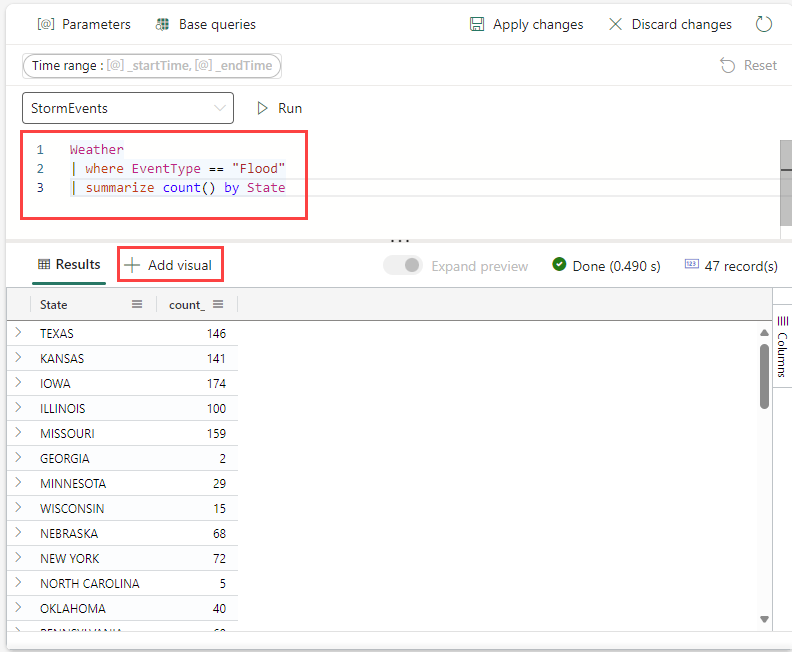
[Visual formatting]\(ビジュアルの形式\) ペインで、[Visual type]\(ビジュアルの種類\) を選択し、ビジュアルの種類を選択します。 ビジュアルをカスタマイズする方法の詳細については、「リアルタイム ダッシュボードビジュアルのカスタマイズ」を参照してください。
[変更の適用] を選択して、ビジュアルをダッシュボードにピン留めします。
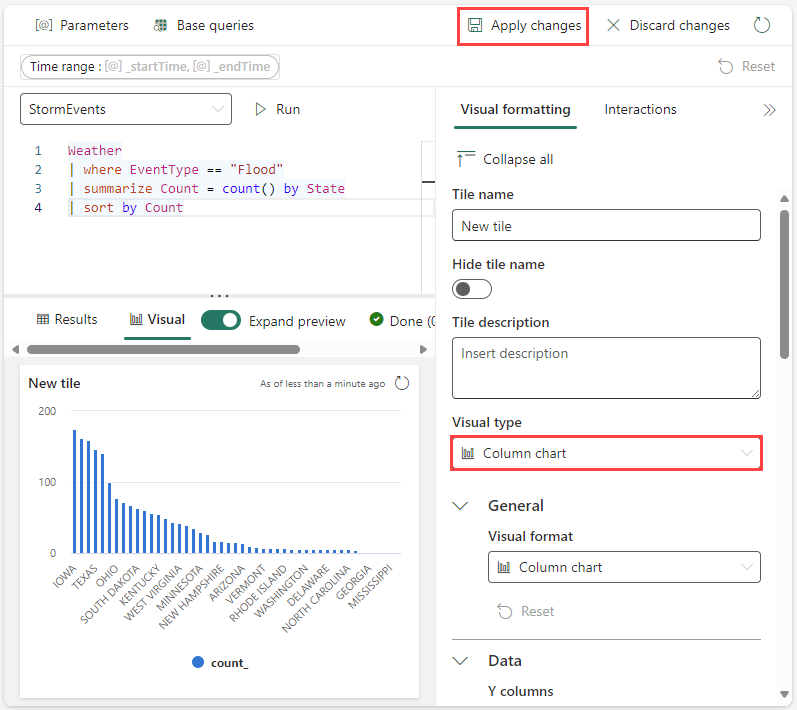
[保存] アイコンを選択します。
クエリセットからタイルを追加する
KQL クエリセットで記述されたクエリから直接、ダッシュボードにタイルを追加できます。
[ダッシュボードにピン留めする] をオンにします。
[クエリを ダッシュボード にピン留めする] ウィンドウで、次の操作を行います。
新しい Azure ダッシュボードを作成するか、既存の Azure ダッシュボードを選びます。
自分のダッシュボードの名前をつける。
必要に応じて、[タイルの作成後にダッシュボードを開く] を選択して、作成直後にダッシュボードを表示します。
[作成] を選択します
![[ダッシュボードにピン留めする] ウィンドウのスクリーンショット。](media/real-time-dashboard/pin-query-dashboard.png)
[追加] ページ
ページは、タイル用の省略可能なコンテナーです。 ページを使用すると、データ ソースや件名領域など、タイルを論理グループに整理できます。 また、ページを使用して、概要ページから詳細ページへのドリルスルーを含むダッシュボードなど、複数のビューを含むダッシュボードを作成することもできます。
[ページ] ウィンドウで、[+ ページの追加] を選択します。
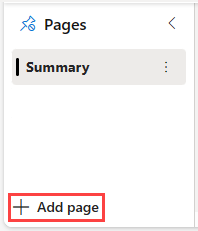
ページに名前を付ける場合は、垂直 の [その他] メニュー [...]> を選択します。[名前の変更] ページ。
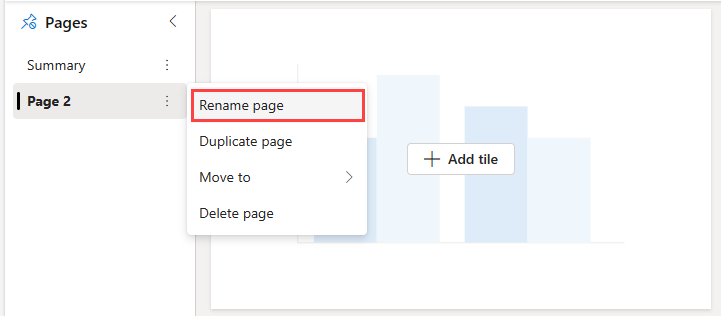
ページにタイル を追加します。
パラメーターを使用する
パラメーターを使用すると、ダッシュボードのレンダリング パフォーマンスが大幅に向上し、クエリのなるべく早い段階でフィルター値を使用できるようになります。 タイルに関連付けられているクエリにパラメーターが含まれていると、フィルターが有効になります。 さまざまな種類のパラメーターを設定して使用する方法の詳細については、「Azure Data Explorer ダッシュボードでパラメーターを使用する」を参照してください。
タイルの凡例
タイル内の凡例の位置を変更し、凡例を使用してデータを操作できます。
凡例の場所を変更する
リアルタイム ダッシュボードに対する編集権限がある場合は、タイル内の凡例の場所を変更できます。 [編集] モードに切り替え、[タイルの編集] 鉛筆アイコンを選択します。 [ビジュアルの書式設定] ウィンドウの [凡例] で、場所の設定を選択できます。
データと対話する
凡例を使用して、タイル内のデータを操作できます。 凡例の特定の項目を選択すると、表示するデータを変更できます。 Ctrl キーを使用して選択範囲に項目を追加または削除し、Shift キーを押したまま範囲を選択します。 選択されていない項目は灰色で表示されます。
[検索] ボタンを使用すると、項目を検索およびフィルター処理できます。
[反転] ボタンを使用して、選択範囲を反転します。
[上へ] 矢印と [下へ] 矢印を使用して、次の方法で一覧内を移動します。
- 1 つの項目を選択すると、上下の矢印で前の項目または次の項目が選択されます。
- 複数の項目が選択されている場合、上下の矢印で項目の一覧がスクロールされ、移動する選択した項目のデータが強調表示されます。
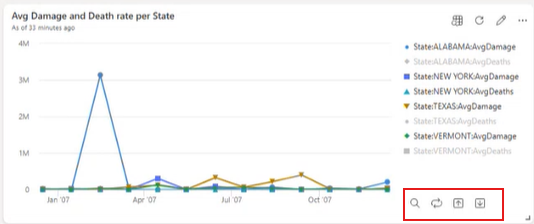
クエリを表示する
クエリは、編集モードまたは表示モードで表示できます。 タイルの基になるクエリの編集は、編集モードでのみ可能です。
探索するタイルで、[その他] メニュー [...]> を選択します。クエリを表示します。
クエリと結果テーブルが表示されたウィンドウが開きます。
クエリの編集を選択します。
[既存の KQL クエリセット] または [新しい KQL クエリセット] を選択します。 KQL クエリセットでクエリの編集に 進みます。
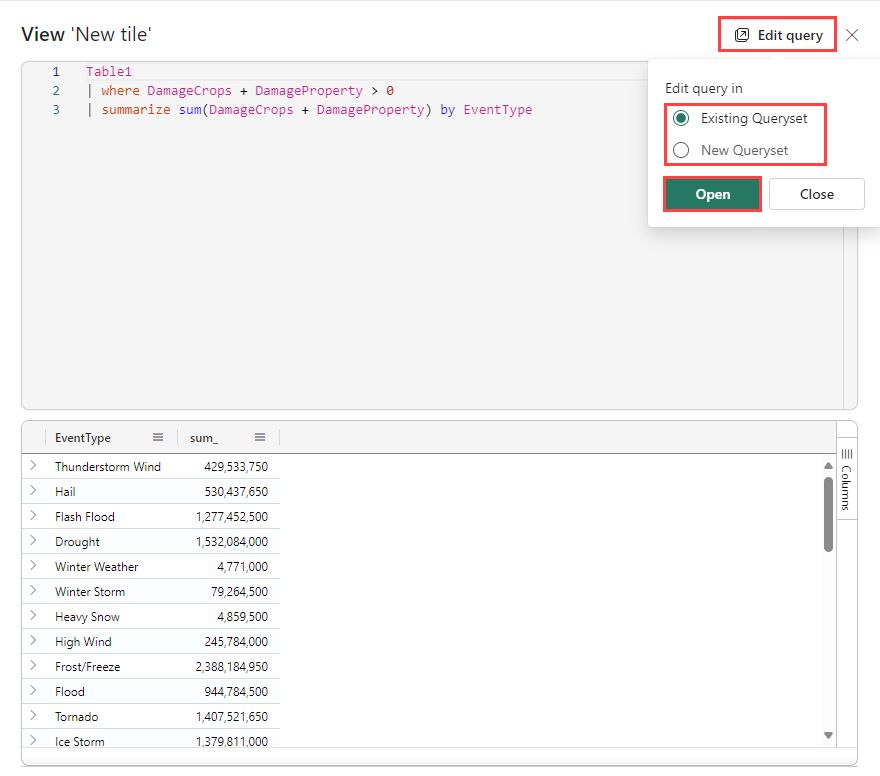
Note
このフローを使用してクエリに加えられた編集は、元のリアルタイム ダッシュボードには反映されません。
自動更新を有効にする
自動更新は、ページを手動で再読み込みしたり、更新ボタンをクリックしたりすることなく、ダッシュボード上のデータを自動的に更新できる機能です。
既定の自動更新レートは、データベース エディターで設定できます。 エディターと閲覧者の両方が、ダッシュボードの表示中に自動更新の実際の速度を変更できます。
ただし、データベース エディターでは、クラスターの負荷を軽減するために任意のビューアーで設定できる最小更新レートを制限できます。 最小リフレッシュ レートが設定されている場合、データベース ユーザーは最小よりも低い更新レートを設定できません。
[管理] タブの [自動更新] を選択します>。
自動更新が [有効] になるようにオプションを切り替えます。
[Minimum time interval]\(最小時間間隔\) と [Default refresh rate]\(既定の更新頻度\) の値を選択します。
[適用] を選択してから、ダッシュボードを保存します。
![リアルタイム ダッシュボードの [自動更新] ウィンドウのスクリーンショット。](media/real-time-dashboard/auto-refresh.png)
ダッシュボードの共有
ダッシュボード リンクを共有するには、次のようにします。
- [共有] を選択し、[リンクのコピー] を選択します。
- [Dashboard permissions]\(ダッシュボードのアクセス許可\) ウィンドウで、[リンクのコピー] を選択します。
ダッシュボードのエクスポート
ファイル メニューを使用して、ダッシュボードを JSON ファイルにエクスポートできます。 ダッシュボードのエクスポートは、次のシナリオで役に立ちます。
- バージョン管理: ファイルを使用して、ダッシュボードを以前のバージョンに復元することができます。
- ダッシュボード テンプレート: 新しいダッシュボードを作成するためのテンプレートとしてファイルを使用できます。
- 手動編集: ファイルを編集して、ダッシュボードを変更できます。 ファイルは、ダッシュボードにインポートし直すことができます。
ダッシュボードをエクスポートするには、ダッシュボードで >|-> [ファイルにエクスポート] を選択します。
ファイルには、次のスニペットに示されているような、JSON 形式のダッシュボード データが含まれています。
{
"id": "{GUID}",
"eTag": "{TAG}",
"title": "Dashboard title",
"tiles": [
{
"id": "{GUID}",
"title": "Tile title",
"query": "{QUERY}",
"layout": { "x": 0, "y": 7, "width": 6, "height": 5 },
"pageId": "{GUID}",
"visualType": "line",
"dataSourceId": "{GUID}",
"visualOptions": {
"xColumn": { "type": "infer" },
"yColumns": { "type": "infer" },
"yAxisMinimumValue": { "type": "infer" },
"yAxisMaximumValue": { "type": "infer" },
"seriesColumns": { "type": "infer" },
"hideLegend": false,
"xColumnTitle": "",
"yColumnTitle": "",
"horizontalLine": "",
"verticalLine": "",
"xAxisScale": "linear",
"yAxisScale": "linear",
"crossFilterDisabled": false,
"crossFilter": { "dimensionId": "dragX-timeRange", "parameterId": "{GUID}" },
"multipleYAxes": {
"base": { "id": "-1", "columns": [], "label": "", "yAxisMinimumValue": null, "yAxisMaximumValue": null, "yAxisScale": "linear", "horizontalLines": [] },
"additional": []
},
"hideTileTitle": false
},
"usedParamVariables": [ "{PARAM}" ]
}
],
"dataSources": [ {} ],
"$schema": "https://dataexplorer.azure.com/static/d/schema/20/dashboard.json",
"autoRefresh": { "enabled": true, "defaultInterval": "15m", "minInterval": "5m" },
"parameters": [ {} ],
"pages": [ { "name": "Primary", "id": "{GUID}" } ],
"schema_version": "20"
}
ファイルから既存のダッシュボードを更新または復元する
次のように、既存のダッシュボードを更新したり、以前のバージョンを復元したりすることができます。
- ダッシュボードで、[管理] タブの [ファイル>
- ダッシュボードを更新するファイルを選択します。
- [保存] を選択します。
![クエリ セット クエリの [ダッシュボードにクエリをピン留めする] ボタンのスクリーンショット。](media/real-time-dashboard/queryset-pin-query.png)