リアルタイム ダッシュボードでパラメーターを使用する
リアルタイム ダッシュボードでフィルターの構成要素としてパラメーターを使用します。 これらはダッシュボード スコープで管理されます。これらをクエリに追加して、基になるビジュアルによって表示されるデータをフィルター処理することができます。 クエリでは、1 つ以上のパラメーターを使用できます。
このドキュメントでは、ダッシュボードでパラメーターおよびリンクされたフィルターを作成および使用する方法について説明します。 パラメーターを使用すると、フィルター バーでパラメーター値を選択するか、クロス フィルターを使用して、ダッシュボードのビジュアルをフィルターできます。
この記事で使用するクエリの例は、サンプル ギャラリーで使用できる Weather Analytics サンプル データの StormEvents テーブルに基づいています。
Note
パラメーター管理は、ダッシュボード エディターで編集モードの状態で行えます。
前提条件
- Microsoft Fabric 対応の容量を持つワークスペース
- リアルタイム ダッシュボードに対する エディターのアクセス許可
- ビジュアルを含むダッシュボード
パラメーターの一覧を表示する
すべてのダッシュボード パラメーターの一覧を表示するには、[>の管理]を選択します。
パラメーターを作成する
パラメーターを作成するには:
- 上部メニューの[新しいパラメーター]ボタンを選択します。 [パラメーター] ペインが開きます。
- 右側のペインの上部で、[追加]ボタンを選択します。
- パラメーターに関連するプロパティを入力します。
- [完了] を選択してパラメーターを作成します。
プロパティ
[パラメーターの追加]ペインで、以下のプロパティの構成設定をします。
| フィールド | 説明 |
|---|---|
| ラベル | ダッシュボードまたは編集カードに表示されるパラメーターの名前。 |
| パラメーターの型 | 次のいずれかのパラメーター: - Single selection (単一選択) :パラメーターの入力としてフィルターで値を 1 つのみ選択できます。 - [複数選択] :パラメーターの入力としてフィルターで値を 1 つまたは複数選択できます。 - 時間範囲: 時間に基づいてクエリとダッシュボードをフィルター処理するための追加パラメーターを作成できます。 既定では、すべてのダッシュボードに時間範囲のピッカーがあります。 - フリーテキスト:フィルターには値が設定されていません。 ユーザーは、テキスト フィールドに値を入力するか、値をコピーして貼り付けることができます。 フィルターでは、使用された最新の値が保持されます。 |
| 説明 | パラメーターの説明 (省略可能)。 |
| [変数名] | クエリで使用されるパラメーターの名前。 |
| データの種類 | パラメーター値のデータ型。 |
| [Show on pages](ページに表示) | このパラメーターが表示されるページを選びます。 [すべて選択] オプションを選択すると、すべてのページにこのパラメーターが表示されます。 |
| ソース | パラメーター値のソース。 - Fixed values (固定値) :手動で導入される静的なフィルター値。 - Query: KQL クエリを使用して動的に導入される値。 |
| [すべて選択]の値を追加 | 単一選択と複数選択のパラメーターの種類にのみ適用されます。 すべてのパラメーター値のデータを取得するために使用します。 この値は、その機能を提供するためにクエリに組み込む必要があります。 そのようなクエリ作成に関するその他の例については、「複数選択のクエリベースのパラメーターを使用する」を参照してください。 |
| 既定値 | フィルターの既定値。 フィルターは、ダッシュボードの初期レンダリング時に常に既定値で開始されます。 |
パラメーターの管理
上部のバーから[パラメーター]を選択すると、既存のパラメーターの一覧を表示できます。 各パラメーターカードでは、鉛筆ウィジェットを選択してパラメーターを編集するか、その他[...]メニューを選択してパラメーターを複製、削除、または移動できます。
パラメーター カードでは、以下の表示を確認することができます。
- パラメーターの表示名
- 変数名
- パラメーターが使用されたクエリの数
- パラメーターがピン留めされているページ
パラメーターカードを並べ替えるには、ドラッグ アンド ドロップするか、[移動]>オプションを使用します。
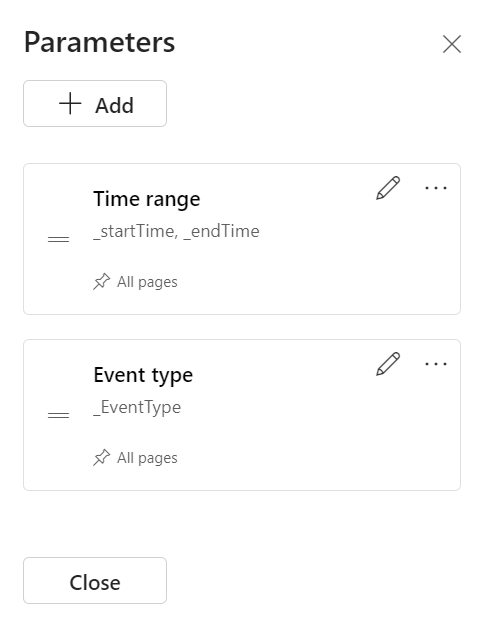
クエリでパラメーターを使用する
フィルターを対象のクエリ ビジュアルに適用できるようにするには、クエリでパラメーターを使用する必要があります。 定義が完了すると、[クエリ] ページのフィルターの上部バーとクエリの intellisense にパラメーターが表示されます。
Note
クエリでパラメーターが使用されていない場合、フィルターは無効のままです。 クエリにパラメーターを追加すると、フィルターがアクティブになります。
パラメーターの種類
以下の通り、いくつかのダッシュボード パラメーターの種類がサポートされています。
- 既定の時間の範囲パラメーター
- 単一選択の固定値パラメーター
- 複数選択の固定値パラメーター
- 単一選択のクエリベース パラメーター
- 複数選択のクエリベースのパラメーター
- フリー テキスト パラメーター
- データ ソース パラメーター
次の例では、さまざまなパラメーターの種類に対してクエリでパラメーターを使用する方法について説明します。
既定の時間の範囲パラメーター
既定では、すべてのダッシュボードに "時間の範囲" パラメーターがあります。 これは、クエリで使用されている場合にのみ、ダッシュボードにフィルターとして表示されます。 次の例に示すように、クエリで既定の時間の範囲パラメーターを使用するには、パラメーター キーワード _startTime および _endTime を使用します。
StormEvents
| where StartTime between (_startTime.._endTime)
| summarize TotalEvents = count() by State
| top 5 by TotalEvents
保存すると、時間の範囲フィルターがダッシュボードに表示されます。 これで、カードでのデータのフィルター処理に使用できるようになります。 ダッシュボードをフィルター処理するには、時間範囲(過去 x 分/時間/日)またはカスタム時間範囲から選択します。
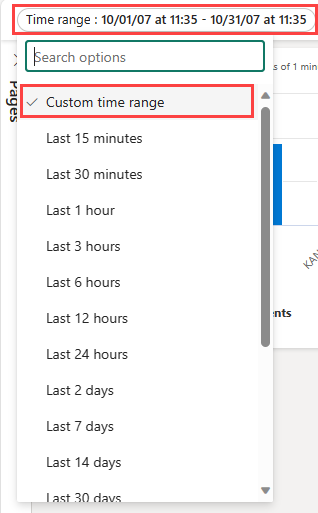
単一選択の固定値パラメーター
固定値パラメーターは、ユーザーによって指定された定義済みの値に基づいています。 次の例では、単一選択の固定値パラメーターを作成する方法を示します。
単一選択の固定値パラメーターを作成する
[パラメーター] を選択して [パラメーター] ペインを開き、[新しいパラメーター] を選択します。
次のように詳細を入力します。
ラベル: イベントの種類
パラメーターの種類: 単一選択
変数名:
_eventTypeデータ型: 文字列
Pin as dashboard filter (ダッシュボード フィルターとしてピン留め): オン
ソース: 固定値
この例では、次の値を使用します。
Value パラメーターの表示名 雷雨風 雷雨風 ひょう ひょう 鉄砲水 鉄砲水 干ばつ 干ばつ 冬の天気 冬の天気 [すべて選択]の値を追加: 未確認
既定値: 雷雨風
[完了] を選択してパラメーターを作成します。
パラメーターは[パラメーター]のサイドペインに表示されますが、現在はどのビジュアルでも使用されていません。
単一選択の固定値パラメーターを使用する
変数名を使用して、新しい
_eventTypeパラメーターを用いてサンプル クエリを実行します。StormEvents | where StartTime between (_startTime.._endTime) | where EventType == _eventType | summarize TotalEvents = count() by State | top 5 by TotalEvents新しいパラメーターは、ダッシュボードの上部にあるパラメーターの一覧に表示されます。
さまざまな値を選択して、ビジュアルを更新します。
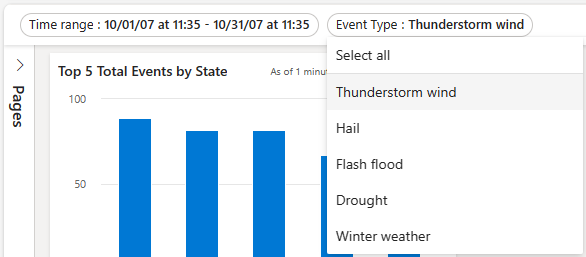
複数選択の固定値パラメーター
固定値パラメーターは、ユーザーによって指定された定義済みの値に基づいています。 次の例では、複数選択の固定値パラメーターを作成して使用する方法を示します。
複数選択の固定値パラメーターを作成する
[パラメーター] を選択して [パラメーター] ペインを開き、[新しいパラメーター] を選択します。
次の変更を加えて、[単一選択の固定値パラメーターを使用する]で説明されているように詳細を入力します。
- ラベル: イベントの種類
- パラメーターの種類: 複数選択
- 変数名:
_eventType
[完了] を選択してパラメーターを作成します。
新しいパラメーターは [パラメーター] のサイド ペインに表示されますが、現在はどのビジュアルでも使用されていません。
複数選択の固定値パラメーターを使用する
変数を使用して、新しい
_eventTypeパラメーターを用いてサンプル クエリを実行します。StormEvents | where StartTime between (_startTime.._endTime) | where EventType in (_eventType) or isempty(_eventType) | summarize TotalEvents = count() by State | top 5 by TotalEvents新しいパラメーターは、ダッシュボードの上部にあるパラメーターの一覧に表示されます。
1 つまたは複数の異なる値を選択して、ビジュアルを更新します。
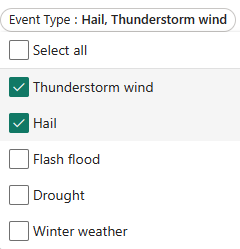
単一選択のクエリベース パラメーター
クエリベースのパラメーター値は、パラメーターのクエリを実行することで、ダッシュボードの読み込み時に取得されます。 次の例では、単一選択のクエリベース パラメーターを作成して使用する方法を示します。
単一選択のクエリーベース パラメーターを作成する
[パラメーター] を選択して [パラメーター] ペインを開き、[新しいパラメーター] を選択します。
次の変更を加えて、[単一選択の固定値パラメーターを使用する]で説明されているように詳細を入力します。
ラベル:状態
変数名:
_stateソース:クエリー
データ ソース: StormEventsSample
[クエリの編集] 選択し、次のクエリを入力します。 完了 を選択します。
StormEvents | where StartTime between (_startTime.._endTime) | where EventType in (_eventType) or isempty(_eventType) | summarize TotalEvents = count() by State | top 5 by TotalEvents | project State値:状態
表示名: 状態
既定値: 既定値を選択する
[完了] を選択してパラメーターを作成します。
単一選択のクエリベース パラメーターを使用する
新しい状態パラメーターを使用した次のサンプルクエリでは、
_state変数が使用されます。StormEvents | where StartTime between (_startTime.._endTime) | where EventType in (_eventType) or isempty(_eventType) | where State == _state | summarize TotalEvents = count() by State | top 5 by TotalEvents新しいパラメーターは、ダッシュボードの上部にあるパラメーターの一覧に表示されます。
さまざまな値を選択して、ビジュアルを更新します。
複数選択のクエリベースのパラメーター
クエリベースのパラメーター値は、ユーザー指定のクエリを実行することで、ダッシュボードの読み込み時に取得されます。 次の例では、複数選択のクエリベースのパラメーターを作成する方法を示します。
複数選択のクエリベースのパラメーターを作成する
[パラメーター] を選択して [パラメーター] ペインを開き、[新しいパラメーター] を選択します。
次の変更を加えて、[単一選択の固定値パラメーターを使用する]で説明されているように詳細を入力します。
- ラベル:状態
- パラメーターの種類: 複数選択
- 変数名:
_state
[完了] を選択してパラメーターを作成します。
複数選択のクエリベースのパラメーターを使用する
次のサンプル クエリでは、 変数を使用して、新しい
_stateパラメーターを用います。StormEvents | where StartTime between (_startTime.._endTime) | where EventType in (_eventType) or isempty(_eventType) | where State in (_state) or isempty(_state) | summarize TotalEvents = count() by State | top 5 by TotalEventsNote
このサンプルでは、 関数で空の値をチェックすることによって、
isempty()オプションを使用します。新しいパラメーターは、ダッシュボードの上部にあるパラメーターの一覧に表示されます。
1 つまたは複数の異なる値を選択して、ビジュアルを更新します。
フリーテキスト パラメーター
自由記載パラメーターには値は含まれていません。 独自の値を取り込むことができます。
自由記載パラメーターを作成する
- [パラメーター] を選択して [パラメーター] ペインを開き、[新しいパラメーター] を選択します。
- 次のように詳細を入力します。
- ラベル:状態
- パラメーターの種類: フリーテキスト
- 変数名: _state
- データ型: 文字列
- 既定値: [既定値なし]
フリーテキスト パラメーターを使用する
変数名を使用して、新しい
_stateパラメーターを用いてサンプル クエリを実行します。StormEvents | where StartTime between (_startTime.._endTime) | where EventType in (_eventType) or isempty(_eventType) | where State contains _state | summarize TotalEvents = count() by State | top 5 by TotalEvents
データ ソース パラメーター
ダッシュボードにデータ ソースを追加したら、1 つ以上の使用可能なデータ ソースを選択するパラメーターを作成できます。 このパラメーターは、タイルおよび他のパラメーターと組み合わせて使うことはできません。
データ ソース パラメーターを作成する
[パラメーター] を選択して [パラメーター] ペインを開き、[新しいパラメーター] を選択します。
次のように詳細を入力します。
- ラベル:ソース
- パラメーターの種類: データ ソース
- ページに表示: すべて選択
- 値:すべて選択
- 既定値: StormEvents
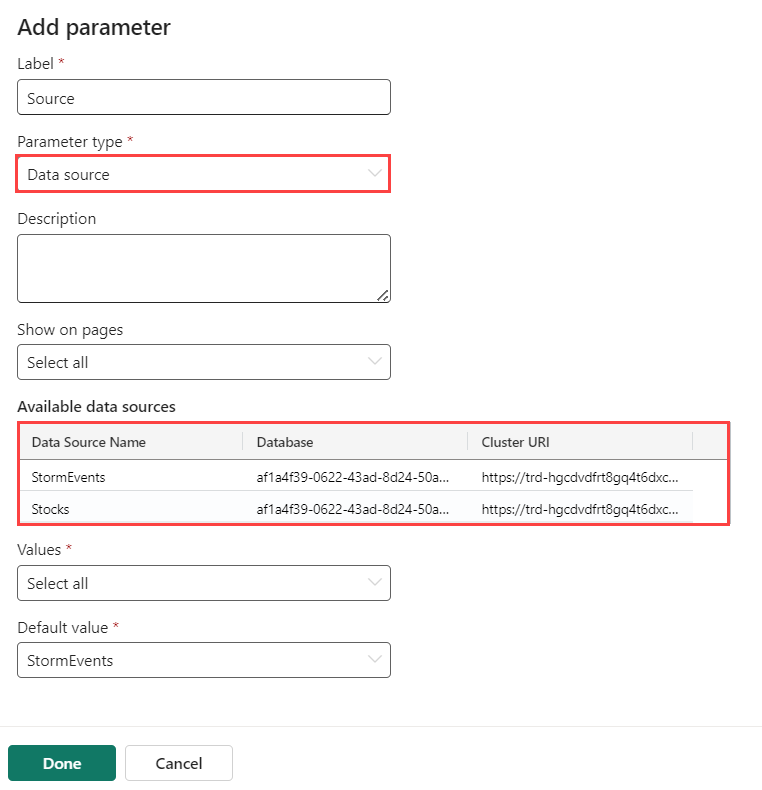
完了 を選択します。
新しいパラメーターが、ダッシュボードの上部にあるパラメーター一覧に表示されます。
データ ソース パラメーターを使用する
新規または既存のタイルのクエリに移動します。
[ソース]では、[データ ソース パラメーター]のもとで新しいパラメーターの名前 (新しいソース パラメーターなど)を選択します。
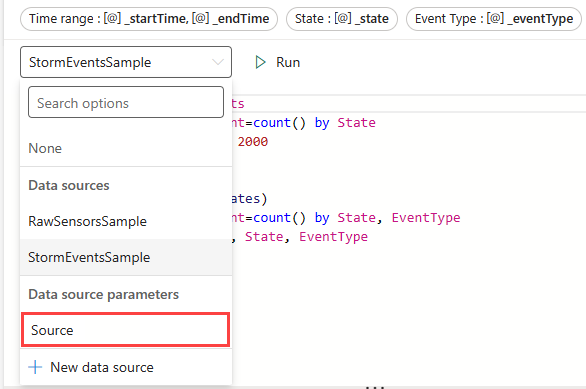
[変更の適用] を選択します。
ソースパラメーターを使用して、この接続されたクエリのデータ ソースを変更します。
クロスフィルター パラメーター
クロスフィルターは、1 つのビジュアルで値を選択し、同じダッシュボード上の他のビジュアルのデータをフィルター処理できるダッシュボードの機能です。 クロスフィルターを使用すると、ダッシュボード上部のパラメーターリストのパラメーターに相当する値を選択した場合と同じ結果が得られます。
クロスフィルターの定義
クロスフィルターを作成するには、ビジュアルでオプションを有効にしてから、データのフィルター処理に使用するパラメーターを指定する必要があります。
クロスフィルターを追加するタイルのクエリに移動します。
[ビジュアル] を選択します。
右側のペインで、[相互作用] を選択し、[クロスフィルター] をオンにします。
必要に応じて、相互作用の種類を指定します。 既定値は、ビジュアルで値を選択できるポイントです。 時間グラフなどの値の範囲を選択するには、[ドラッグ]を選択します。
値を指定するために使用される列と、ビジュアルのクエリをフィルター処理するために使用するパラメーターを両方とも指定します。
重要
列とパラメーターのデータ型は同じである必要があります。
クロスフィルターを使用してデータを操作する
クロスフィルターを定義したら、それを使用してデータを操作できます。 クロスフィルターを定義したビジュアルで、データ ポイントを選択し、その値を使用して現在のダッシュボード ページをフィルター処理できます。 テーブル ビジュアルの場合は、関連するセルを右クリックしてデータ ポイントを選択し、コンテキスト メニューの [クロスフィルター] を選択します。
クロスフィルターをリセットするには、選択したビジュアルの上部にある [リセット] を選択します。
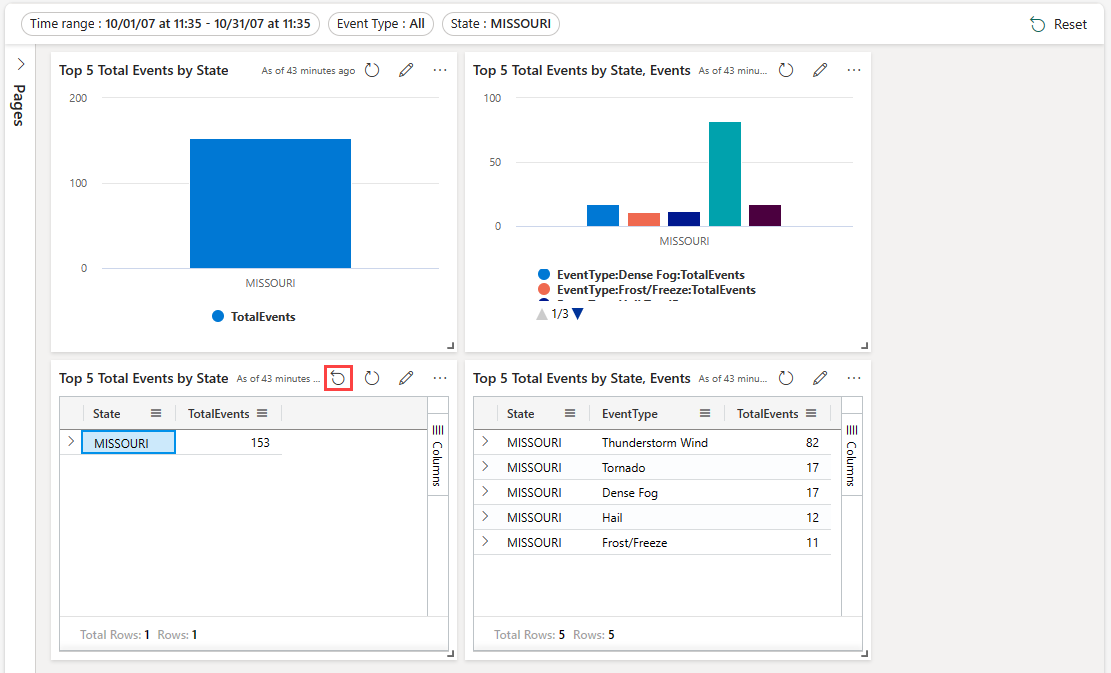
ドリルスルーをダッシュボードのパラメーターとして使用する
ドリルスルーを使用すると、ビジュアル内で値を選択し、その値を使用して同じダッシュボード内のターゲット ページ内のビジュアルをフィルター処理できます。 ターゲット ページをオープンする際に、関連するフィルターで値が事前に選択されます。 折れ線グラフや散布図などのページ上のビジュアルがフィルター処理され、関連データのみが表示されます。 この機能は、概要ページから詳細ページへのドリルスルーを含むダッシュボードを作成する場合に便利です。 ページの作成に関する情報については、[ページの追加]を参照してください。
ドリルスルーの定義
ドリルスルーを作成するには、ビジュアルでオプションを有効にしてから、データのフィルター処理に使用する 1 つ以上のドリルスルー パラメーターを指定する必要があります。
プライマリ ページで、編集モードに入ります。
ドリルスルーを追加しようとしているビジュアルを編集します。 [ビジュアル] タブが選択されていることを確認します。
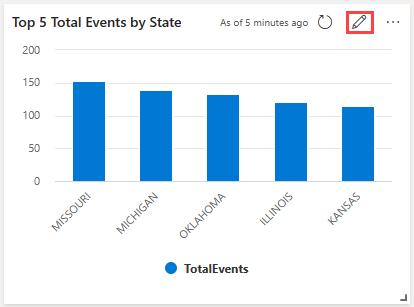
右側のペインで、[相互作用] を選択してから、[ドリルスルー] をオンにします。
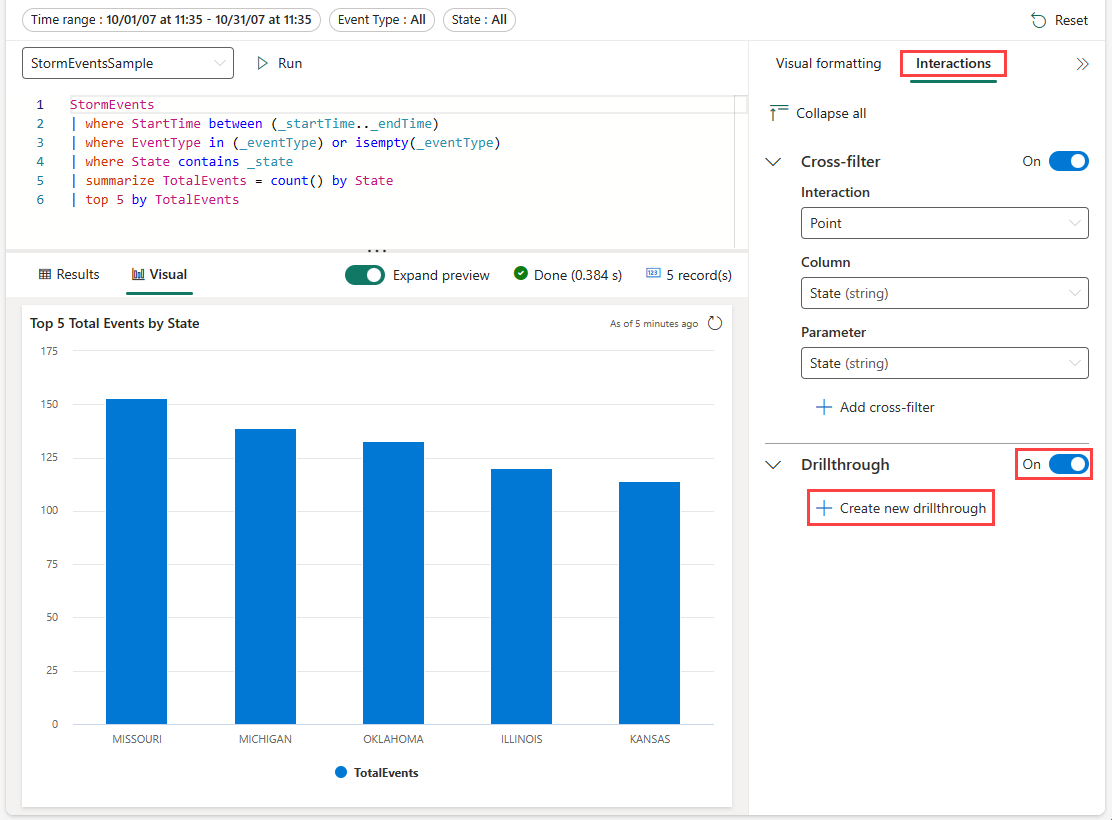
[ドリルスルー] の下で、[新規作成] を選択し、次の情報を指定します。 必要に応じて、[別のペアを追加] を選択し、ターゲット ページに対して複数のパラメーターを追加します。 別のパラメーターを使用して現在のダッシュボード内の他のページにドリルスルーを追加するには、この手順を繰り返します。
フィールド 説明 宛先のページ 定義したパラメーターを使用したドリルスルー先の 1 つ以上のターゲット ページ。 列 ターゲット ページ内のパラメーターの値として使用する、クエリ結果の列。 パラメーター 列の値を使用したターゲット ページ内のビジュアルのフィルター処理に使用するパラメーター。 メモ 省略可能な簡単な説明。 重要
列とパラメーターのペアのデータ型が同じである必要があります。
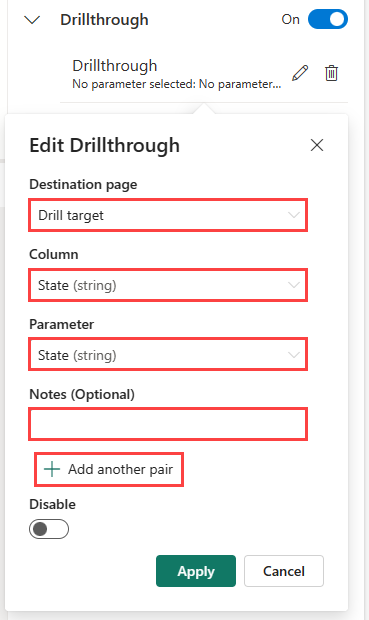
ドリルスルーを使用してデータを操作する
ドリルスルーを定義し終えたら、それらのドリルスルーを使用してデータを操作できます。 そのためには、ドリルスルーを定義したビジュアルまたはテーブルで、データ ポイントを右クリックし、[Drill through to](ドリルスルー先)>ドリルスルー先ページを選択します。 データ ポイントからの値が、ターゲット ページ上のビジュアルをフィルター処理するパラメーターとして使用されます。
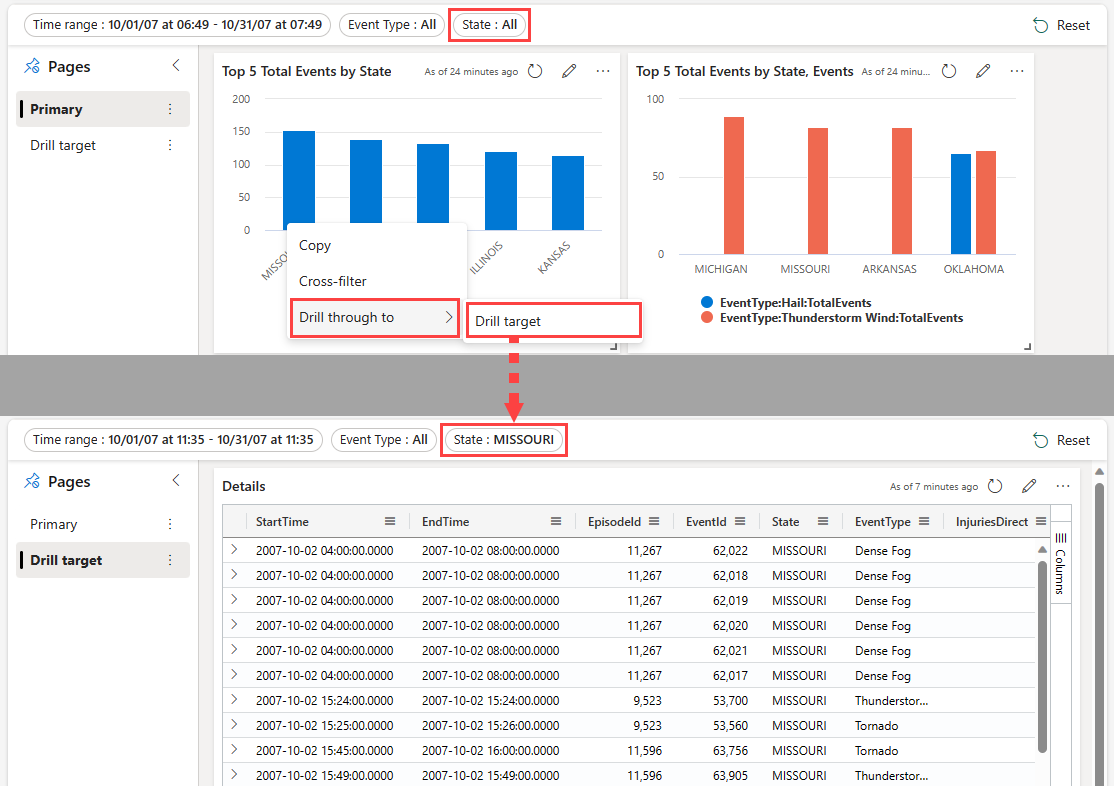
単一および複数選択フィルターにフィルター検索を使用する
単一および複数選択フィルターに、必要な値を入力します。 フィルターが更新され、検索語句に一致する値のみが表示されます。