Real-Time ハブでソースとして Azure Cosmos DB CDC を追加する
この記事では、Azure Cosmos DB for NoSQL の Change Data Capture (CDC) を Fabric リアルタイム ハブのイベント ソースとして追加する方法について説明します。
Azure Cosmos DB Change Data Capture (CDC) ソースコネクタを使用すると、Azure Cosmos DB データベース内の現在のデータのスナップショットを取得できます。 その後、コネクタは、このデータに対する将来の行レベルの変更を監視および記録します。 ストリームに変更がキャプチャされると、この CDC データをリアルタイムで処理し、Fabric 内のさまざまな宛先に送信して、さらに処理または分析することができます。
前提条件
- 共同作成者以上の権限を使用した Fabric 容量ライセンス モード (または試用版ライセンス モード) でのワークスペースへのアクセス。
- Azure Cosmos DB for NoSQL アカウントとデータベースへのアクセス。
- Azure Cosmos DB for NoSQL データベースはパブリックにアクセス可能である必要があり、ファイアウォールの内側に置いたり、仮想ネットワークでセキュリティ保護したりすることはできません。
- Eventstream がない場合は、Eventstream を作成します。
Azure ポータルから接続の詳細を取得する
Azure portal から収集する必要がある項目のラベルを次の手順に示します。 必ずエンドポイント URI https://<account>.<api>.azure.com:<port>/のような形式)、プライマリ キー、およびデータを収集するデータベース名と項目 ID が必要です。
Note
Azure Cosmos DB for NoSQL CDC では、Azure Cosmos DB 変更フィードの最新バージョン モードが使用されています。 最新バージョンのレコードへの変更をキャプチャします。 このモードでは、削除はキャプチャされないことに注意してください。
Azure ポータル上の Azure Cosmos DB アカウントのページで、左側のナビゲーションの [設定] の下の [キー] を選択します。
[キー] ページで、イベントストリーム接続の設定に使用する URI と主キーの値をコピーします。
![Azure ポータルの Azure Cosmos DB [キー] ページにある URI とプライマリ キーのスクリーンショット。](../real-time-intelligence/event-streams/includes/media/azure-cosmos-db-cdc-source-prerequisites-connection-details/uri.png)
Azure ポータルの Azure Cosmos DB アカウントの [概要] ページで、データを収集するデータベースとアイテム ID をメモします。
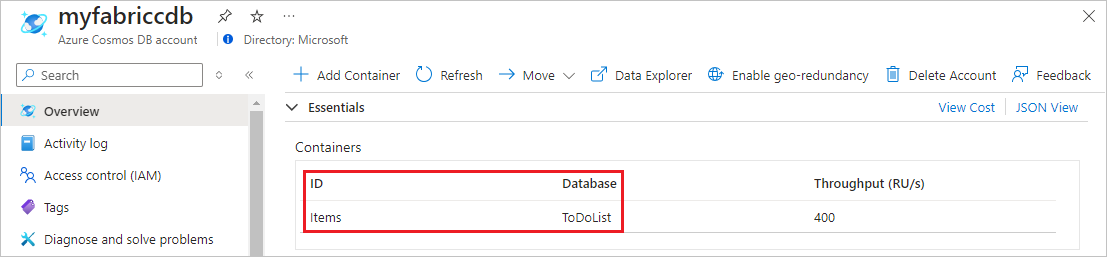
Azure Cosmos DB CDC からイベントを取得する
Azure Cosmos DB CDC からReal-Time ハブにイベントを取り込むには、次のいずれかの方法があります。
データ ソース ページ
Microsoft Fabric にサインインします。
左側のナビゲーション バーで [リアルタイム] を選択します。
[リアルタイム ハブ] ページで、左側のナビゲーション メニューの [接続先] の下にある [+ データ ソース] を選択します。 また、右上にある [+ データ ソースに接続] ボタンを選択して、[すべてのデータ ストリーム] ページまたは [マイ データ ストリーム] ページから [データ ソース] ページにアクセスすることもできます。
「ソースとして Azure Cosmos DB CDC を追加する」セクションの手順を実行します。
[Microsoft ソース] ページ
リアルタイム ハブで [Microsoft ソース] を選択します。
[ソース] ドロップダウン リストで、[Azure Cosmos DB (CDC)] を選択します。
[サブスクリプション] で、お使いの Cosmos DB アカウントを持つリソース グループを含む Azure サブスクリプションを選択します。
[リソース グループ] では、お使いの Cosmos DB アカウントのあるリソース グループを選択します。
[リージョン] では、Cosmos DB のある場所を選択します。
次に、データベースの一覧で Real-Time ハブに接続する Cosmos DB CDC ソースの名前の上にマウスを移動し、[接続] ボタンを選択するか、[...] (省略記号)、[接続ボタン] の順に選択します。
![Cosmos DB CDC を表示するフィルターと接続ボタンがある [Microsoft ソース] ページを示すスクリーンショット。](media/add-source-azure-cosmos-db-cdc/microsoft-sources-connect-button.png)
接続情報を構成するには、「ソースとして Azure Cosmos DB CDC を追加する」セクションの手順を実行します。 [ソースの追加] ウィザードで、ソースの種類として Azure Cosmos DB CDC を選択する最初の手順をスキップします。
Azure Cosmos DB CDC をソースとして追加する
データ 接続ページで、新しい接続を選択します。
[接続設定] セクションで、Cosmos DB エンドポイントを指定します。 Azure portal からコピーした Cosmos DB アカウントの URI またはエンドポイントを入力します。
![[新しい接続] ページ の [接続設定] セクションを示すスクリーンショット。](media/add-source-azure-cosmos-db-cdc/connection-settings.png)
[詳細オプション] を展開し、次の手順に従ってください。
[再試行回数] で、要求が回復可能なエラーから失敗した場合に、コネクタが Cosmos DB データベースに要求を再送信する最大回数を指定します。
[AVERAGE 関数のパス ダウンを有効にする] で、コネクタが AVG 集計関数を Cosmos DB データベースに渡すかどうかを指定します。
[複数列の SORT パス ダウンを有効にする] では、SQL クエリの ORDER BY 句で複数の列が指定された際、コネクタが Cosmos DB にそれらを渡すことを許可するかどうかを指定します。
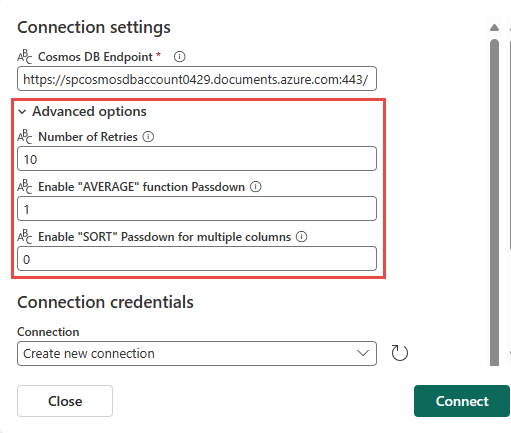
下にスクロールし、[接続の証明書] セクションで、次の手順に従います。
- 既存の接続を選択し、既定の [新しい接続の作成] オプションをそのまま使用します。
- 接続の作成には、以下の値を入力します。
[接続名] には、接続の名前を入力します。
[認証の種類] には、[アカウント キー] を選択します。
[アカウント キー] に先ほど保存したキー値を入力します。
[接続] を選択します。
![[新しい接続] ページの [接続資格情報] セクションを示すスクリーンショット。](media/add-source-azure-cosmos-db-cdc/connection-credentials.png)
次に、[接続] ページで次の手順を実行します。
Azure Cosmos DB アカウント内のコンテナーのコンテナー ID を指定します。
右側の [ストリームの 詳細] セクションで、ウィザードで作成中のイベントストリームを保存する Fabric ワークスペース を選択します。
[イベントストリーム名] にイベントストリーム名を入力します。 ウィザードは、選択した Azure Cosmos DB CDC をソースとして使用してイベントストリームを作成します。
ストリーム名は、イベントストリームの名前に -stream を追加することで自動的に生成されます。 このストリームは、ウィザードが終了するとリアルタイム ハブの [すべてのデータ ストリーム] ページで確認できるようになります。
[次へ] を選択します。
[確認と接続] 画面で概要を確認し、[ソースの作成] を選択します。
データ ストリームの詳細を表示する
[確認と接続] ページで [Eventstream を開く] を選択した場合、ウィザードは選択された Azure Cosmos DB CDC をソースとして使用して作成した Eventstream を開きます。 ウィザードを閉じるには、ページの右上隅にある [閉じる] または [X]* を選択します。
リアルタイム ハブで [すべてのデータ ストリーム] を選択します。 新しいデータ ストリームを表示するには、[すべてのデータ ストリーム] ページを最新の情報に更新します。
詳細な手順については、「Fabric リアルタイム ハブでのデータ ストリームの詳細の表示」を参照してください。
関連するコンテンツ
データ ストリームの使用について詳しくは、次の記事を参照してください。
![[データ ソースに接続] エクスペリエンスの起動方法を示すスクリーンショット。](includes/media/launch-get-events-experience/select-real-time-hub.png)
![**[新しい接続]** リンクが強調表示されている [ソースの追加] ウィザードの [接続] ページを示すスクリーンショット。](media/add-source-azure-cosmos-db-cdc/new-connection-link.png)
![[ソースの追加] ウィザードの [接続] ページの入力を示すスクリーンショット。](media/add-source-azure-cosmos-db-cdc/connect-page-filled.png)
![[ソースの追加] ウィザードの [確認と接続] ページの入力を示すスクリーンショット。](media/add-source-azure-cosmos-db-cdc/review-create-page.png)
![ソースの作成が正常に完了した後の [確認と接続] ページを示すスクリーンショット。](media/add-source-azure-cosmos-db-cdc/review-create-success.png)
![作成したストリームが表示されているリアルタイム ハブの [すべてのデータ ストリーム] ページを示すスクリーンショット。](media/add-source-azure-cosmos-db-cdc/verify-data-stream.png)