チュートリアル: ウェアハウスでビジュアル クエリ ビルダーを使用してクエリを作成する
適用対象:✅ Microsoft Fabric の SQL 分析エンドポイントおよびウェアハウス
このチュートリアルでは、ビジュアル クエリ ビルダーを使用してクエリを作成する方法について説明します。
手記
このチュートリアルでは、エンド ツー エンドのシナリオの一部を構成します。 このチュートリアルを完了するには、まず次のチュートリアルを完了する必要があります。
ビジュアル クエリ ビルダーを使用する
このタスクでは、ビジュアル クエリ ビルダーを使用してクエリを作成する方法について説明します。
最初のチュートリアル で作成したワークスペースが開かれていることを確認します。
[
ホーム ] リボンで、[新しい SQL クエリ ] ドロップダウンを開き、[新しいビジュアル クエリ]選択します。 ![ホーム リボンのスクリーンショット。[新しいビジュアル クエリ] オプションが強調表示されています。](media/tutorial-visual-query/ribbon-new-visual-query.png)
エクスプローラー ペインの
dboスキーマ Tables フォルダーから、fact_saleテーブルをビジュアル クエリ キャンバスにドラッグします。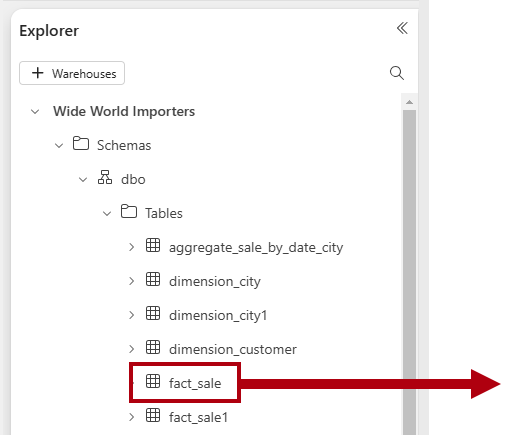
データセットのサイズを制限するには、クエリ デザイナーのリボンで、[行の削減]
[上位の行を に保持する]選択します。 ![[行の削減] ドロップダウンのスクリーンショット。[先頭の行を保持] オプションが強調表示されています。](media/tutorial-visual-query/keep-top-rows.png)
[上位の行の保持] ウィンドウに「
10000」と入力し、[OK] を選択します。エクスプローラー ペインの
dboスキーマ Tables フォルダーから、dimension_cityテーブルをビジュアル クエリ キャンバスにドラッグします。テーブルを結合するには、クエリ デザイナーのリボンで、を選択し、クエリ>を新しいとして結合します。
![[結合] ドロップダウンのスクリーンショット。[新規としてクエリをマージ] オプションが強調表示されています。](media/tutorial-visual-query/merge-queries-new.png)
マージ ダイアログで、次の設定を完了します。
マージ のドロップダウンで、左側の
テーブルから を選択します。 次のグリッドで、
CityKey列を選択します。[マージに適したテーブル] ドロップダウンで、
fact_saleを選択します。次のグリッドで、
CityKey列を選択します。[結合の種類] セクションで、[内部] を選択します。
![設定が強調表示されている [マージ] ダイアログのスクリーンショット。](media/tutorial-visual-query/merge-settings.png)
[OK] を選択します。
データ プレビュー ウィンドウで、
fact_sale列 (最後の列) を見つけます。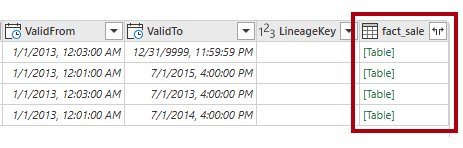
fact_sale列ヘッダーで、[展開] ボタンを選択します。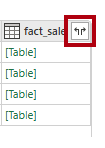
列セレクター ダイアログで、
TaxAmount、Profit、およびTotalIncludingTaxの 3 つの列のみを選択します。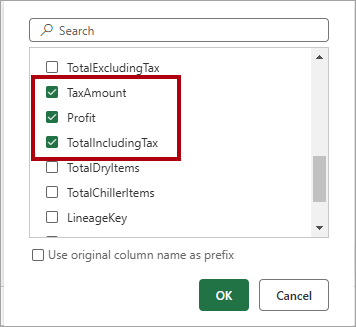
[OK] を選択します。
データセットを集計するには、リボンで [変換]>[グループ化] を選択します。
![[変換] ドロップダウンのスクリーンショット。[グループ化] オプションが強調表示されています。](media/tutorial-visual-query/transform-group-by.png)
[グループ化] ダイアログで、次の設定を完了します。
3 つの [グループ化] ドロップダウンで、次のオプションを設定します。
CountryStateProvinceCity
[新しい列名] ボックスに、
SumOfTaxAmountの名前を入力します。- [操作] ドロップダウンで、[合計] を選択します。
- [列] ドロップダウンで、[
TaxAmount] を選択します。
[集計の追加] を選択します。
集計を次のように設定します。
- 新しい列名:
SumOfProfit - 演算: Sum
- 列:
Profit
- 新しい列名:
別の集計を追加し、次のように集計を設定します。
- 新しい列名:
SumOfTotalIncludingTax - 演算: Sum
- 列:
TotalIncludingTax
- 新しい列名:
![[グループ化] ダイアログのスクリーンショット。設定が強調表示されています。](media/tutorial-visual-query/group-by-settings.png)
[OK] を選択します。
データ プレビュー ウィンドウでクエリ結果を確認します。

クエリの名前を変更し、[クエリ] タブを右クリックし、[名前の変更]
選択します。 ![クエリ エディター タブを右クリックしたときに使用できる [更新] オプションのスクリーンショット。](media/tutorial-create-tables/rename-query-option.png)
[名前の変更] ウィンドウで、名前を
Sales Summaryに置き換え、[名前の変更]を選択します。
次のステップ
チュートリアル: ノートブックを使用して Warehouse 内のデータを分析する