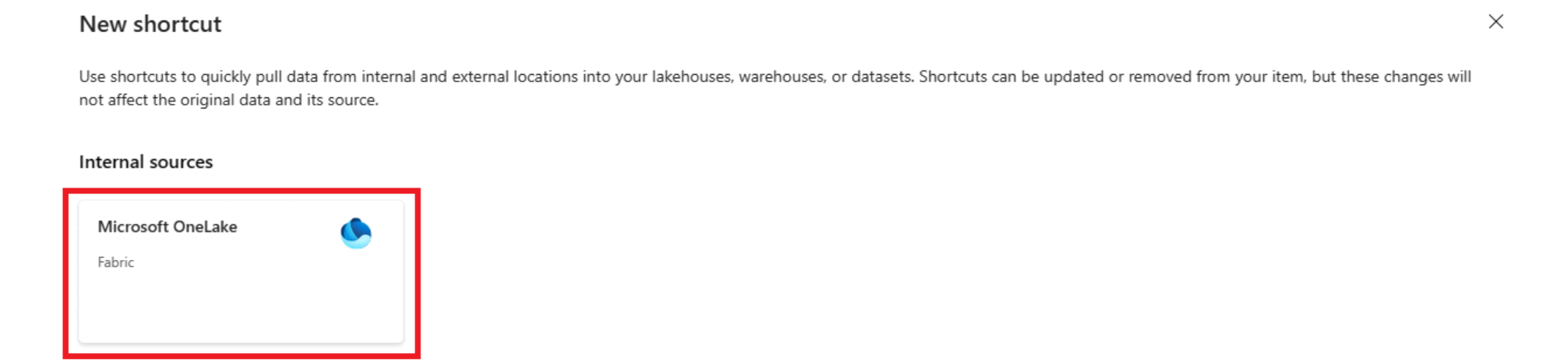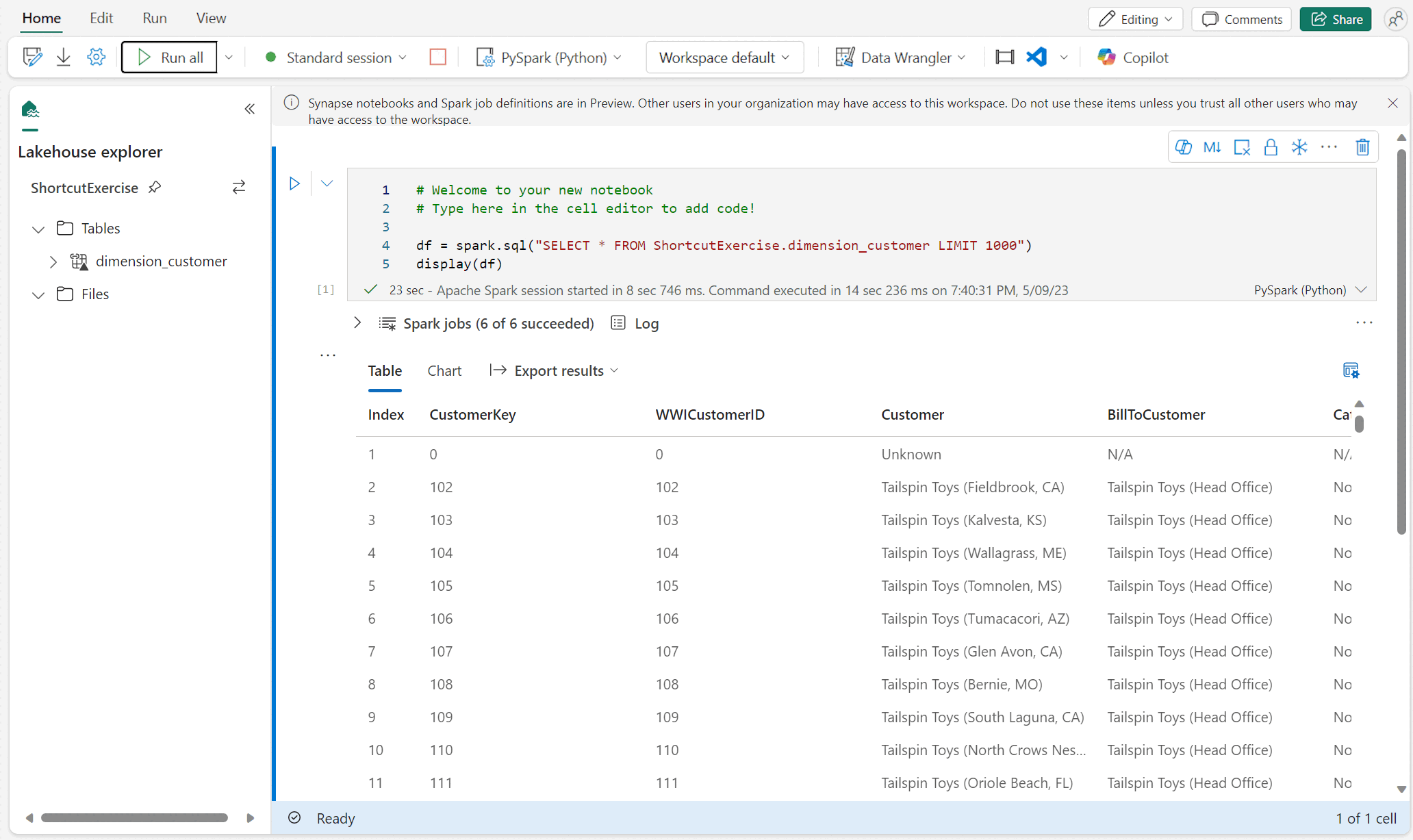チュートリアル: ノートブックを使用してデータを分析する
適用対象:✅ Microsoft Fabric の SQL 分析エンドポイントおよびウェアハウス
このチュートリアルでは、T-SQL ノートブックを使用するか、ノートブックを Lakehouse ショートカットと一緒に使用して分析データを使用する方法について説明します。
オプション 1: ウェアハウスで T-SQL ノートブックを作成する
最初に、次の 2 つのいずれかの方法で T-SQL ノートブックを作成します。
Microsoft Fabric ウェアハウス ホームページから T-SQL ノートブックを作成します。 Data Warehouse ワークロードに移動し、[Notebook] を選択します。
[+ ウェアハウス] を選択し、
WideWorldImportersウェアハウスを追加します。 [OneLake] ダイアログ ボックスからWideWorldImportersウェアハウスを選択します。ウェアハウス エディターから T-SQL ノートブックを作成します。
WideWorldImportersウェアハウスで、上部のナビゲーション リボンから [新しい SQL クエリ] を選択し、[New SQL query in notebook]\(ノートブックの新しい SQL クエリ\) を選択します。ノートブックが作成されると、
WideWorldImportersウェアハウスがエクスプローラーに読み込まれ、リボンに既定の言語として T-SQL が表示されます。右クリックして、
dimension_cityテーブルの [詳細] メニュー オプションを起動します。 [上位 100 を選択する] を選択すると、テーブルから 100 行を調査するクイック SQL テンプレートが生成されます。![[上位 100 を選択する] 行オプションの Fabric ポータルのスクリーンショット。](media/tutorial-analyze-data-notebook/tsql-notebook-select-top-100.png)
コード セルを実行すると、メッセージと結果が表示されます。
オプション 2: Lakehouse ショートカットを作成し、ノートブックを使用してデータを分析する
まず、新しいレイクハウスを作成します。 Microsoft Fabric ワークスペースに新しいレイクハウスを作成するには、次のようにします。
Data Warehouse Tutorialナビゲーション メニューでワークスペースを選択します。[+ 新しい>レイクハウス] を選択します。
![[+ 新規] メニューを示す Fabric ポータルのスクリーンショット。Lakehouseは赤枠で囲まれています。](media/tutorial-analyze-data-notebook/new-lakehouse-menu.png)
[名前] フィールドに「
ShortcutExercise」と入力し、[作成] を選択します。新しいレイクハウスが読み込まれると、[レイクハウスにデータを取り込む] メニューで [エクスプローラー] ビューが開きます。 [レイクハウスにデータを読み込む] で、[新しいショートカット] ボタンを選択します。
[新しいショートカット] ウィンドウで、Microsoft OneLake のボタンを選択します。
[データ ソースの種類の選択] ウィンドウで、前に作成した
WideWorldImportersという名前の付いたウェアハウスが見つかるまで一覧をスクロールします。 これを選択し、[次へ] を選択します。OneLake オブジェクト ブラウザーで、[テーブル] を展開し、
dboスキーマを展開して、dimension_customerのチェックボックスを選択します。 [次へ] を選択します。 [作成] を選択します[テーブル] の下に
Unidentifiedというフォルダーが表示される場合は、水平メニュー バーの [更新] アイコンを選択します。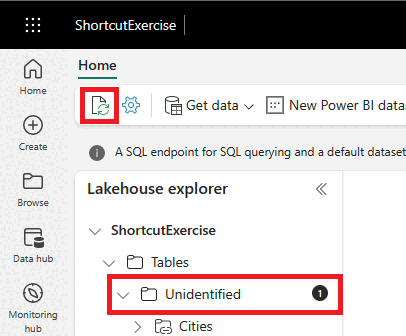
[テーブル] ボックスの一覧で
dimension_customerを選択して、データをプレビューします。 レイクハウスには、Warehouse のdimension_customerテーブルのデータが表示されます。次に、
dimension_customerテーブルにクエリを実行する新しいノートブックを作成します。 [ホーム] リボンで、[ノートブックを開く] のドロップダウン リストを選択し、[新しいノートブック] を選択します。エクスプローラーで、[レイクハウス] ソース フォルダーを選択します。
dimension_customerを選択し、[テーブル] の一覧から開いているノートブック セルにドラッグします。 PySpark クエリが書き込まれ、ShortcutExercise.dimension_customerからのすべてのデータにクエリを実行していることを確認できます。 このノートブック エクスペリエンスは、Visual Studio Code Jupyter Notebook エクスペリエンスに似ています。 VS Code でノートブックを開くこともできます。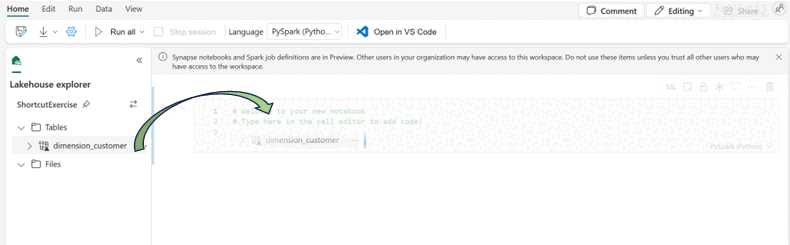
[ホーム] リボンで、[すべて実行] ボタンを選択します。 クエリが完了すると、PySpark を使用して Warehouse テーブルのクエリを簡単に実行できることがわかります。
![エクスプローラーの [すべてのソース] 領域の [ウェアハウス] の下にある [Add Warehouses]\(ウェアハウスの追加\) ボタンの Fabric ポータルのスクリーンショット。](media/tutorial-analyze-data-notebook/add-warehouses-button.png)
![[New SQL query in notebook]\(ノートブックの新しい SQL クエリ\) メニュー オプションの Fabric ポータルからのスクリーンショット。](media/tutorial-analyze-data-notebook/create-tsql-notebook-from-editor.png)
![[上位 100 を選択する] の結果の Fabric ポータルのスクリーンショット。](media/tutorial-analyze-data-notebook/tsql-notebook-top-100-results.png)
![ランディング ページのレイクハウス メニューの [データの読み込み] を示す、Fabric ポータルのスクリーンショット。[新しいショートカット] ボタンは赤枠で囲まれています。](media/tutorial-analyze-data-notebook/lakehouse-load-data-new-shortcut.png)