データ ソース管理
Microsoft Fabric では多くのオンプレミスとクラウドのデータ ソースがサポートされており、各ソースには独自の要件があります。 オンプレミスのデータ ソースを追加および管理する方法については、「ゲートウェイのデータ ソースの追加または削除」を参照してください。 この記事では、Azure SQL Server をクラウド データ ソースとして追加する方法について説明します。 手順は、他のデータソースの場合と似ています。
Note
現時点では、これらのクラウド接続はデータ パイプラインと Kusto でのみサポートされています。 将来的には、他の項目でもクラウド接続を利用できます。 データセット、データマート、データフローで個人用クラウド接続を作成するには、"get data" で Power Query Online エクスペリエンスを使用します。
データ ソースの追加
Microsoft Fabric サービスのページ ヘッダーで、[設定] アイコン選択し、[接続とゲートウェイの管理] を選択します。
![[接続とゲートウェイの管理] を選択する場所を示すスクリーンショット。](media/data-source-management/manage-connections-gateways.png)
[接続] タブを選択し、画面の上部にある [新規] を選択して新しいデータ ソースを追加します。
[新しい接続] 画面で、[クラウド] を選択し、[接続名] を指定して [接続の種類] を選択します。 この例では、[SQL サーバー] を選択します。
データ ソースに関する情報を入力します。 SQL サーバーの場合は、[サーバー] と [データベース] を指定します。
![[新しい接続] 画面の詳細の例を示すスクリーンショット。](media/data-source-management/new-connection.png)
データ ソースに接続するときに使用する [認証方法] ([Basic]、[OAuth2]、[サービス プリンシパル] のいずれか) を選択します。 たとえば、[OAuth2] を選択し、自分のアカウントでサインインします。
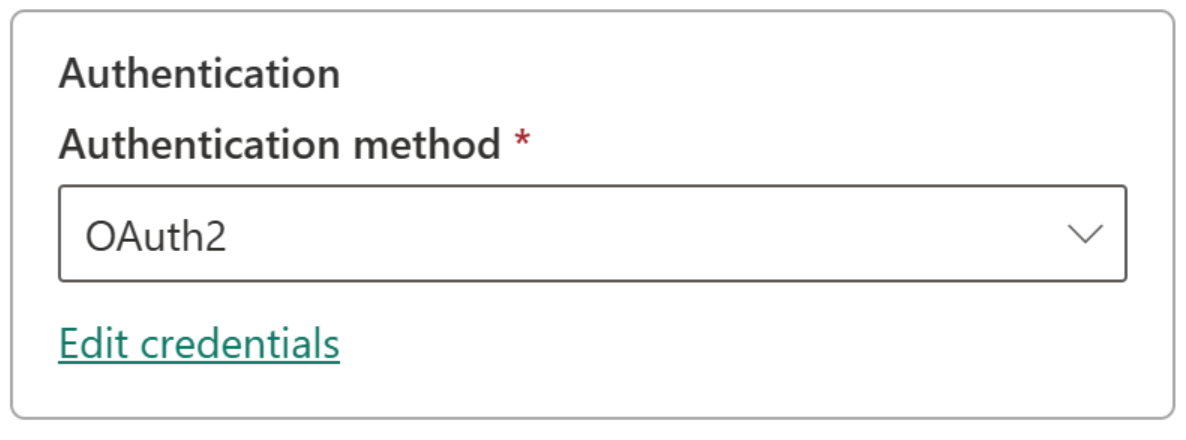
[OAuth2] 認証方法を選択した場合:
- OAuth トークンの有効期限ポリシーより長く実行されるクエリはすべて、失敗する可能性があります。
- テナント間の Microsoft Entra アカウントはサポートされていません。
[全般]>[プライバシー レベル] で、必要に応じてデータ ソースのプライバシー レベルを構成します。 この設定は、DirectQuery には適用されません。
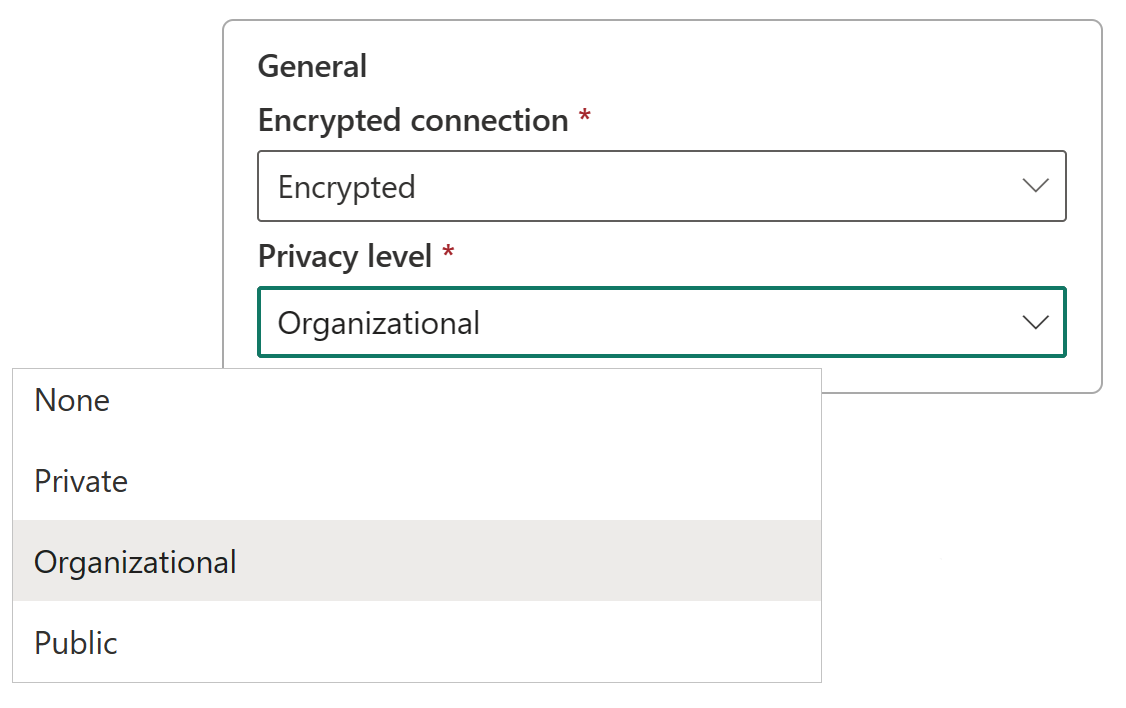
[作成] を選択します プロセスが成功すると、[設定] の下に [新しいデータ ソースが作成されました] と表示されます。
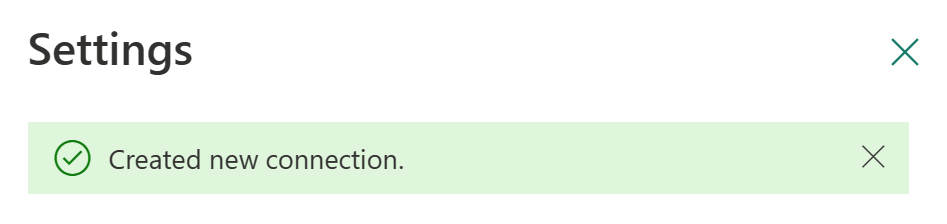
これで、このデータ ソースを使用して、サポートされている Microsoft Fabric 項目に Azure SQL からのデータを含めることができます。
データ ソースの削除
使用しなくなったデータ ソースは削除できます。 データ ソースを削除すると、そのデータ ソースに依存する項目はすべて機能しなくなります。
データ ソースを削除するには、[接続とゲートウェイの管理] の [データ] 画面でデータ ソースを選択し、上部のリボンで [削除] を選択します。
![[削除] を選択する場所のスクリーンショット。](media/data-source-management/remove-data-source.png)
ユーザーを管理する
クラウド データ ソースを追加した後、ユーザーとセキュリティ グループに特定のデータ ソースへのアクセス権を与えます。 データ ソースのアクセス リストにより、そのデータ ソースからのデータを含む項目でデータ ソースの使用が許可されているユーザーのみを制御します。
データ ソースへのユーザーの追加
Power BI サービスのヘッダー ページで、[設定] アイコン選択し、[接続とゲートウェイの管理] を選択します。
ユーザーを追加するデータ ソースを選択します。 すべてのクラウド接続を簡単に見つけるには、上部のリボンを使用してフィルター処理するか検索します。
上部のリボンで、[ユーザーの管理] を選択します。
[ユーザーの管理] 画面で、選択したデータ ソースにアクセスできる組織のユーザーやセキュリティ グループを入力します。
新しいユーザー名を選択し、割り当てるロール ([ユーザー]、[再共有できるユーザー]、[所有者] のいずれか) を選択します。
共有 を選択します。 追加したメンバーの名前が、このデータ ソースを使用するレポートを発行できるユーザーの一覧に追加されます。
アクセス権を付与するデータ ソースごとにユーザーを追加する必要があることに注意してください。 データ ソースにはそれぞれ、ユーザーの一覧があります。 各データ ソースに個別にユーザーを追加します。
データ ソースからのユーザーの削除
データ ソースの [ユーザーの管理] タブで、このデータ ソースを使用できるユーザーまたはセキュリティ グループを削除できます。
共有を管理する
Fabric でクラウド接続を共有できるユーザーを制限します。既定では、Fabric 内のあるユーザーが接続について次のユーザー ロールを持っている場合、そのユーザーは接続を共有できます。
- 接続の所有者または管理者
- 共有を使用する接続ユーザー
同じワークロード内での共同作業の場合や、ワークロードを他のユーザーと共有する際に、Fabric での接続の共有が必要になる場合があります。 Fabric での接続共有は、共同作業のために他のユーザーと接続を共有する安全な方法を提供することで簡単に行えますが、シークレットはいつでも公開されることはありません。 これらの接続は、Fabric 環境内でのみ使用できます。
組織が接続の共有を許可しない場合、または接続の共有を制限する場合、テナント管理者はテナント ポリシーとして共有を制限できます。 このポリシーを使用すると、テナント全体での共有をブロックできます。
Note
この制限により、複数のユーザーが同じワークロード内で共同作業できないという制限が生じる可能性があります。 接続共有を無効にしても、既に共有されている接続には影響しません。
設定を有効にする方法
- Power BI サービス管理者ロールからの十分な特権が必要です。
- Power BI または Fabric で、[設定] および [接続とゲートウェイの管理] ページに移動します。
- 右上で、テナント管理の切り替えをオンにします。
![[接続とゲートウェイの管理] ページのテナント管理トグルを示すスクリーンショット。](media/data-source-management/tenant-administration.png)
- [共有可能なクラウド接続のブロック] を選択し、切り替えをオンに設定します。 既定では、ポリシーはオフになっています。つまり、テナント内のすべてのユーザーがクラウド接続を共有できます。
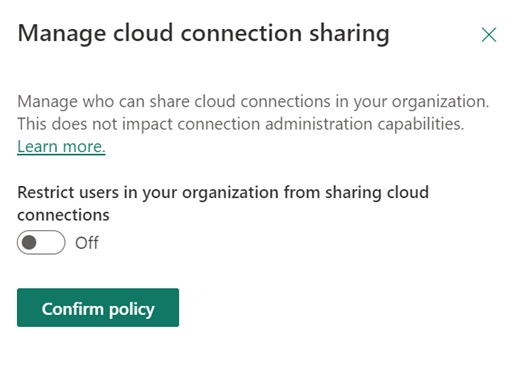
- 必要に応じて、[追加] を選択して個々のユーザーを検索することで、それらのユーザーを許可リストに載せることができます。 以下の一覧のすべてのユーザーが接続を共有できます。
![[クラウド接続共有の管理] 機能がオンになっている状態を示すスクリーンショット。](media/data-source-management/manage-cloud-connection-sharing-on.png)
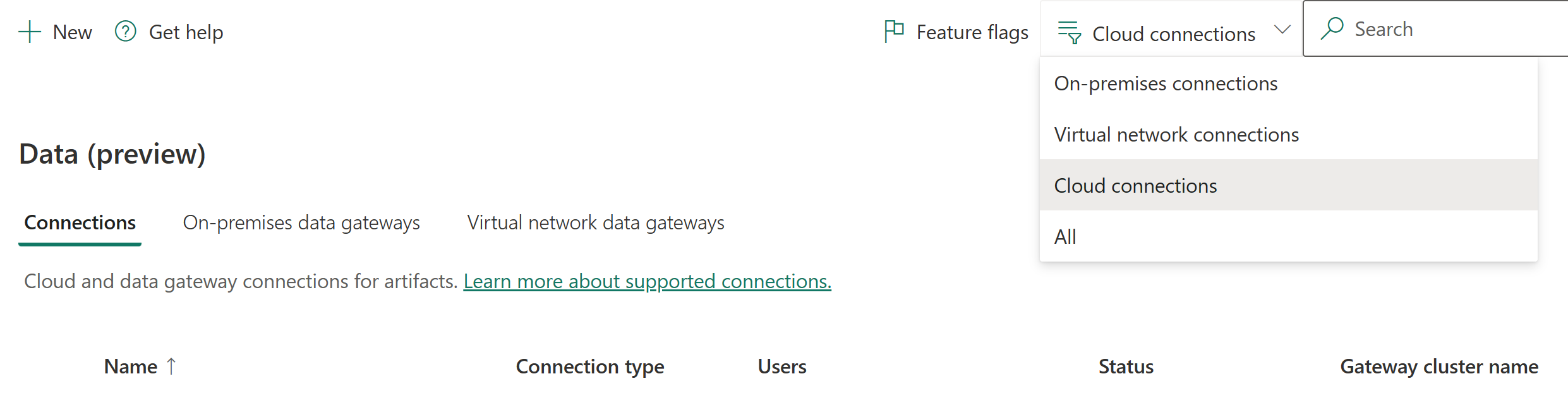
![[ユーザーの管理] 画面を示すスクリーンショット。](media/data-source-management/manage-users.png)