ゲートウェイのデータ ソースの追加または削除
注意
オンプレミス データ ゲートウェイのドキュメントが、Power BI に固有のコンテンツと、ゲートウェイでサポートされるすべてのサービスに適用される一般的なコンテンツに分割されています。 現在見ているのは、Power BI のコンテンツです。 この記事について、またはゲートウェイのドキュメントの全体的なエクスペリエンスに関してフィードバックを提供するには、記事の一番下までスクロールしてください。
Power BI では、多数のオンプレミス データ ソースがサポートされていますが、各データ ソースには独自の要件があります。 ゲートウェイは、単一のデータ ソースにも複数のデータ ソースにも使用できます。 この例では、データソースとして SQL Server を追加する方法について説明します。 手順は、他のデータソースの場合と似ています。 この記事では、データ ソースを削除し、スケジュールされた更新または DirectQuery で使用し、ユーザー アクセスを管理する方法についても説明します。
ほとんどのデータ ソース管理操作は、API を使用して実行することもできます。 詳細については、REST API (ゲートウェイ) に関するページを参照してください。
ゲートウェイがインストールされていない場合は、オンプレミス データ ゲートウェイをインストールして使用を開始してください。
データ ソースの追加
Power BI サービスのページ ヘッダーから、[設定]
![[設定] 歯車アイコン](media/service-gateway-data-sources/icon-gear.png) アイコン選択し、[接続とゲートウェイの管理] を選択します。
アイコン選択し、[接続とゲートウェイの管理] を選択します。![[接続とゲートウェイの管理] の選択を示すスクリーンショット。](media/service-gateway-data-sources/manage-gateways.png)
画面の上部にある [新規] を選択して、新しいデータ ソースを追加します。
[新しい接続] 画面で [オンプレミス] を選択し、接続を作成する [ゲートウェイ クラスター名] を指定して、[接続名] を指定し、[データ ソースの種類] を選択します。 この例では、[SQL Server] を選択します。
データ ソースに関する情報を入力します。 SQL Server の場合は、 [サーバー] と [データベース] を指定します。
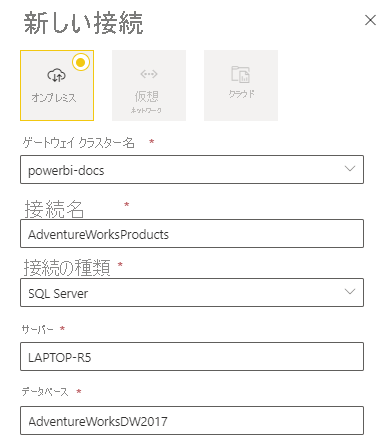
注意
Power BI レポートとダッシュボードにデータ ソースを使用するには、Power BI Desktop と、ゲートウェイに追加するデータ ソースの間で、サーバー名とデータベース名が一致している必要があります。
データ ソースへの接続時に使用する [認証方法] (Basic、Windows、または OAuth2) を選択します。 SQL Server の場合は、 [Windows] または [基本] (SQL 認証) を選択します。 データ ソースの資格情報を入力します。
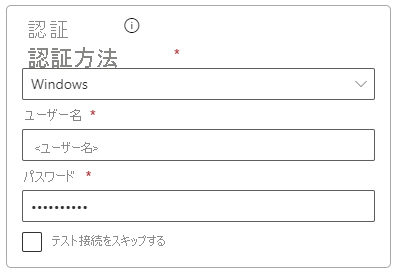
OAuth2 認証方法を選択した場合:
- OAuth トークンの有効期限ポリシーより長く実行されるクエリはすべて、失敗する可能性があります。
- テナント間の Microsoft Entra アカウントはサポートされていません。
Windows 認証方法を選択した場合は、アカウントがコンピューターにアクセスできることを確認します。 確認できない場合は、ローカル コンピューターの [ユーザー] グループに NT-AUTHORITY\Authenticated Users (S-1-5-11) を追加します。
必要に応じて、[シングル サインオン] で、データ ソースのシングル サインオン (SSO) を構成できます。 組織の設定に応じて、DirectQuery ベースのレポートには、[DirectQuery クエリに Kerberos 経由で SSO を使用する]、[DirectQuery とインポートのクエリに Kerberos 経由で SSO を使用する]、または [DirectQuery クエリに Microsoft Entra ID 経由で SSO を使用する] を構成できます。 更新ベースのレポートには、[DirectQuery とインポートのクエリに Kerberos 経由で SSO を使用する] を構成できます。
DirectQuery ベースのレポートに [DirectQuery クエリに Kerberos 経由で SSO を使用する] を使用し、このデータ ソースを使用する場合、レポートでは、Power BI サービスにサインインするユーザーの資格情報が使用されます。 更新ベースのレポートでは、[ユーザー名] フィールドと [パスワード] フィールドに入力する資格情報、および選択した [認証] 方法が使用されます。
[Kerberos を使用した SSO を DirectQuery とインポート クエリに使用する] を使用する場合、資格情報を入力する必要はありません。 このデータ ソースを DirectQuery ベースのレポートに使用する場合、レポートでは、Power BI サービスにサインインする Microsoft Entra ユーザーにマップされているユーザーが使用されます。 更新ベースのレポートでは、データ セット所有者のセキュリティ コンテキストが使用されます。
[DirectQuery クエリに Kerberos 経由で SSO を使用する] および [DirectQuery とインポートのクエリに Kerberos 経由で SSO を使用する] の詳細については、「Power BI のオンプレミス データ ゲートウェイ用のシングル サインオン (SSO) の概要」を参照してください。
DirectQuery ベースのレポートに [DirectQuery クエリに Microsoft Entra ID 経由で SSO を使用する] を使用し、このデータ ソースを使用する場合、レポートでは、Power BI サービスにサインインするユーザーの Microsoft Entra トークンが使用されます。 更新ベースのレポートでは、[ユーザー名] フィールドと [パスワード] フィールドに入力する資格情報、および選択した [認証] 方法が使用されます。 [DirectQuery クエリに Microsoft Entra ID 経由で SSO を使用する] オプションは、テナント管理者がオンプレミスのデータ ゲートウェイ経由での Microsoft Entra SSO を許可しており、次のデータ ソースに対する場合にのみ使用できます。
- SQL Server
- Azure Data Explorer
- Snowflake
[DirectQuery クエリに Microsoft Entra ID 経由で SSO を使用する] の詳細については、「データ ゲートウェイ用 Microsoft Entra シングル サインオン (SSO)」を参照してください。
Note
インポート クエリの SSO は、Kerberos の制約付き委任を使用する SSO データ ソースに対してのみ使用できます。
[全般]>[プライバシー レベル] で、必要に応じてデータ ソースのプライバシー レベルを構成します。 この設定は、DirectQuery には適用されません。
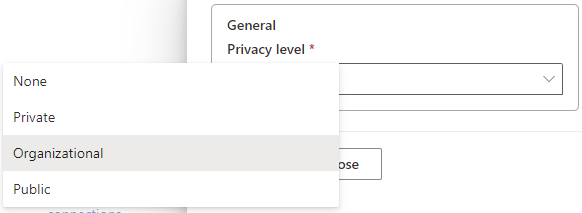
[作成] を選択します プロセスが成功すると、[設定] の下に [新しいデータ ソースが作成されました] と表示されます。
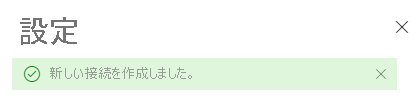
これで、このデータ ソースを使用して、Power BI ダッシュボードとレポートに SQL Server のデータを含めることができます。
データ ソースの削除
使用しなくなったデータ ソースは削除できます。 データ ソースを削除すると、そのデータ ソースに依存するダッシュボードおよびレポートはすべて機能が停止します。
データ ソースを削除するには、[接続とゲートウェイの管理] の [接続] 画面でデータ ソースを選択してから、[削除] を選択します。
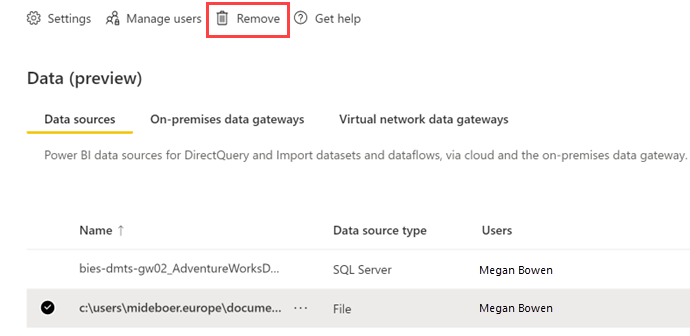
スケジュールされた更新または DirectQuery にデータ ソースを使用する
作成したデータ ソースは、DirectQuery 接続またはスケジュール済みの更新で使用できます。 スケジュールされた更新の設定の詳細については、「スケジュールされた更新の構成」を参照してください。
データセットとゲートウェイ内のデータ ソース間のリンクは、サーバー名とデータベース名に基づいています。 これらの名前は一致している必要があります。 たとえば、Power BI Desktop 内でサーバー名の IP アドレスを指定する場合は、ゲートウェイ構成内のデータ ソースでその IP アドレスを使用する必要があります。 Power BI Desktop で SERVER\INSTANCE を使用する場合は、ゲートウェイ用に構成したデータ ソース内で同じ形式を使用する必要があります。
ゲートウェイで構成されているデータ ソースの [ユーザー] タブにアカウントが表示されており、サーバー名とデータベース名が一致している場合は、データ ソースの [設定] にある [ゲートウェイ接続] の下に、ゲートウェイが [実行中] として表示されます。 [スケジュールされている更新] を選択して、データ ソースに対してスケジュール済みの更新を設定できます。
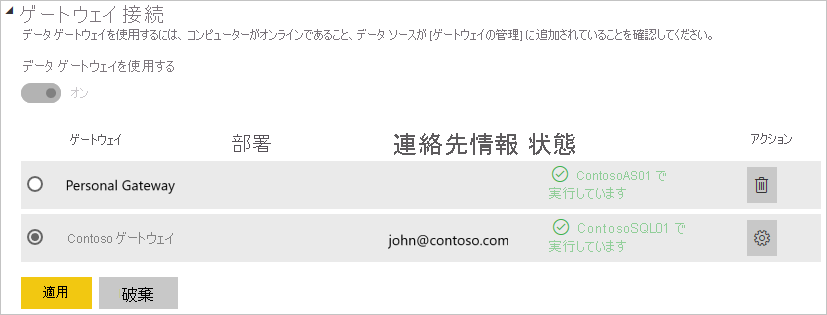
重要
データセットに複数のデータ ソースが含まれる場合、ゲートウェイで各データ ソースを追加する必要があります。 ゲートウェイに追加されていないデータ ソースがある場合、そのゲートウェイはスケジュールされた更新に更新可能なものとして表示されません。
ユーザーの管理
データ ソースをゲートウェイに追加した後、ユーザーとセキュリティ グループに対して、ゲートウェイ全体ではなく特定のデータ ソースへのアクセス権を与えます。 データ ソースのアクセス リストにより、データ ソースのデータが含まれるレポートを発行できるユーザーが制御されます。 レポートの所有者は、ダッシュボードとアプリを作成し、それらの項目を他のユーザーと共有できます。
ゲートウェイへの管理アクセス権をユーザーとセキュリティ グループに与えることもできます。
注意
データ ソースへのアクセス権を持つユーザーは、データ ソースの作成時に選択した保存済みの資格情報または SSO に基づいて、データ ソースにデータセットを関連付け、接続できます。
データ ソースへのユーザーの追加
Power BI サービスのヘッダー ページで、[設定] アイコン選択し、[接続とゲートウェイの管理] を選択します。
ユーザーを追加するデータ ソースを選択します。
上部のリボンで、[ユーザーの管理] を選択します。
[ユーザーの管理] 画面で、選択したデータ ソースにアクセスできる組織のユーザーやセキュリティ グループを入力します。
新しいユーザー名を選択し、割り当てるロール ([ユーザー]、[再共有できるユーザー]、または [所有者]) を選択します。
[共有] を選択すると、追加したメンバーの名前が、このデータ ソースを使用するレポートを発行できるユーザーの一覧に追加されます。
![[ユーザーの管理] 画面を示すスクリーンショット。](media/service-gateway-data-sources/manage-users.png)
アクセス権を付与するデータ ソースごとにユーザーを追加する必要があることに注意してください。 データ ソースにはそれぞれ、ユーザーの一覧があります。 各データ ソースに個別にユーザーを追加します。
データ ソースからのユーザーの削除
データ ソースの [ユーザーの管理] タブで、このデータ ソースを使用できるユーザーまたはセキュリティ グループを削除できます。
暗号化された資格情報をクラウドに格納する
データ ソースをゲートウェイに追加する場合は、そのデータ ソースの資格情報を指定する必要があります。 データ ソースへのすべてのクエリは、これらの資格情報を使用して実行されます。 資格情報は、クラウド内で解読されないように、対称暗号化を使用して安全に暗号化されます。 認証情報は、オンプレミス ゲートウェイを実行するマシンに送信されます。 このマシンは、データ ソースにアクセスするときに認証情報を復号します。
使用可能なデータ ソースの種類の一覧
オンプレミス データ ゲートウェイでサポートされているデータ ソースに関する詳細については、「Power BI データ ソース」を参照してください。
Note
MySQL は、個人用のオンプレミス データ ゲートウェイではサポートされていません。
関連するコンテンツ
- データ ソースの管理 - Analysis Services
- データ ソースの管理 - SAP HANA
- データ ソースの管理 - SQL Server
- データ ソースの管理 - Oracle
- データ ソースの管理 - インポートとスケジュールされた更新
- データ ゲートウェイの展開に関するガイダンス
他にわからないことがある場合は、 Power BI コミュニティを利用してください。