IMAP メールボックスの移行に関する問題のトラブルシューティング
元の KB 番号: 10062
対象
ユーザーの移行に関する問題の解決に役立つテナント管理者。
それはどのように機能しますか?
まず、発生している問題について質問します。 それに続いて、状況に応じた一連の手順を案内します。
推定完了時間:
30 分から 45 分。
IMAP 移行のトラブルシューティング ツールへようこそ
環境に最適な移行方法の決定に問題がある場合は、 Exchange Deployment Assistantを参照してください。
Note
このトラブルシューティング ツールは、段階的移行、カットオーバー移行、またはハイブリッド移行のトラブルシューティングには役立ちます。
目的に合ったトピックをクリックしてください
IMAP 移行で発生している問題の種類
IMAP 移行バッチの開始で問題が発生した場合、または開始後に問題が発生している場合は、次の最初のオプションを選択します。
移行に予想以上の時間がかかっている場合は、2 番目のオプションを選択します。
IMAP 移行バッチを作成/開始できましたか
バッチを作成する場所がわからない場合、または既存のバッチがあるかどうかわからない場合は、Microsoft 365 テナント管理者の資格情報を使用して Exchange 管理センター (EAC) にサインインし、 Recipients>Migration に移動します。
新しい IMAP 移行バッチを作成する必要がある場合は、[+] を選択して開始できます。 詳細については、「 IMAP メールボックスを Microsoft 365 または Office 365 に移行する方法について知っておくべきこと IMAP 移行バッチを作成する方法について説明します。
既存のバッチがあり、開始されていない場合は、バッチを強調表示し、[再生]  ボタンを選択できます。
ボタンを選択できます。
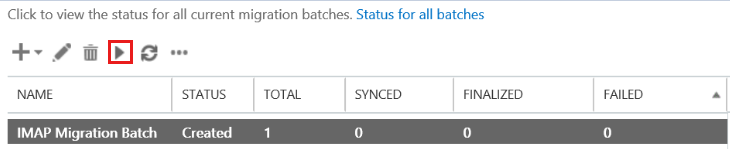
ポップアップ ボックスで yes を選択して起動します。
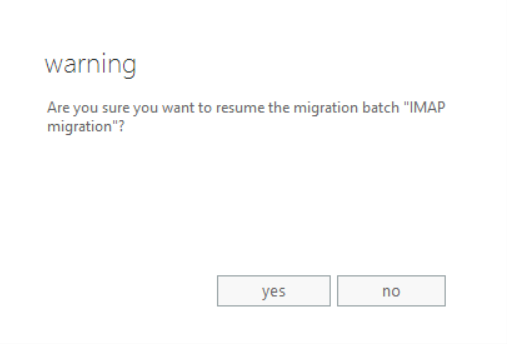
バッチを正常に作成または開始できましたか?
- 「はい」の場合は、「 移行バッチの作成/開始後に発生する問題」を参照してください。
- ない場合は、「 いいえ」を参照してください。移行バッチを作成/開始できませんでした。
移行バッチの作成/開始後に発生する問題
移行バッチを作成/開始できたため、次のいずれかのエラー メッセージが表示されることがあります。 実行しているエラーを確認するには、移行バッチを開始したアカウントにログインしてエラー レポートをダウンロードします。 E-mail 移行バッチ "バッチ名" が完了したという件名のメールを探します。エラーが発生しています。 エラー レポートをダウンロードするには、 ここをクリックしてエラー レポートをダウンロードします。
- ターゲットの user@contoso.com の受信者が見つかりませんでした...
- このアカウントへのサインインで問題が発生しました...
- 重複するメールが表示される
- このメールボックスがいっぱいです...
- 私の問題は上記のどれでもない
ターゲットの user@contoso.com の受信者が見つかりませんでした
次のエラーが発生した場合は、指定したプロキシ アドレスを使用して Microsoft 365 でメールボックスを作成し、バッチの作成/開始を再試行してください。 Microsoft 365 で新しいメールボックスを作成するには、「 Exchange Online でユーザー メールボックスを作成するの手順に従います。
ターゲットの user@contoso.com の受信者が見つかりませんでした。 ターゲットでこの移行に適した種類の受信者を作成し、もう一度やり直してください。
問題は解決されましたか?
- はいの場合、問題は解決されました。 シナリオの作業は完了しました。
- [いいえ] の場合は、ターゲットuser@contoso.comの受信者が見つからなかったことを確認します
ターゲットで user@contoso.com の受信者が見つかりませんでした (問題が解決されない場合)
CSV ファイルで IMAP 移行に使用している場合は、[EmailAddress] 列の値が正しく入力されていることを確認します。 データを移行しようとしているクラウド メールボックス上のプロキシ アドレスのいずれかである必要があります。
Note
また、DL/DG/メールボックス以外のアカウントを CSV ファイルに追加すると、このエラーが発生します。
CSV ファイルの形式の例を次に示します。
EmailAddress、UserName、Password
user@contoso.com,contoso/terry.adams,1091990
問題は解決されましたか?
はいの場合、問題は解決されました。 シナリオの作業は完了しました。
いいえ、申し訳ございません。このガイドで問題を解決できませんでした。 この問題を解決するためのその他のヘルプ:
- Microsoft 365 と Office Community のセルフヘルプ オプションを使用します。
- Microsoft Online Services サポートを使用してサポート インシデントを作成します。 IT 管理者に新しいサポート インシデントを作成するよう依頼します。
このアカウントへのサインインエラーが発生しました
CSV ファイルにユーザー名やパスワードを正しく入力しないと、次のエラーが発生します。 CSV ファイルのユーザー名とパスワードが正しいことを確認します。
このアカウントへのサインインで問題が発生しました。 正しいユーザー名とパスワードを使用していることを確認します。
CSV ファイルでは、ユーザーのオンプレミス/ホストされているアカウントのユーザー名とパスワードを指定する必要があります。 これにより、移行プロセスがアカウントにアクセスできるようになります。 これには、2 つの方法があります。
Note
次の例は、Exchange システムからメールボックスを移行するための例です。 第三者システムの CSV ファイルの書式設定の他の例については IMAP 移行バッチのCSV ファイルを参照してください。 適切な形式が使用されていることを確認します。 また、特定のサード パーティの IMAP システムから移行するときに、スーパー ユーザー/管理者の資格情報を使用することはできません。
オプション 1: エンドユーザーの資格情報を使用する - ユーザーのパスワードを取得するか、パスワードをわかっている値に変更して CSV ファイルに含める必要があります。
例:
EmailAddress、UserName、Password
usera@contoso.com,contoso/usera,P@ssw0rd1
userb@contoso.com,contoso/userb,P@ssw0rd2
オプション 2: スーパー ユーザーまたは管理者の資格情報を使用する - すべてのユーザー メールボックスにアクセスするために必要な権限を持つ IMAP メッセージング システムのアカウントを使用する必要があります。 CSV ファイルでは、各行にこのアカウントの資格情報を使用します。
例:
EmailAddress、UserName、Password
usera@contoso.com,contoso/mailadmin/usera,P@ssw0rd
userb@contoso.com,contoso/mailadmin/userb,P@ssw0rd
問題は解決されましたか?
- はいの場合、問題は解決されました。 シナリオの作業は完了しました。
- いいえの場合は、「 このアカウントへのサインインに問題がありましたを参照してください。
このアカウントへのサインインで問題が発生しました (問題が解決しない場合)
オンプレミスまたはホストされているメールボックスが存在することを確認します。 オンプレミスの Exchange がある場合は、使用している Exchange のバージョンに応じて適切な場所に移動できます。
Note
次のパスは例です。 メールボックスを特定するための正確なパスは、構成によって若干異なる場合があります。
Exchange 2003: System Manager を開き管理グループ>サーバー名>サーバー名>サーバー名>>Mailbox ストア (ServerName)>Mailboxes に移動します。
Exchange 2007: Exchange 管理コンソール (EMC) を開き、Microsoft Exchange>Recipient Configuration>Mailbox に移動します。
Exchange 2010: Exchange 管理コンソール (EMC) を開き、Microsoft Exchange>Microsoft Exchange On-Premises (ServerName)>Recipient Configuration>Mailbox に移動します。
Exchange 2013: Exchange 管理センター (例:
https://onpremises-servername/ecp) に移動し、管理者の資格情報を入力し、 Recipients>Mailboxes に移動します。
メールボックスがサード パーティのシステム (Gmail、Lotus Notes など) でホストされている場合は、そのドキュメントを確認してメールボックスを見つけます。
問題は解決されましたか?
- はいの場合、問題は解決されました。 シナリオの作業は完了しました。
- いいえの場合は、「 このアカウントへのサインインに問題がありましたを参照してください。
このアカウントへのサインインで問題が発生しました (それでも問題が解決しない場合)
移行しようとしているユーザーに対して IMAP アクセスが有効になっていることを確認する必要があります。
Google Apps を使用している場合は、組織で IMAP アクセスが有効になっていることを確認する必要があります。 「
個人の Gmail.com アカウントからユーザーを移行する場合は、各ユーザーのメールボックスで IMAP アクセスが有効になっていることを確認します。 詳細については、「 Gmail を他のメール プラットフォームで確認するを参照してください。
Note
ソース環境が Gmail/Google Apps ではない場合は、組織やユーザーに対して IMAP が適切に有効になっているかどうかを確認する方法については、そのドキュメントを参照してください。
問題は解決されましたか?
- はいの場合、問題は解決されました。 シナリオの作業は完了しました。
- いいえの場合は、「 このアカウントへのサインインに問題がありましたを参照してください。
このアカウントへのサインインで問題が発生しました (問題がまだ解決されていない場合)
CSV ファイルでスーパー ユーザーの資格情報を使用する場合、使用するアカウントには、オンプレミスまたはホストされているメールボックスにアクセスするために必要なアクセス許可が必要です。 ユーザー メールボックスにアクセスするために必要なアクセス許可は、特定の IMAP サーバーによって決定されます。 次の一覧は、IMAP 移行を使用して Exchange メールボックス データを移行するために必要な管理特権を示しています。 3 種類のオプションがあります。
- 管理者アカウントには、Exchange サーバー上の各ユーザー メールボックスに対する Full Access アクセス許可が割り当てられている必要があります。
または
- 管理者アカウントには、ユーザー メールボックスを格納する Exchange メールボックス データベースに対する Receive As アクセス許可が割り当てられている必要があります。
または
- 管理者アカウントは、オンプレミス Exchange 組織の Active Directory の Domain Admins グループのメンバーである必要があります。
Exchange のアクセス許可の割り当ての詳細については、「 メールボックスを Exchange Online に移行するためのアクセス許可の割り当て」を参照してください。
Note
サード パーティのシステムを使用している場合は、そのドキュメントで詳細を確認してください。
問題は解決されましたか?
はいの場合、問題は解決されました。 シナリオの作業は完了しました。
いいえ、申し訳ございません。このガイドで問題を解決できませんでした。 この問題を解決するためのその他のヘルプ:
- Microsoft 365 と Office Community のセルフヘルプ オプションを使用します。
- Microsoft Online Services サポートを使用してサポート インシデントを作成します。 IT 管理者に新しいサポート インシデントを作成するよう依頼します。
重複するメールが表示される
Gmail/Google Apps から移行する場合、Gmail/Google Apps メールボックスで ラベル が使用されている場合、または移行バッチの作成時に [Gmail] というフォルダーが除外フォルダーの一覧に追加されない場合に、メールの重複が発生することがわかっています (下のスクリーンショットを参照)。 これにより、Microsoft 365 メールボックスのサイズが 2 倍以上になり、ユーザーのメールボックスが完全に移行できなくなる可能性があります。 既に移行されているユーザーは、Microsoft 365 メールボックスの重複を手動でクリーンアップする必要があります。
まだ移行していない追加のメールボックスがある場合は、次の手順を使用してメールの重複を回避できます。
IMAP 移行バッチを作成するときは、次に示すように、 [Gmail] フォルダーを除外してください。 IMAP 移行バッチを作成する方法については、「 IMAP メールボックスを Microsoft 365 または Office 365 に移行する方法について知っておくべきこと を参照してください。
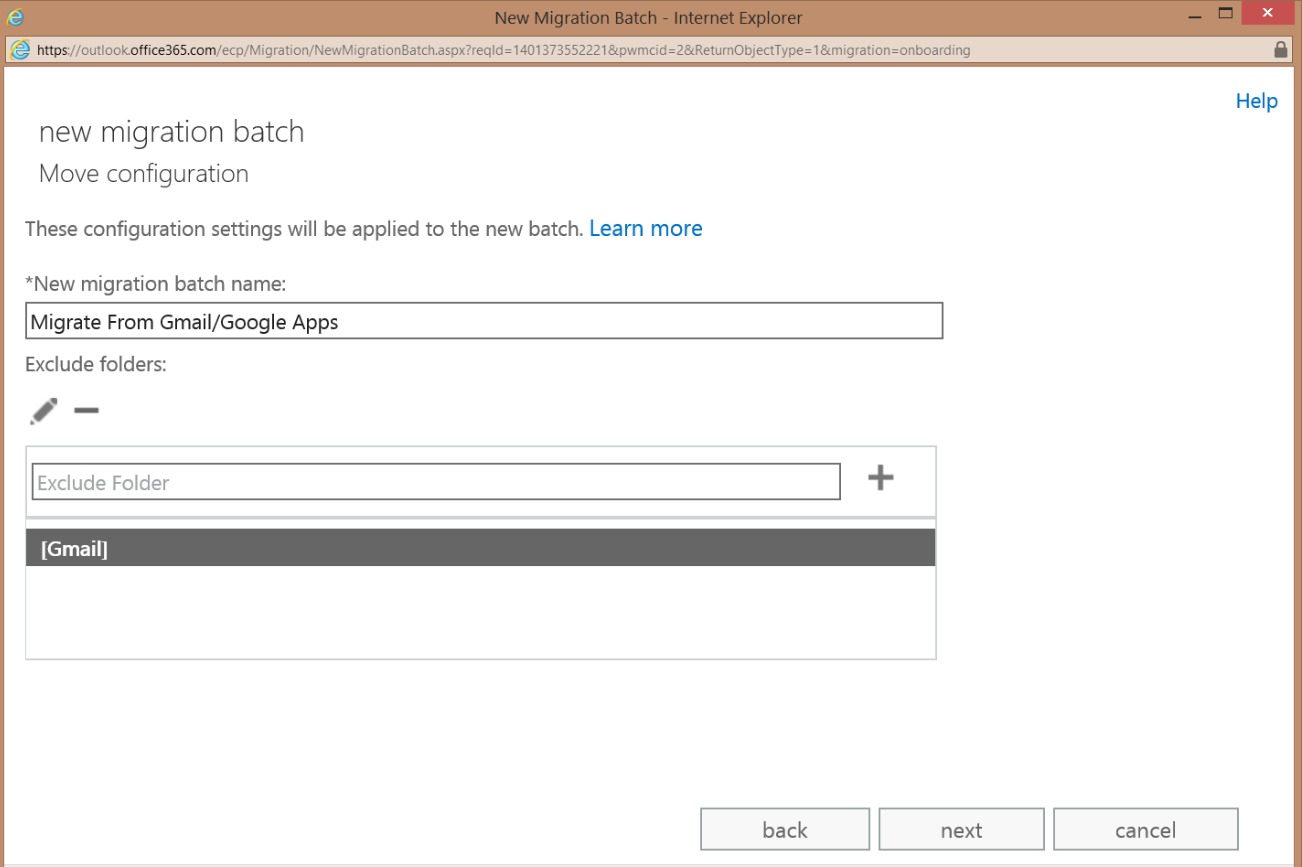
ソース メールボックス内のすべてのメールからラベルを削除します。
- Gmail/Google Apps アカウントにログインし、ラベルが付けられているメールをフィルター処理します。
- ラベル付きのメールをすべて選択します。
- Labels アイコンを選択します。
- すべてのラベルのボックスがクリアされるまで、各ラベルの横にあるボックスを選択します。
- 適用を選択します。
問題は解決されましたか?
はいの場合、問題は解決されました。 シナリオの作業は完了しました。
いいえ、申し訳ございません。このガイドで問題を解決できませんでした。 この問題を解決するためのその他のヘルプ:
- Microsoft 365 と Office Community のセルフヘルプ オプションを使用します。
- Microsoft Online Services サポートを使用してサポート インシデントを作成します。 IT 管理者に新しいサポート インシデントを作成するよう依頼します。
このメールボックスがいっぱいです
Microsoft 365 メールボックスのストレージ制限を超えた場合は、次のエラーが発生します。
このメールボックスがいっぱいです。 メールをダウンロードできるように、空き容量を増やしてください。
Gmail/Google Apps から移行する場合、gmail/Google Apps メールボックスで ラベル が使用されている場合、または IMAP 移行バッチの作成時に [Gmail] というフォルダーが除外されたフォルダーの一覧に追加されない場合に、メールの重複が発生することがわかっています。 既存のユーザー (つまり、現在バッチで移行中のユーザー) の問題を処理する方法と、今後の移行での重複を防ぐ手順を次に示します。
既存ユーザー
既存のバッチを削除します。
まず、Microsoft 365 テナント管理者の資格情報を使用して Exchange 管理センター (EAC) にログインする必要があります。
Recipients>Migration に移動します。
移行バッチを強調表示し、[停止] ボタンを選択します。
Note
バッチを停止するかどうかを確認する警告ボックスが表示されます。 yesを選択し、バッチの状態が [Stopped になるまで待ちます。
[削除
 選択します。
選択します。Note
バッチを削除するかどうかを確認する警告ボックスが表示されます。 [はい] を選択します。
Gmail/Google Apps メールボックス内のすべてのメールからラベルを削除します。
- Gmail/Google Apps メールボックスにログインします。
- ラベル付きのメールをすべて選択します。
- Labels アイコンを選択します。
- すべてのラベルのボックスがクリアされるまで、各ラベルの横にあるボックスを選択します。
- 適用を選択します。
- 追加のメールボックスごとに、前の 5 つの手順を繰り返します。
重複するメールと [Gmail] フォルダーを削除して、Microsoft 365 メールボックスに余裕を持たせるようにします。 重複するメールと [Gmail] フォルダーの削除を完了するには、[削除済みアイテム] フォルダーから削除します。
バッチを再作成し、次に示すように、 [Gmail] フォルダーを除外します。
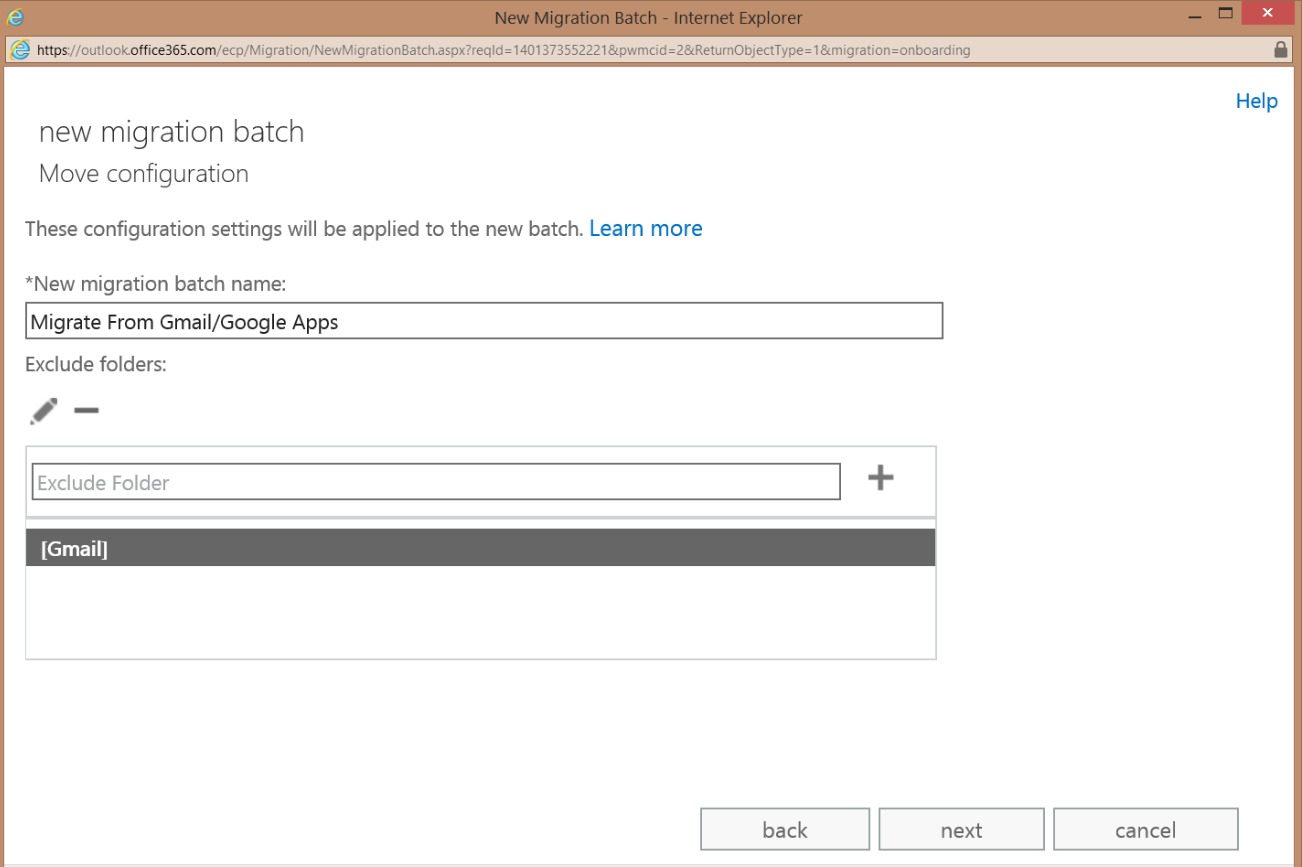
Note
IMAP 移行バッチを作成する手順については、「 IMAP メールボックスを Microsoft 365 または Office 365 に移行する方法について知っておくべきこと を参照してください。
今後の移行
Gmail/Google Apps メールボックス内のすべてのメールからラベルを削除します (詳細については、上記の「 Existing users 」セクションを参照してください)。
IMAP 移行バッチを作成するときは、上記のスクリーンショットに示すように、 [Gmail] フォルダーを除外してください。
問題は解決されましたか?
はいの場合、問題は解決されました。 シナリオの作業は完了しました。
いいえ、申し訳ございません。このガイドで問題を解決できませんでした。 この問題を解決するためのその他のヘルプ:
- Microsoft 365 と Office Community のセルフヘルプ オプションを使用します。
- Microsoft Online Services サポートを使用してサポート インシデントを作成します。 IT 管理者に新しいサポート インシデントを作成するよう依頼します。
私の問題は上記のエラーのいずれもありません
一部の問題は、バッチを削除して再作成することで修正できます。 これを行う手順を次に示します。 まず、Microsoft 365 テナント管理者の資格情報を使用して Exchange 管理センター (EAC) にログインする必要があります。
既存のバッチを削除します。
EAC で、 Recipients>Migration に移動します。
移行バッチを強調表示し、[停止] ボタンを選択します。
Note
バッチを停止するかどうかを確認する警告ボックスが表示されます。 yesを選択し、バッチの状態が [Stopped になるまで待ちます。
[削除
 選択します。
選択します。Note
バッチを削除するかどうかを確認する警告ボックスが表示されます。 [はい] を選択します。
バッチを再作成します。
IMAP 移行バッチを作成する方法については、「 IMAP メールボックスを Microsoft 365 または Office 365 に移行する方法について知っておくべきことを参照してください。
問題は解決されましたか?
- はいの場合、問題は解決されました。 シナリオの作業は完了しました。
- いいえの場合は、「 問題は上記のどれでもありませんを参照してください。
私の問題は上記のものではありません(問題が解決されない場合)
IMAP 移行に適用される次の制限事項に注意してください。
- 移行できるのは、ユーザーの受信トレイまたはその他のメール フォルダー内のアイテムのみです。 連絡先、予定表アイテム、またはタスクを移行することはできません。
- ユーザーのメールボックスから最大 500,000 個のアイテムを移行できます。
- 移行できるメッセージの最大サイズは 35 MB です。
問題は解決されましたか?
- はいの場合、問題は解決されました。 シナリオの作業は完了しました。
- いいえの場合は、「 問題は上記のどれでもありませんを参照してください。
私の問題は上記のどれでもありません(問題が解決されていない場合)
既存の IMAP 移行エンドポイントの接続設定が変更される場合があり、エンドポイントを削除して再作成する必要があります。 これを行う手順を次に示します。 まず、Microsoft 365 テナント管理者の資格情報を使用して Exchange 管理センター (EAC) にログインする必要があります。 エンドポイントを削除して再作成するには、次の手順に従います。
既存のエンドポイントを削除します。
EAC で、 Recipients>Migration に移動します。
More... を選択し、Migration endpoints を選択します。
既存の移行エンドポイントを強調表示し、 [削除
 ] を選択します。
] を選択します。Note
複数の IMAP 移行エンドポイントがある場合は、適切な移行エンドポイントを削除します。
エンドポイントを削除するかどうかを確認する警告ページで、 yes ボタンを選択します。
エンドポイントを再作成します。
- EAC で、 Recipients>Migration に移動します。
- More... を選択し、Migration エンドポイントを選択します。
- [ Migration エンドポイント ページで、 New + を選択します。
- 移行エンドポイントの種類の選択ページで、IMAPを選択し、次を選択。
- [ IMAP 移行の構成] ページで IMAP サーバーの FQDN (たとえば、
imap.contoso.com) など、メールを移行するサーバーの接続設定を入力し、 次へを選択します。 - [全般情報の入力] ページで、移行エンドポイントの名前を入力する必要があります。 必要に応じて、同時移行と増分同期の最大数の値を入力し、 newを選択できます。 省略可能なフィールドの既定値はそれぞれ 20 と 10 です。
問題は解決されましたか?
- はいの場合、問題は解決されました。 シナリオの作業は完了しました。
- いいえの場合は、「 問題は上記のどれでもありませんを参照してください。
私の問題は上記のものではありません(問題がまだ解決されていない場合)
EAC で IMAP 移行を作成/実行するために使用されているアカウントに問題がある可能性があります。 多くの場合、別のアカウントを使用して移行を実行すると、問題が解決されます。 現在使用しているアカウント以外の既存のアカウントを使用することも、新しいアカウントを作成して、組織の管理役割グループまたは受信者管理役割グループにアカウントを追加することもできます。
このアカウントで移行バッチを再実行できるように、適切な役割グループにアカウントを追加する手順を次に示します。
- Microsoft 365 テナント管理者の資格情報を使用して、 Exchange 管理センター (EAC) にサインインします。
- EAC で、 Permissions>Admin Roles に移動します。
- メンバーを追加する役割グループを選択し、 Edit
 を選択します。
を選択します。 - [メンバー] セクションで Add
 を選択します。
を選択します。 - 役割グループに追加するユーザーを選択し、 追加を選択し、 OKを選択します。
- [保存] を選択して、ロール グループへの変更を保存します。
詳細については、「 管理役割グループメンバー 役割グループメンバーを管理する方法」を参照してください。
問題は解決されましたか?
- はいの場合、問題は解決されました。 シナリオの作業は完了しました。
- いいえの場合は、「 問題は上記のどれでもありませんを参照してください。
私の問題は上記のどれでもない
スーパー ユーザー アカウントを使用している場合は、CSV ファイルでユーザーのメールボックスを移行するために、アカウントまたはそのアクセス許可に問題がある可能性があります。 使用するアカウントには、オンプレミスのメールボックスにアクセスするために必要なアクセス許可が必要です。 ユーザー メールボックスにアクセスするために必要なアクセス許可は、特定の IMAP サーバーによって決定されます。 次の一覧は、IMAP 移行を使用して Exchange メールボックス データを移行するために必要な管理特権を示しています。 3 種類のオプションがあります。
管理者アカウントには、Exchange サーバー上の各ユーザー メールボックスに対する FullAccess アクセス許可が割り当てられている必要があります。
または
管理者アカウントには、ユーザー メールボックスを格納する Exchange メールボックス データベースに対する Receive As アクセス許可が割り当てられている必要があります。
または
管理者アカウントは、オンプレミス Exchange 組織の Active Directory の Domain Admins グループのメンバーである必要があります。
Exchange のアクセス許可の割り当ての詳細については、「 メールボックスを Exchange Online に移行するためのアクセス許可の割り当て」を参照してください。
Note
サード パーティのシステムを使用している場合は、そのドキュメントで詳細を確認してください。
スーパー ユーザー アカウントに適切なアクセス許可があることを確認した場合は、新しいスーパー ユーザー アカウントを作成し、必要なアクセス許可を付与して、移行を再試行してください。
問題は解決されましたか?
はいの場合、問題は解決されました。 シナリオの作業は完了しました。
いいえ、申し訳ございません。このガイドで問題を解決できませんでした。 この問題を解決するためのその他のヘルプ:
- Microsoft 365 と Office Community のセルフヘルプ オプションを使用します。
- Microsoft Online Services サポートを使用してサポート インシデントを作成します。 IT 管理者に新しいサポート インシデントを作成するよう依頼します。
いいえ、移行バッチを作成/開始できませんでした
IMAP 移行バッチの作成/開始中に発生する可能性のあるエラーの一部を次に示します。 CSV ファイルを選択するときにエラーが表示される場合は、バッチの作成中に、トラブルシューティングの支援のために CSV エラーセクションに移動します。 それ以外の場合は、適切なオプションを選択します。
サーバーへの接続 <Servername.contoso.com> タイムアウトしました
ファイアウォールで Microsoft データセンターから IMAP サーバーへの IMAP 接続が許可されていない場合は、次のエラーが発生します。
サーバーへの接続
Servername.contoso.com00:00:15 以降にタイムアウトしました。
これが該当するかどうかを確認するには、Telnet などのツールを使用して、IMAP サーバー/サービス上の適切なポート (993 または 143) に到達できるかどうかを確認できます。 Telnet ツールをインストールし、それを使用してポートに接続できるかどうかを確認する手順を次に示します。
Telnet クライアントのインストールの手順に従って、Telnet クライアントインストールします。
コマンド プロンプト (Start>Run>Cmd) を開きます。
次のコマンドを入力します。
telnet server.contoso.com <port #>ここで、<port#> は 993 (SSL) または 143 になります。 空のコマンド プロンプト ボックスが表示された場合は、IMAP サーバー/サービスのポートに正常に接続できました。
ただし、以下のエラーが発生した場合は、telnet テストを実行しようとしたときに、オンプレミスのファイアウォールまたは移行する IMAP サービスをホストするプロバイダーを介して、適切なポート (993 または 143) を発行する必要があります。 Microsoft データセンターで使用される IP アドレスの一覧については、「 Exchange Online URL と IP アドレス範囲を参照してください。
C:>telnet
server.contoso.com993
server.contoso.comに接続しています...ポート 993 でホストへの接続を開けませんでした: 接続に失敗しました
問題は解決されましたか?
- はいの場合、問題は解決されました。 シナリオの作業は完了しました。
- 存在しない場合は、「 サーバーへの接続 Servername.contoso.com タイムアウトしました...を参照してください。
サーバーへの接続 <Servername.contoso.com> タイムアウトしました
このエラーは、IMAP サービスが実行されていない場合にも発生する可能性があります。 ソース環境 (Exchange Server、Lotus Notes、Google Apps など) で IMAP サーバー/サービスが開始されていることを確認します。
Exchange サーバーから移行する場合は、Services アプリケーションを起動し (Start> 検索ボックスに「 Services.msc 」と入力し、 enter を選択します。 Microsoft Exchange IMAP4 サービスが開始されていることを確認します。
問題は解決されましたか?
- はいの場合、問題は解決されました。 シナリオの作業は完了しました。
- 存在しない場合は、「 サーバーへの接続 Servername.contoso.com タイムアウトしましたを参照してください。
サーバーへの接続 Servername.contoso.com タイムアウトしました (問題が解決されない場合)
既存の IMAP 移行エンドポイントを使用している場合は、エンドポイントを削除して再作成してから、IMAP 移行バッチの作成を試みます。 既存のエンドポイントを削除し、適切な設定で再作成するには、次の手順に従います。 まず、Microsoft 365 テナント管理者の資格情報を使用してEAC にログインする必要があります。
既存のエンドポイントを削除します。
- EAC で、 Recipients>Migration に移動します。
- More... を選択し、Migration endpoints を選択します。
- 既存の IMAP 移行エンドポイントを強調表示し、[ 削除
 ] を選択します。
] を選択します。
Note
複数のエンドポイントがある場合は、適切なエンドポイントを削除します。
- エンドポイントを削除するかどうかを確認する警告ページで、 yes ボタンを選択します。
エンドポイントを再作成します。
- EAC で、 Recipients>Migration に移動します。
- More... を選択し、Migration endpoints を選択します。
- [ Migration エンドポイント ページで、 New + を選択します。
- [移行エンドポイントの種類の選択] ページでIMAP 選択し次へを選択。
- [ IMAP 移行の構成] ページで IMAP サーバーの FQDN (たとえば、
imap.contoso.com) など、メールを移行するサーバーの接続設定を入力し、 次へを選択します。 - [全般情報の入力] ページで、移行エンドポイントの名前を入力する必要があります。 必要に応じて、同時移行と増分同期の最大数の値を入力し、 newを選択できます。 省略可能なフィールドの既定値はそれぞれ 20 と 10 です。
問題は解決されましたか?
はいの場合、問題は解決されました。 シナリオの作業は完了しました。
いいえ、申し訳ございません。このガイドで問題を解決できませんでした。 この問題を解決するためのその他のヘルプ:
- Microsoft 365 と Office Community のセルフヘルプ オプションを使用します。
- Microsoft Online Services サポートを使用してサポート インシデントを作成します。 IT 管理者に新しいサポート インシデントを作成するよう依頼します。
サーバーへの接続を完了できませんでした
IMAP 移行エンドポイントの作成中に IMAP サーバーの FQDN を指定する場合、既存の IMAP エンドポイントがない場合はバッチを作成する場合、または DNS で FQDN が解決されなくなった既存の IMAP エンドポイントがある場合は、次のエラーが発生します。 IMAP サーバーの FQDN が正しく、DNS でパブリックに解決できることを確認します。
サーバー imap.contoso.com への接続を完了できませんでした。
IMAP 移行バッチを作成していて、既存の IMAP エンドポイントがない場合は、次の手順に従って適切なパブリック FQDN を指定します。
recipients>migration に移動します。
+を選択し、[ Exchange Online に移行] を選択します。
IMAP 移行を選択し、 nextを選択します。
選択ファイル移行の CSV ファイルを選択し、次選択。
次に示すように、IMAP サーバーのパブリックに解決可能な FQDN を入力し、移行バッチの作成を続行します。
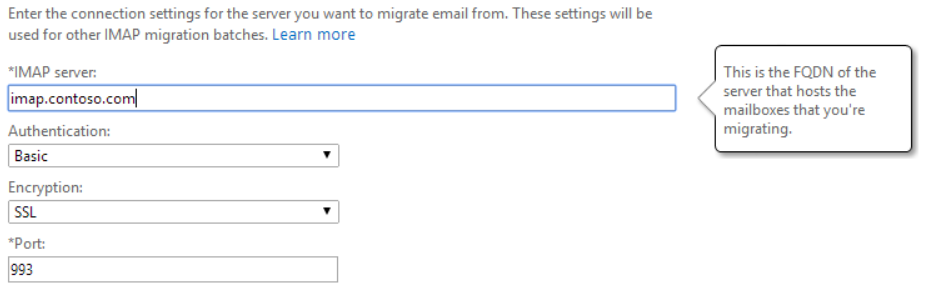
IMAP 移行エンドポイントを作成する場合は、次の手順に従って適切なパブリック FQDN を指定します。
移行を実行しているアカウントを使用して EAC にログインします。
recipients>migration に移動します。
...を選択し、Migration endpoints を選択します。
+を選択して新しい移行エンドポイントを作成します。
IMAP を選択し、次選択。
次に示すように、IMAP サーバーのパブリックに解決可能な FQDN を入力し、移行エンドポイントの作成に進みます。
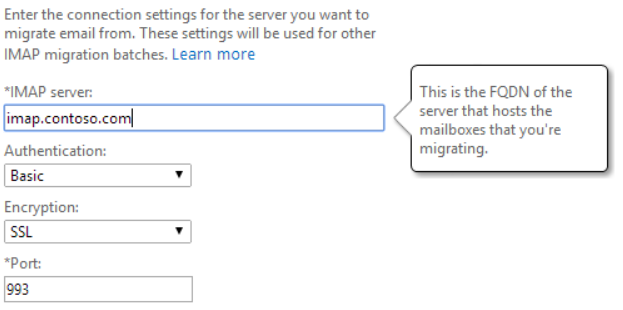
IMAP 移行バッチを作成していて、既存の IMAP エンドポイントがある場合は、次の手順に従って、IMAP サーバーのパブリック FQDN を確認します。
移行を実行しているアカウントを使用して EAC にログインします。
recipients>migration に移動します。
を選択します。を選択し、 Migration endpoints を選択します。
適切な IMAP 移行エンドポイントを選択します。
IMAP サーバーの FQDN が表示されます。 正しくない場合、またはパブリックに解決できなくなった場合は、パブリックに解決可能な FQDN を使用して IMAP 移行エンドポイントを削除して再作成するか、既存の IMAP 移行エンドポイントの FQDN を IMAP サーバーのパブリック IP に解決するホスト (A) レコードを作成する必要があります。
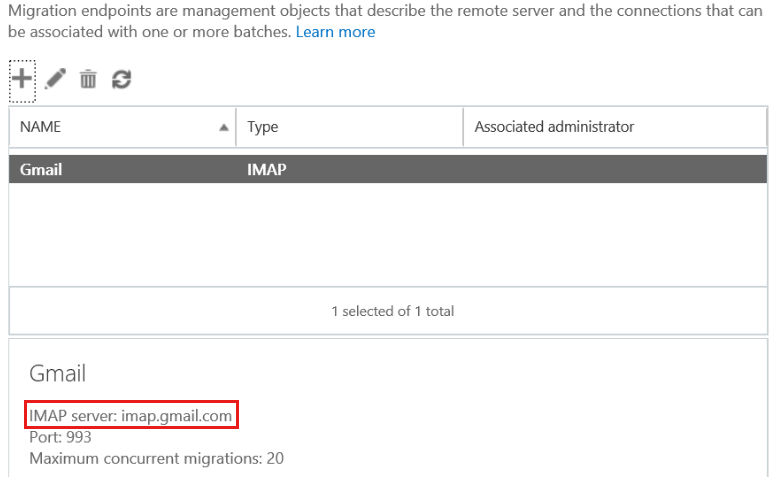
問題は解決されましたか?
はいの場合、問題は解決されました。 シナリオの作業は完了しました。
いいえ、申し訳ございません。このガイドで問題を解決できませんでした。 この問題を解決するためのその他のヘルプ:
- Microsoft 365 と Office Community のセルフヘルプ オプションを使用します。
- Microsoft Online Services サポートを使用してサポート インシデントを作成します。 IT 管理者に新しいサポート インシデントを作成するよう依頼します。
CSV エラー
IMAP 移行バッチの作成中に、CSV ファイルを参照しているときに、いくつかのエラーのいずれかが発生する可能性があります。
考えられる解決策については、以下の適切なオプションを選択してください。
ファイルを空にすることはできません
CSV ファイルが完全に空白の場合、次のエラーが表示されます。
ファイルを空にすることはできません
CSV ファイルに適切な情報があることを確認し、ファイルを再送信します。 IMAP 移行バッチ CSV ファイルを参照してください IMAP 移行バッチの CSV ファイルを作成する方法について説明します。
問題は解決されましたか?
はいの場合、問題は解決されました。 シナリオの作業は完了しました。
いいえ、申し訳ございません。このガイドで問題を解決できませんでした。 この問題を解決するためのその他のヘルプ:
- Microsoft 365 と Office Community のセルフヘルプ オプションを使用します。
- Microsoft Online Services サポートを使用してサポート インシデントを作成します。 IT 管理者に新しいサポート インシデントを作成するよう依頼します。
CSV ファイルには、50,000 行を超える行が含まれています
CSV ファイルに 50,000 行を超えるユーザー データがある場合は、次のエラーが表示されます。
CSV ファイルには、50,000 行を超える行が含まれています。 ファイルを 2 つ以上のファイルに分割し、個別に送信してください。
CSV ファイルには、最大 50,000 行、ユーザーごとに 1 行、最大 10 MB のサイズを指定できます。 ただし、複数の小さなバッチでユーザーを移行することをお勧めします。
多数のユーザーを移行する場合は、各バッチに含めるユーザーを決定します。 たとえば、移行するアカウントが 10,000 個ある場合は、それぞれ 2,500 人のユーザーを含む 4 つのバッチを実行できます。 また、バッチをアルファベット順に分割することもできます。教員、学生、卒業生などのユーザーの種類別。1年生、2年生、ジュニア、シニアなどのクラス別。または組織のニーズを満たすその他の方法で。
Note
1 つの戦略は、Exchange Online メールボックスを作成し、同じユーザー グループの電子メールを移行することです。 たとえば、100 人の新しいユーザーを Microsoft 365 組織にインポートする場合は、同じ 100 人のユーザーに対して移行バッチを作成します。 これは、オンプレミスのメッセージング システムから Exchange Online への移行を整理および管理するための効果的な方法です。
問題は解決されましたか?
はいの場合、問題は解決されました。 シナリオの作業は完了しました。
いいえ、申し訳ございません。このガイドで問題を解決できませんでした。 この問題を解決するためのその他のヘルプ:
- Microsoft 365 と Office Community のセルフヘルプ オプションを使用します。
- Microsoft Online Services サポートを使用してサポート インシデントを作成します。 IT 管理者に新しいサポート インシデントを作成するよう依頼します。
CSV ファイルに列がありません
CSV ファイルに必要な列 (EmailAddress、UserName、Password) が 1 つ以上存在しない場合、次のエラーが表示されます。
CSV ファイルに列 "列名" がありません。 この列が必要なため、インポート プロセスを続行できません。 CSV ファイルを編集して再送信してください。
必要な列が CSV ファイルの最初の行にあることを確認し、ファイルを再送信します。 CSV ファイル 適切な形式の詳細については この記事を参照してください。
問題は解決されましたか?
はいの場合、問題は解決されました。 シナリオの作業は完了しました。
いいえ、申し訳ございません。このガイドで問題を解決できませんでした。 この問題を解決するためのその他のヘルプ:
- Microsoft 365 と Office Community のセルフヘルプ オプションを使用します。
- Microsoft Online Services サポートを使用してサポート インシデントを作成します。 IT 管理者に新しいサポート インシデントを作成するよう依頼します。
行 X の列数が間違っています
1 つ以上の行に少なくとも 1 つのユーザー情報列がない場合は、次のエラーが表示されます。
行 X の列数が正しくありません。 予想される数値: 3。 実際の数値: Y。この行を編集して、ファイルを再送信してください。
ユーザー データの各行に、必要な 3 つの列 (EmailAddress、UserName、Password) のそれぞれに適切な情報があることを確認し、ファイルを再送信します。 CSV ファイルの適切な形式については、IMAP 移行バッチの CSV ファイルを参照してください。
問題は解決されましたか?
はいの場合、問題は解決されました。 シナリオの作業は完了しました。
いいえ、申し訳ございません。このガイドで問題を解決できませんでした。 この問題を解決するためのその他のヘルプ:
- Microsoft 365 と Office Community のセルフヘルプ オプションを使用します。
- Microsoft Online Services サポートを使用してサポート インシデントを作成します。 IT 管理者に新しいサポート インシデントを作成するよう依頼します。
移行バッチ <バッチ名> は既に存在します
同じ名前の移行バッチが既に存在する場合は、次のエラーが発生します。
移行バッチは既に存在します。
同じ名前のバッチが既に存在するかどうかを確認するには、EAC (https://onpremises-servername/ecp) にログインし、 recipients>migration に移動します。 同じバッチ名を使用する場合は、まず既存のバッチを強調表示してアイコンを選択して削除する必要があります。 バッチが実行されている場合は、停止ボタンを選択して削除します。
Note
移行バッチを削除した場合、バッチが完全に削除されるまでに数分かかる場合があります。 その名前の既存の移行バッチが完全に削除されるのを待つか、作成しようとしているバッチに新しい名前を使用する必要があります。
問題は解決されましたか?
はいの場合、問題は解決されました。 シナリオの作業は完了しました。
いいえ、申し訳ございません。このガイドで問題を解決できませんでした。 この問題を解決するためのその他のヘルプ:
- Microsoft 365 と Office Community のセルフヘルプ オプションを使用します。
- Microsoft Online Services サポートを使用してサポート インシデントを作成します。 IT 管理者に新しいサポート インシデントを作成するよう依頼します。
移行に時間がかかる (移行に予想以上に時間がかかっている場合)
多くの場合、ソース環境のパフォーマンスに悪影響を与えることなく、より多くの同時移動を可能にすることで、IMAP 移行のパフォーマンスを向上させることができます。 同時移動の既定の数は 20 です。 この値は移行エンドポイントにあります。 これを変更する方法の手順を次に示します。
- Microsoft 365 テナント管理者の資格情報を使用して、 Exchange 管理センター (EAC) にログインします。
- EAC で、 Recipients>Migration に移動します。
- [ ... ] を選択し、[ Migration エンドポイントを選択します。
- IMAP 移行エンドポイントをダブルクリックします。
- Maximum 同時移行ボックスに 20 より大きい値 (最大値は 100) を入力し、保存を選択します。
移行バッチが既に開始されている場合は、それを停止し、上記の変更を行って再起動する必要があります。
問題は解決されましたか?
- はいの場合、問題は解決されました。 シナリオの作業は完了しました。
- ない場合は、「 移行が遅いを参照してください。
移行が遅い (問題が解決しない場合)
移行プロセスの高速化に役立つため、移行前にユーザーにメールボックスをクリーンアップしてもらうことをお勧めします。 また、テナント管理者として、削除済みアイテム、共有フォルダーやパブリック フォルダーなどの特定のフォルダーを除外することもできます。 フォルダーを除外する方法については、次の手順を参照してください。
- Microsoft 365 テナント管理者の資格情報を使用して、 Exchange 管理センター (EAC) にログインします。
- recipient>migration に移動します。
- [ + ] を選択し、[Exchange Online に する] を選択。
- [ IMAP migration を選択し、次 選択します。
- choose fileを選択し、csv ファイルを選択して、次選択。
- 移行エンドポイントがある場合は、移行エンドポイントを選択し、 nextを選択します。
- IMAP エンドポイントの構成を示す画面で、 next を選択します。
- [フォルダーの除外] で、 +の横にあるボックスに、除外するフォルダーの名前を一度に 1 つずつ入力し、 + を選択して、除外するフォルダーの一覧に各フォルダーを追加します。 すべてのフォルダーを追加したら、 next を選択し、IMAP 移行バッチの作成を完了します。
オンプレミスの Microsoft Exchange サーバーからメールを移行する場合は、移行からパブリック フォルダーを除外することをお勧めします。 パブリック フォルダーを除外しない場合、パブリック フォルダーの内容は CSV ファイル内のすべてのユーザーの Exchange Online メールボックスにコピーされます。
問題は解決されましたか?
- はいの場合、問題は解決されました。 シナリオの作業は完了しました。
- ない場合は、「 移行が遅いを参照してください。
移行が遅い (問題が解決しない場合)
移行バッチは、他のコア機能 (例: クライアント接続およびメール フロー タスク) と同じ優先順位で処理されません。 そのため、サーバーまたは Microsoft データセンターの負荷が高い場合、ソース メールボックス データの移行が遅れる可能性があります。 比較的間もなく続く可能性が高くなります。 進行状況やアクティビティがない十分な遅延 (8 時間など) が発生するまで、ストールしている移行のトラブルシューティングを開始しないことをお勧めします。 多くの場合、夜間や週末などのピーク以外の時間帯にデータを移行すると、パフォーマンスが向上します。
特定のユーザー移行が進行していないか、または進行が遅いかを判断するには、 E-mail Migration Per-User Status Reportを確認できます。 レポートにアクセスするには、Exchange 管理センター (EAC) >recipients>migration に移動> IMAP 移行バッチを強調表示>View detailsを選択します。 各ユーザーについて、 Status 列の値が Syncing であることを確認します。 その場合は、 Items Synced 列の値を確認します。 数時間後、レポートを更新して、[アイテム同期済み] 列の番号が変更されたかどうかを確認します。
Note
移行するシステムを制御する場合は、「 Microsoft 365 および Office 365 の電子メールの移行のパフォーマンスとベスト プラクティス オンプレミス サーバーが過剰に構成されているかどうかを判断するのに役立ちます。
問題は解決されましたか?
- はいの場合、問題は解決されました。 シナリオの作業は完了しました。
- ない場合は、「 移行が遅いを参照してください。
移行が遅い (問題がまだ解決されない場合)
IMAP サーバーへの接続制限を増やしてみてください。 多くのファイアウォールと電子メール サーバーには、ユーザーごとの制限、IP アドレスごとの制限、および全体的な接続制限があります。 メールボックスを移行する前に、ファイアウォールと IMAP サーバー/サービスが、次の設定に最適な数の接続を許可するように構成されていることを確認します。
- IMAP サーバーへの接続の合計数。
- 特定のユーザーによる接続の数。 これは、IMAP サーバーへのすべての接続がこのユーザー アカウントによって行われるため、CSV 移行ファイルでスーパー ユーザー アカウントを使用する場合に重要です。
- 1 つの IP アドレスからの接続の数。 通常、この制限は、ファイアウォール、侵入検出システム、または Exchange などの電子メール サーバーによって適用されます。
サーバーの設定
IMAP サーバーで Exchange 2010 または Exchange 2007 が実行されている場合、接続制限の既定の設定は低くなります。 メールを移行する前に、必ずこれらの制限を増やしてください。 既定では、Exchange 2003 では接続数は制限されません。
詳細については、以下を参照してください:
- Exchange 2010: View または IMAP4 プロパティの構成
- Exchange 2007: IMAP4 の接続制限を設定する方法
- Exchange 2003: 接続制限を設定する方法
IDS の設定
ネットワーク ファイアウォールで構成された侵入検出機能は、多くの場合、ネットワークの大幅な遅延を引き起こし、移行のパフォーマンスに影響します。
IMAP 移行は、特定のデバイスによるサービス拒否攻撃のように扱われる場合があります。 次のロジックは、任意の侵入検出システムに適用できますが、具体的には TMG 用に記述されています。
Forefront TMG 管理コンソールを開き、ツリーで Intrusion 防止システムを選択します。
[侵入検出]タブを選択し、[洪水軽減設定の構成]選択。
[フラッド軽減策] ダイアログ ボックスで、次の手順に従います。
IP 例外 タブを選択し、メールボックスの移動操作中に Microsoft 365 環境が接続に使用する IP アドレスを入力します。 Microsoft 365 の Exchange Online で使用されている IP アドレス範囲と URL の一覧を表示するには、「 Microsoft 365 URL と IP アドレス範囲を参照してください。
[Flood 軽減策] タブを選択し、[IP アドレスあたり 1 分あたりの最大 TCP 要求数横Edit を選択します。 [ カスタム制限 ボックスに、制限を引き上げる数値を入力します。
Note
カスタム制限は、 IP Exceptions タブに表示される IP アドレスに適用されます。カスタム制限のみを引き上げます。 既定では、カスタム制限は 6000 に設定されています。 移動するメールボックスの数によっては、この数では不十分な場合があります。 この制限を引き上げて、移行の高速化に役立つかどうかを確認してみてください。
問題は解決されましたか?
- はいの場合、問題は解決されました。 シナリオの作業は完了しました。
- ない場合は、「 移行が遅いを参照してください。
移行が遅い (問題がまだ解決されない場合)
Note
移行する IMAP システムを制御しない場合は、このページをスキップできます。
Microsoft 365 ネットワーク分析ツールは、外部ネットワークと Microsoft 365 サービスの間のネットワーク関連の問題を分析するために設計されています。
次のいずれかの適切なリージョン URL を選択します。
北米:
http://na1-fasttrack.cloudapp.netEMEA:http://em1-fasttrack.cloudapp.netAPAC:http://ap1-fasttrack.cloudapp.netその後、ActiveX コントロールをインストールするように求められる場合があります。 その場合は、インストールします。
インストールすると、次のようにセキュリティ警告が表示されます。 [OK] を選択します。
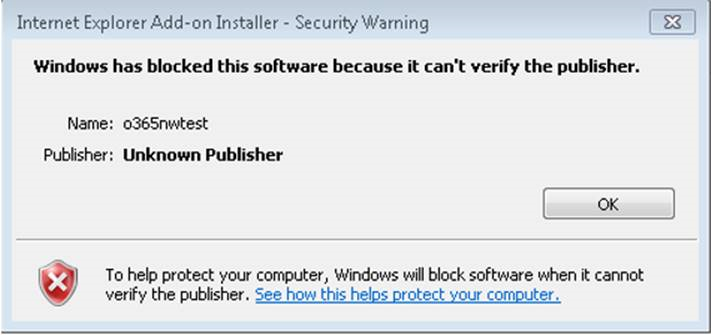
Javaをインストールして再起動します。
マシンが再起動したら、上記の適切なリージョン URL に戻ります。 次に示すように、アプリケーションを実行するように求められます。
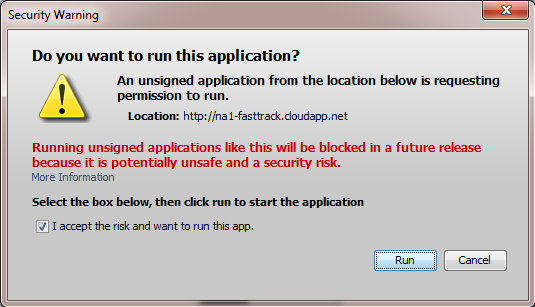
アプリケーションをインストールしたら、次に示すように、Microsoft 365 ネットワーク分析ツールに Microsoft 365 テナント名を入力します。
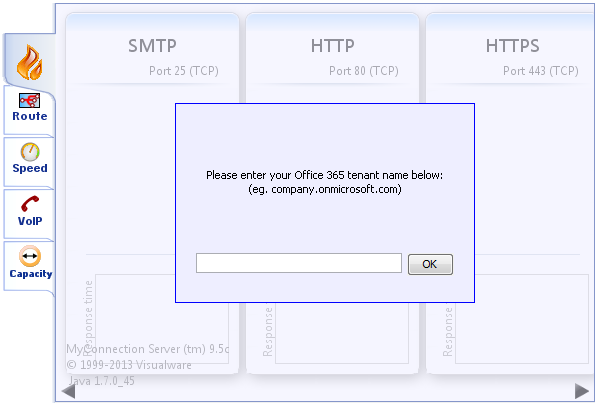
IMAP 移行のパフォーマンスとベスト プラクティスの詳細については、「 Microsoft 365 および Office 365 のメール移行のパフォーマンスとベスト プラクティスを参照してください。
Google アプリから移行する場合は、 bandwidth と sync の制限に関する記事を参照してください。
問題は解決されましたか?
- はいの場合、問題は解決されました。 シナリオの作業は完了しました。
- ない場合は、「 移行が遅いを参照してください。
移行が遅い (問題がまだ解決しない場合)
一部の問題は、バッチを削除して再作成することで修正できます。 これを行う手順を次に示します。 まず、Microsoft 365 テナント管理者の資格情報を使用してEAC にログインする必要があります。
既存のバッチを削除します。
EAC で、 Recipients>Migration に移動します。
移行バッチを強調表示し、[停止] ボタンを選択します。
Note
バッチを停止するかどうかを確認する警告ボックスが表示されます。 yesを選択し、バッチの状態が [Stopped になるまで待ちます。
[削除
 選択します。
選択します。Note
バッチを削除するかどうかを確認する警告ボックスが表示されます。 [はい] を選択します。
バッチを再作成します。
バッチを作成する方法については、「 IMAP メールボックスを Microsoft 365 または Office 365 に移行する方法について知っておくべきことを参照してください。
問題は解決されましたか?
はいの場合、問題は解決されました。 シナリオが完了しました
いいえ、申し訳ございません。このガイドで問題を解決できませんでした。 この問題を解決するためのその他のヘルプ:
- Microsoft 365 と Office Community のセルフヘルプ オプションを使用します。
- Microsoft Online Services サポートを使用してサポート インシデントを作成します。 IT 管理者に新しいサポート インシデントを作成するよう依頼します。
IMAP 移行を実行する方法に関する情報を探しています
IMAP 移行の実行に役立つ情報を次に示します。
一般情報
Google 固有の情報
問題は解決されましたか?
はいの場合、問題は解決されました。 シナリオが完了しました
いいえ、申し訳ございません。このガイドで問題を解決できませんでした。 この問題を解決するためのその他のヘルプ:
- Microsoft 365 と Office Community のセルフヘルプ オプションを使用します。
- Microsoft Online Services サポートを使用してサポート インシデントを作成します。 IT 管理者に新しいサポート インシデントを作成するよう依頼します。