サンプル Node.js Web アプリケーションでのユーザーのサインイン
このガイドでは、サンプルの Node.js Web アプリケーションを使用して、認証を Web アプリケーションに追加する方法を示します。 このサンプル アプリケーションにより、ユーザーはサインインとサインアウトができるようになります。サンプル Web アプリケーションでは、Node 用 Microsoft Authentication Library (MSAL Node) を使用して認証を処理します。
この記事では、次のタスクを実行します。
Microsoft Entra 管理センターで Web アプリケーションを登録します。
Microsoft Entra 管理センターでサインインとサインアウトのユーザー フローを作成します。
Web アプリケーションをユーザー フローに関連付けます。
独自の外部テナントの詳細を使用して、サンプルの Node.js Web アプリケーションを更新します。
サンプル Web アプリケーションを実行してテストします。
前提条件
- Visual Studio Code、または別のコード エディター。
- Node.js。
- .NET 7.0 以降。
- 外部テナント。 作成するには、次のいずれかの方法を選択します。
- (推奨) Microsoft Entra 外部 ID 拡張機能を使用して、Visual Studio Code 内で直接外部テナントを設定します。
- Microsoft Entra 管理センターで新しい外部テナントを作成します。
Web アプリを登録する
Microsoft Entra を使用してアプリケーションでユーザーをサインインできるようにするには、作成するアプリケーションを Microsoft Entra 外部 ID に認識させる必要があります。 アプリの登録によって、アプリと Microsoft Entra の間に信頼関係が確立されます。 アプリケーションを登録すると、外部 ID によって、アプリケーション (クライアント) ID と呼ばれる一意識別子が生成されます。これは、認証要求を作成するときにアプリを識別するために使用される値です。
Microsoft Entra 管理センターにアプリを登録する方法を次の手順に示します。
アプリケーション開発者以上として Microsoft Entra 管理センターにサインインします。
複数のテナントにアクセスできる場合、上部のメニューの [設定] アイコン
 を使用し、[ディレクトリとサブスクリプション] メニューから外部テナントに切り替えます。
を使用し、[ディレクトリとサブスクリプション] メニューから外部テナントに切り替えます。[ID]>[アプリケーション]>[アプリの登録] を参照します。
[+ 新規登録] を選択します。
表示される [アプリケーションの登録] ページで、次のようにします。
- アプリのユーザーに表示されるわかりやすいアプリケーションの [名前] を入力します (例: ciam-client-app)。
- [サポートされているアカウントの種類] で、 [この組織のディレクトリ内のアカウントのみ] を選択します。
[登録] を選択します。
登録が成功すると、アプリケーションの [概要] ペインが表示されます。 アプリケーションのソース コードで使用するアプリケーション (クライアント) ID を記録します。
アプリの登録に対してアプリの種類を指定するには、次の手順に従います。
- [管理] で、 [認証] を選択します。
- [プラットフォーム構成] で、[プラットフォームの追加] を選択し、[Web] を選択 します。
- [リダイレクト URI] には、「
http://localhost:3000/auth/redirect」と入力します。 - [構成] を選択して変更を保存します。
アプリのクライアント シークレットを追加する
登録したアプリケーションに対してクライアント シークレットを作成します。 Web アプリケーションでは、トークンを要求するときに、このクライアント シークレットを使って自身の ID を証明します。
- [アプリの登録] ページで、作成したアプリケーション ("ciam-client-app" など) を選択して、その [概要] ページを開きます。
- [管理] で、[証明書とシークレット] を選択します。
- [新しいクライアント シークレット] を選択します。
- [説明] ボックスにクライアント シークレットの説明を入力します (例、ciam app client secret)。
- [有効期限] で、シークレットが (組織のセキュリティ規則に基づいて) 有効な期間を選択してから、[追加] を選択します。
- シークレットの値を記録します。 この値は、後の手順での構成に使用します。 シークレットの値は再表示されず、[証明書とシークレット] から移動した後はどのような手段でも取得できません。 必ず記録しておくようにしてください。
管理者の同意を与える
アプリケーションを登録すると、それに User.Read アクセス許可が割り当てられます。 ただし、テナントが外部テナントであるため、顧客のユーザー自身がこのアクセス許可に同意することはできません。 管理者は、テナント内のすべてのユーザーに代わってこのアクセス許可に同意する必要があります。
[アプリの登録] ページで、作成したアプリケーション ("ciam-client-app" など) を選択して、その [概要] ページを開きます。
[管理] の下にある [API のアクセス許可] を選択します。
- [<ご使用のテナント名> に管理者の同意を与えます] を選択してから、[はい] を選択します。
- [更新] を選び、そのアクセス許可の < に [>テナント名 に付与されました] と表示されていることを確認します。
ユーザー フローを作成する
次の手順に従って、顧客がアプリケーションにサインインまたはサインアップするために使用できるユーザー フローを作成します。
Microsoft Entra 管理センターに少なくとも外部 ID ユーザー フロー管理者としてサインインします。
複数のテナントにアクセスできる場合、上部のメニューの [設定] アイコン
 を使用し、[ディレクトリとサブスクリプション] メニューから外部テナントに切り替えます。
を使用し、[ディレクトリとサブスクリプション] メニューから外部テナントに切り替えます。[ID]>[External Identities]>[ユーザー フロー] に移動します。
[+ 新しいユーザー フロー] を選択します。
[作成] ページで、次のようにします。
ユーザー フローの [名前] ("SignInSignUpSample" など) を入力します。
[ID プロバイダー] の一覧で、[メール アカウント] を選択します。 この ID プロバイダーを使用すると、ユーザーが自分のメール アドレスを使用してサインインまたはサインアップできます。
注意
追加の ID プロバイダーは、それらとのフェデレーションを設定した後にのみここに一覧表示されます。 たとえば、
Google 、facebook、Apple 、またはOIDC ID プロバイダー とのフェデレーションを設定した場合、ここで追加の ID プロバイダーを選択できます。[メール アカウント] で、2 つのオプションのいずれかを選択できます。 このチュートリアルでは、[Email with password] (メール アドレスとパスワード) を選択します。
- [Email with password] (メール アドレスとパスワード): 新しいユーザーは、サインイン名としてメール アドレスを、その最初の要素の資格情報としてパスワードを使用してサインアップおよびサインインできます。
- メールのワンタイム パスコード: 新しいユーザーが、サインイン名としてメール アドレスを、最初の要素の資格情報としてメールのワンタイム パスコードを使用してサインアップおよびサインインできるようにします。 このオプションをユーザー フロー レベルで使用可能にするには、メールのワンタイム パスコードをテナント レベルで有効にする必要があります ([All Identity Providers] (すべての ID プロバイダー)>[メールのワンタイム パスコード])。
[ユーザー属性] で、サインアップ時にユーザーから収集する属性を選択します。 [さらに表示] を選択すると、[国または地域]、[表示名]、[郵便番号] の属性と要求を選択できます。 [OK] を選択します。 (ユーザーは、初めてサインアップするときにのみ属性の入力を求められます)。
[作成] を選択します 新しいユーザー フローは [ユーザー フロー] の一覧に表示されます。 必要に応じて、ページを更新してください。
セルフサービス パスワード リセットを有効にするには、「セルフサービス パスワード リセットを有効にする」の記事の手順を使用します。
Web アプリケーションをユーザー フローに関連付ける
顧客ユーザーがアプリを使うときにサインアップまたはサインイン エクスペリエンスが表示されるようにするには、アプリをユーザー フローと関連付ける必要があります。 複数のアプリケーションをユーザー フローに関連付けることができますが、1 つのアプリケーションを関連付けることができるユーザー フローは 1 つだけです。
サイドバー メニューで、[ID] を選択します。
[External Identities]、[User flows] (ユーザー フロー) の順に選択します。
[ユーザー フロー] ページで、前に作成した [ユーザー フロー名] (SignInSignUpSample など) を選びます。
[使用] で、[アプリケーション] を選択します。
[アプリケーションの追加] をクリックします。
一覧からアプリケーション ("ciam-client-app" など) を選択するか、検索ボックスを使用してアプリケーションを見つけ、それを選択します。
[選択] を選択します。
アプリをユーザー フローと関連付けたら、Microsoft Entra 管理センター内からアプリケーションでのユーザーのサインアップまたはサインイン エクスペリエンスをシミュレートして、ユーザー フローをテストできます。 そのためには、「サインアップとサインインのユーザー フローをテストする」の手順を使います。
サンプル Web アプリケーションを複製またはダウンロードする
サンプル アプリケーションを取得するには、GitHub から複製するか、.zip ファイルとしてダウンロードしてください。
サンプルをクローンするには、コマンド プロンプトを開き、プロジェクトを作成する場所に移動し、次のコマンドを入力します。
git clone https://github.com/Azure-Samples/ms-identity-ciam-javascript-tutorial.gitまたは、サンプルの .zip ファイルをダウンロードした後、名前の長さが 260 文字未満となるファイル パスへそれを展開します。
プロジェクトの依存関係をインストールする
コンソール ウィンドウを開き、Node.js サンプル アプリが含まれるディレクトリに移動します。
cd 1-Authentication\5-sign-in-express\App次のコマンドを実行してアプリの依存関係をインストールします。
npm install
サンプル Web アプリを構成する
コード エディターで App\authConfig.js ファイルを開きます。
次のプレースホルダーを見つけます。
Enter_the_Application_Id_Hereを、前に登録したアプリのアプリケーション (クライアント) ID に置き換えます。Enter_the_Tenant_Subdomain_Hereを、ディレクトリ (テナント) サブドメインに置き換えます。 たとえば、テナントのプライマリ ドメインがcontoso.onmicrosoft.comの場合は、contosoを使用します。 テナント名がない場合は、テナントの詳細を読み取る方法を確認してください。Enter_the_Client_Secret_Hereを、前にコピーしたアプリ シークレットの値に置き換えます。
サンプル Web アプリを実行してテストする
これで、サンプルの Node.js Web アプリをテストできます。 Node.js サーバーを起動し、ブラウザーの http://localhost:3000 からアクセスする必要があります。
ご利用のターミナルで、次のコマンドを実行します。
npm startブラウザーを開き、
http://localhost:3000に移動します。 以下のスクリーンショットのようなページが表示されます。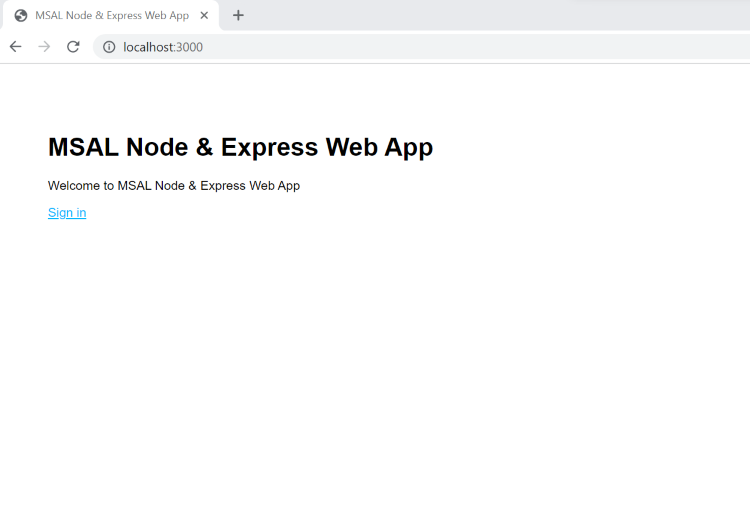
ページの読み込みが完了したら、[サインイン] リンクを選択します。 サインインするように求められます。
サインイン ページで、[メール アドレス] を入力して [次へ] を選択し、[パスワード] を入力してから [サインイン] を選択します。 アカウントをお持ちでない場合は、[アカウントをお持ちではない場合、作成できます] リンクを選択します。これで、サインアップ フローが開始されます。
サインアップ オプションを選択した場合は、メール、ワンタイム パスコード、新しいパスワード、その他のアカウントの詳細を入力すると、サインアップ フロー全体が完了します。 以下のスクリーンショットのようなページが表示されます。 サインイン オプションを選択すると、同様のページが表示されます。
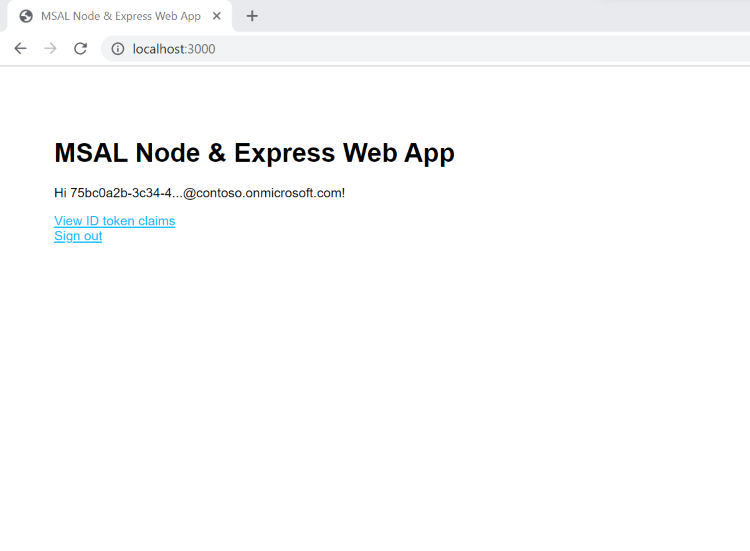
[サインアウト] を選択して Web アプリからユーザーをサインアウトするか、[View ID token claims](ID トークン要求を表示する) を選択して Microsoft Entra から返された ID トークン要求を表示します。
しくみ
ユーザーが [サインイン] リンクを選択すると、アプリによって認証要求が開始され、ユーザーは Microsoft Entra 外部 ID にリダイレクトされます。 表示されるサインインまたはサインアップ ページで、ユーザーが正常にサインインするかアカウントを作成すると、Microsoft Entra 外部 ID からアプリに ID トークンが返されます。 アプリによって ID トークンが検証され、要求が読み取られ、セキュリティで保護されたページがユーザーに返されます。
ユーザーが [サインアウト] リンクを選択すると、アプリによってそのセッションがクリアされ、ユーザーが Microsoft Entra 外部 ID のサインアウト エンドポイントにリダイレクトされ、ユーザーがサインアウトしたことが通知されます。
実行したサンプルと同様のアプリをビルドする場合は、「独自の Node.js Web アプリケーションでのユーザーのサインイン」の記事の手順を実行してください。