監査と診断の概要
監査 & 診断の設定領域では、エージェント監査と Unified Service Desk のアプリケーション診断ログを一元管理できます。
エージェント監査は、組織がエージェントの生産性を分析し、プロセス ギャップを特定し、コーチングとトレーニングを提供するために役立ちます。これらすべてを使用すると、カスタマー サービスの満足度をさらに向上させることができます。 Unified Service Desk の監査データはリスナーにチャネルされ、監査ログをチャネルする場所をテキスト ファイル、Windows イベント ログ、またはデータ ストアなどに制御することができます。
診断ログは、Unified Service Desk アプリケーションで発生する可能性のある問題のトラブルシューティングに役立ちます。
Unified Service Desk で監査と診断を構成するときは、次の機能に留意してください:
Unified Service Desk の監査と診断の構成と記録の方法は、Microsoft Dataverse プラットフォームの監査機能とはまったく別です。
Unified Service Desk の監査では、監査活動を記録して保存するためにリスナーのホストされたコントロールが必要です。 同様にリスナーのホストされたコントロールを使用して診断ログをチャネルすることもできますが、必須ではなく、既定では診断ログはローカル コンピューターに記録されます。
監査と診断の構成の概要
開発者はカスタム リスナーに使用するコードを記述します。 通常、カスタム リスナーはアセンブリです。 詳細: 監査、診断、追跡のためのカスタム リスナーの作成
開発者は、.zip パッケージ ファイルにアセンブリを圧縮します。 詳細: 監査、診断、追跡のためのカスタム リスナーの作成
開発者は、リスナーのホストされたコントロールを作成します。これには、手順 1 で作成されるアセンブリに関する情報が含まれます。 詳細: リスナーのホストされたコントロール (ホストされたコントロール)
Unified Service Desk 管理者は、監査または診断の内容を定義する [監査 & 診断の設定] レコードを作成します。 また、リスナーのホストされたコントロールは [監査と診断の設定] レコードに関連付けられています。 詳細: 監査
Unified Service Desk の管理者は、[カスタマイズ ファイル] レコードを作成し、前の手順で開発者によって作成された .zip パッケージ ファイルを添付します。 詳細: カスタマイズ ファイルを使用してカスタム ホスト コントロールを配布する
Unified Service Desk の管理者は、[カスタマイズ ファイル] レコードを適切な構成に関連付けます。 詳細: ユーザーを Unified Service Desk の構成に割り当てる
監査
Unified Service Desk の監査は以下の 2 つのいずれかの方法で構成できます:
監査と診断レコードを使用する標準またはカスタムの監査。 この監査機能は一元管理され、いくつかのイベントから選択でき、監査データの送信先を決定するカスタム リスナーを追加できます。
[オプション] 領域で監査フラグを追加してその値を [1] に設定する標準監査。 この監査機能はイベントが限定されており、組織のデータベースの UII_auditBase テーブル内の監査データを記録します。
注意
監査と診断レコードと監査フラグ オプション レコードの両方を有効にした場合、監査フラグ オプション レコードは無視され、監査データは記録されません。
監査に使用する監査と診断レコードの作成
注意
この手順に従い、1 つのレコードで監査と診断を構成します。 ただし、監査と診断の設定レコードで、監査および診断の個々の記録を構成できます。
Dynamics 365 インスタンスにサインインします。
Dynamics 365 の横にある 下方向 の矢印を選択します。
Unified Service Desk 管理者 を選択します
サイト マップの詳細設定で、監査と診断の設定を選択します。
アクティブな監査と診断と設定ページで+ 新規を選択します。
名前を名前フィールドに入力します。 この名前は、すべてのイベントの監査と診断情報レベルのログなど、監査と診断レコードの目的を説明します。
監査設定タブを選択してから、活動の追跡が有効チェック ボックスを選択します。
この例ではすべてのイベントを追跡するため、活動の追跡が有効を選択した場合、すべてのチェック ボックスが選択されます。 または、このレコードで監査しないイベントのチェック ボックスをすべてオフにすることもできます。
診断ログをこのレコードに含めることもできます。 詳細については、手順 9 を参照してください。
レコードを選択するには、保存を選択します。 レコードを保存した後、診断の設定を更新できます。
Note
監査と診断の設定レコードは作成時にアクティブ化されます。
診断の設定を選択し、以下のものを指定します。
フィールド Value 終了監視を有効にする 既定では終了監視が有効化され、診断ログと終了ログの両方が Unified Service Desk クライアントの例外発生時に収集されます。 診断ログ ディレクトリ 例外の診断ファイルが保存されるフォルダのフル パスを指定します。 パスが無効またはアクセスできない場合、Unified Service Desk は既定のフォルダを使用します。 既定では、フォルダーは %APPDATA%\Roaming\Microsoft\Microsoft Dynamics 365 Unified Service Desk\<version>\Diagnostics\です。オンデマンド診断ショートカット ダンプ ファイルの手動作成を呼び出すために使用されるショートカット キーを指定します。 既定のキーの組み合わせは、CTRL+ALT+A です。 既定を変更するためには、key1 + key2 + key3 のフォームを使用します。
メモ:
終了監視の有効化またはクラッシュ ダンプ生成の有効化、または両方のオプションが有効な場合にのみ、オンデマンド診断ショートカットキーを使用してダンプ ファイルの手動作成を開始することができます。診断の詳細レベル 診断中に記録されるイベントの種類が決まります。 既定値はエラー レベルです。
- エラー: エラー イベントのみを報告します。
- 警告: エラーと警告イベントを報告します。
- 情報: エラー、警告、および情報イベントを報告します。
- 詳細: エラー、警告、情報、および詳細イベントを報告します。
クラッシュ ダンプ生成を有効にする 既定値が有効化され、ダンプ ファイルは Unified Service Desk クライアントの致命的な例外の発生時に収集されます。 オプションが設定されていない場合、Unified Service Desk クライアント例外時にダンプ ファイルは収集されません。 このオプションが無効になり、Enable Exit Monitoring が有効になっている場合、診断ログと終了ログの両方が収集されますが、ダンプ ファイルは収集されません。 最大診断ログ サイズ (MB) 診断ファイルが保存されるフォルダの最大サイズをメガバイト単位で指定します。 既定のサイズは 5 GB (5000 MB) です。 指定した値を超えると、フォルダー サイズが値を超過しなくなるまで、最も古いログフォルダが削除されます。 最新のログ フォルダは、指定した値を超えても削除されないことに注意してください。 オンデマンド開始ショートカットおよびオンデマンド終了ショートカットの値を保持します。 詳細については、パフォーマンス ログ データの生成 (パフォーマンス データ収集) を参照してください。
トレース ソース設定セクションで、トレース ソース設定レコードを追加します。 [トレース ソース設定] には、監査と診断の活動をデータ ストア、イベント ログ、またはテキスト ファイルにチャネルするために使用される、リスナーのホストされたコントロールが含まれます。 [トレース ソース設定] レコードを作成するには、以下の手順を実行します。
重要
監査活動の記録に使用される有効なリスナーのホストされたコントロールを含む [トレース ソース設定] レコードを提供する必要があります。そうしない場合、監査活動は保存されません。 リスナーのホストされたコントロールを作成する方法の詳細については、「監査、診断、追跡のためのカスタム リスナーの作成」を参照してください。
トレース ソース設定セクションで、既存のトレース設定の追加を選択します。 レコードの検索 ウィンドウが表示されます。

名前を入力してトレース ソース設定レコードを検索します。 レコードがない場合は、+ 新規を選択して、新しいトレース ソース設定ページを作成する必要があります。 + 新規を選択すると、確認ダイアログが表示されます。 このページから移動する前に、レコードが保存されていることを確認してください。 OK を選択すると、新しいトレース ソース設定ページが表示されます。
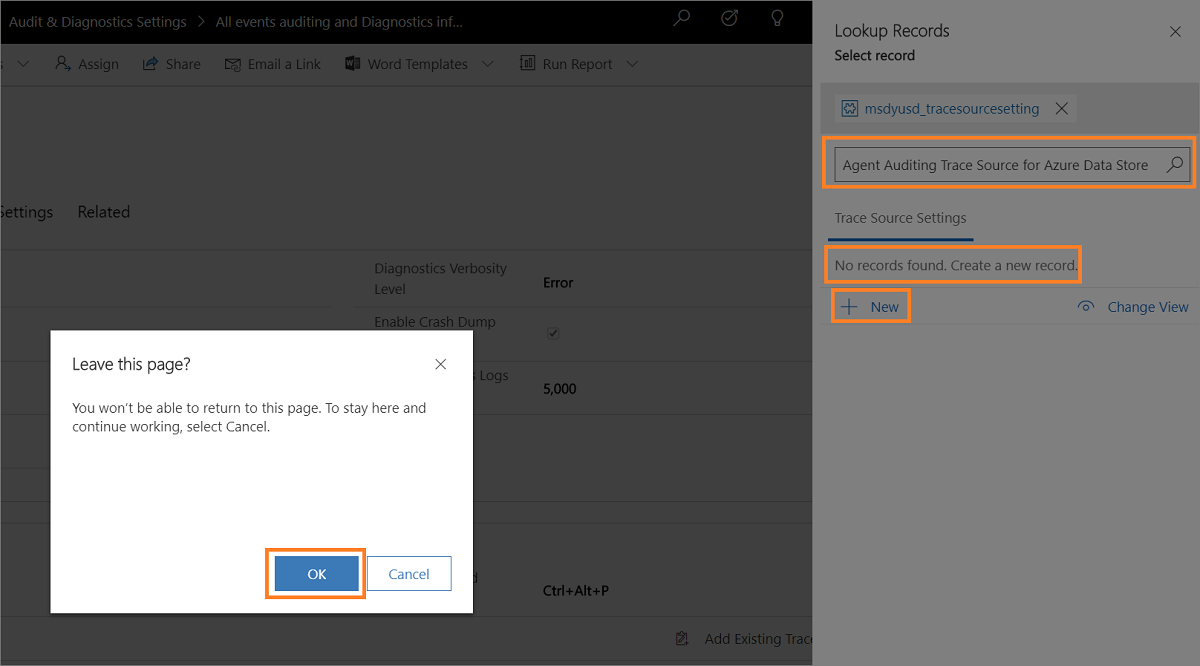
- Azure データ ストア用のエージェント監査トレース ソースのようなソース名を入力します。
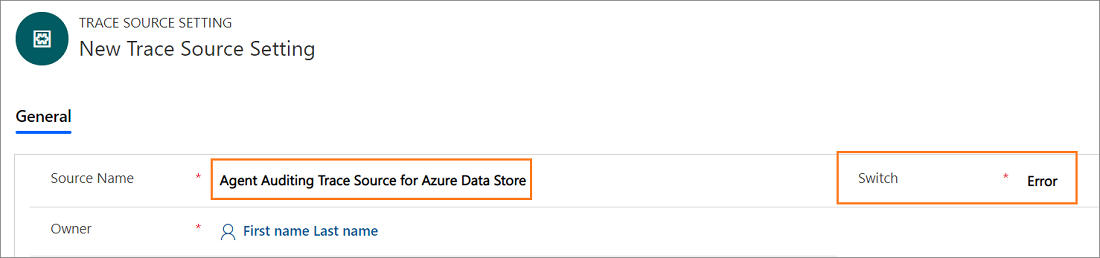
保存 を選びます。 トレース ソース設定レコードを保存すると、リスナーのホストされたコントロール セクションが表示されます。
切り替えの値をエラーとして保持します。 エラーは規定値です。
リスナーのホストされたコントロール セクションで既存のホストされたコントロールを追加を選択します。 レコードの検索 ウィンドウが表示されます。
エージェント監査に使用するホストされたコントロールの名前を入力し、一覧からホストされたコントロールを選択し、追加を選択します。
保存を選択します。
トレース ソース設定を作成した後、サイト マップの監査と診断の設定を選択し、監査と診断レコードを選択します。
診断の設定タブを選択し、トレース ソース セクションの既存のトレース設定を追加を選択します。 レコードの検索 ウィンドウが表示されます。 検索ボックスに作成したソース トレース設定レコードの名前を入力し、追加を選択します。
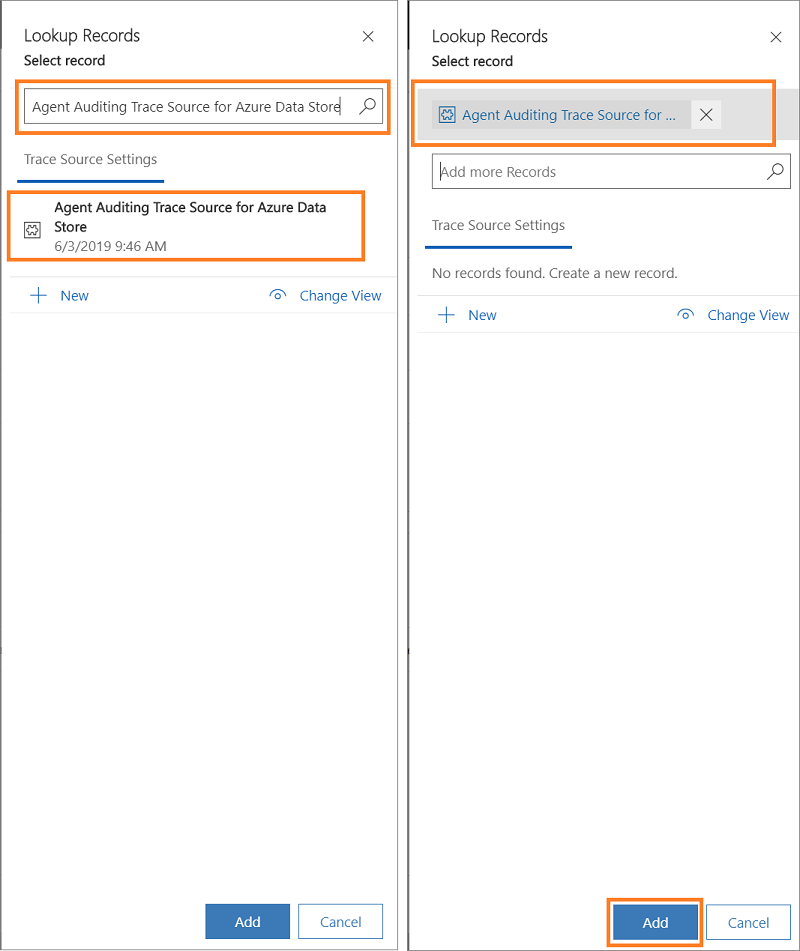
ユーザー スキーマの設定タブを選択します。
ユーザー エンティティを選択し、> を選択して追加します。
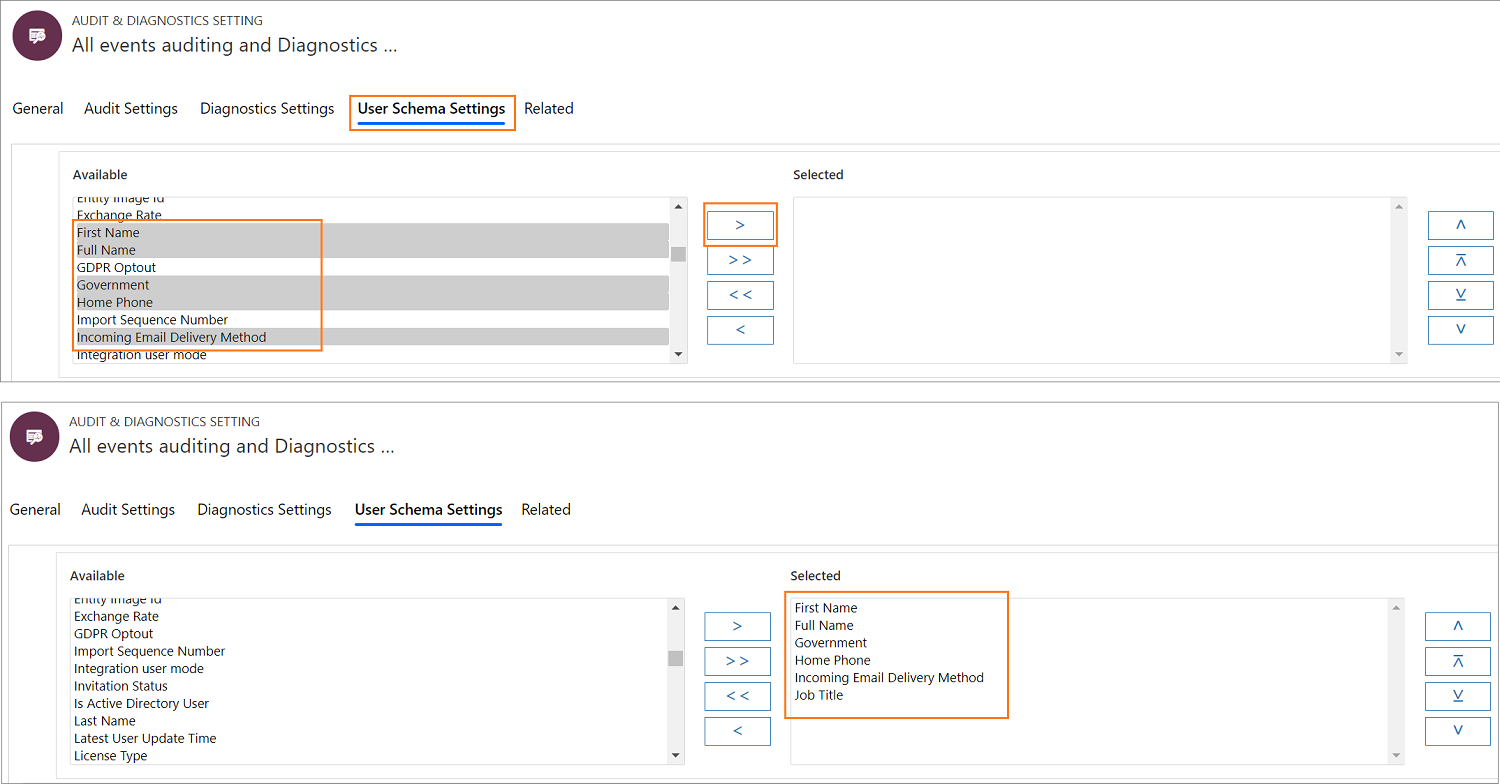
監査と診断レコードを保存するには保存を選択してください。
次に、監査ログを開始するには、監査と診断レコードを構成と関連付けます。 これを行うには、構成を作成するか、または既存の構成を使用します。 サイト マップの構成を選択し、構成の一覧からレコードを選択します。
監査と診断の設定フィールドに監査と診断レコードの名前を入力し、保存を選択して構成レコードを保存します。 詳細については、Unified Service Desk コンフィギュレーションを使用したアクセスの管理 を参照してください。
監査フラグを追加することによる標準監査
Dynamics 365 インスタンスにサインインします。
Dynamics 365 の横にある 下方向 の矢印を選択します。
Unified Service Desk 管理者 を選択します
サイト マップの詳細設定で、オプションを選択します。
アクティブな UII オプション ページで 新規を選択します。
名前フィールドに監査フラグの名前を入力し、値フィールドに適切な値を入力します。
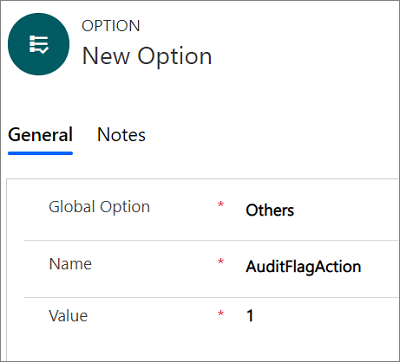
次の表に記載されている監査フラグを使用することができます。
監査フラグ 内容 AuditCacheMaxSize このフラグの値が 1 に設定される場合、サーバーに保存される前にキャッシュされる監査レコードの数は 1 レコードです。
このオプションは、AuditNoCache が False の場合にのみ使用できます。AuditFlagAction このフラグの値が 1 に設定されている場合、アクションが発生したときに監査レコードが作成されます。 AuditFlagAgentState このフラグの値が 1 に設定されている場合、エージェントの状態が変更されたときに、監査ファイルが作成されます。 AuditFlagHostedApplication このフラグの値が 1 に設定されている場合、ホストされたアプリケーションが起動、またはフォーカスを取得するときに、監査ファイルが作成されます。 AuditFlagLogin このフラグの値が 1 に設定されている場合、エージェントがログインするときに監査レコードが作成されます。 AuditFlagSession このフラグの値が 1 に設定されている場合、セッションが作成されるか、セッションの切り替えが発生すると、監査レコードが作成されます。 AuditFlagWorkflow このフラグの値が 1 に設定されている場合、UII ワークフローが開始または終了するときに監査レコードが作成されます。 AuditNoCache True に設定されている場合、監査レコードはキャッシュを使用せず動的にサーバーに保存されます。 保存を選択します。
監査ログを表示するには、Dynamics 365 インスタンスにサインインしてから、生産性領域で高度な検索をクリックします。 検索一覧で、
UII Auditを選択し、結果を選択してすべての監査ログの詳細を表示します。
[監査と診断の設定] レコードの非アクティブ化またはアクティブ化
レコードの非アクティブ化
Dynamics 365 インスタンスにサインインします。
Dynamics 365 の横にある 下方向 の矢印を選択します。
Unified Service Desk 管理者 を選択します
サイト マップの詳細設定で、監査と診断の設定を選択します。
アクティブな監査と診断の設定ビューで、非アクティブ化するレコードを選択します。
ツールバーで、非アクティブ化を選択します。
非アクティブ化の確認ダイアログで、非アクティブ化を選択します。
監査と診断レコードは非アクティブ化されています。
レコードのアクティブ化
Dynamics 365 インスタンスにサインインします。
Dynamics 365 の横にある 下方向 の矢印を選択します。
Unified Service Desk 管理者 を選択します
サイト マップの詳細設定で、監査と診断の設定を選択します。
アクティブな監査と診断の設定の横にある v 下矢印を選択し、非アクティブな監査と診断の設定を選択します。
非アクティブな監査と診断の設定ビューで、非アクティブ化するレコードを選択します。
ツールバーでアクティブ化を選択します。
監査と診断の設定アクティブ化の確認ダイアログでアクティブ化を選択します。
監査と診断レコードはアクティブ化されています。
関連項目
Unified Service Desk のオプションを管理する
グローバル マネージャー (ホストされたコントロール)
運営および管理の概要キーボード ショートカットを使用したパフォーマンス データ収集