販売できるようにするため、製品、ファミリ、またはバンドルを公開する
製品またはバンドルを公開すると、製品を Dynamics 365 Sales で販売できるようになります。 販売担当者は、営業案件や見積もりなどを作成するときに、公開された製品とバンドルのみを選択できます。
ライセンスとロールの要件
| 要件タイプ | 以下が必要です |
|---|---|
| ライセンス | Dynamics 365 Sales Enterprise または Dynamics 365 Sales Enterprise または Dynamics 365 Sales Professional 詳細情報: Dynamics 365 Sales の価格 |
| セキュリティ ロール | 営業マネージャー、Sales Professional マネージャー、または営業部長 詳細: 営業向けに事前定義されたセキュリティ ロール |
製品、ファミリ、またはバンドルの公開
既定では、製品レコードは下書き状態で作成され、営業エージェントはそれが公開された後にのみ利用できます。 親製品ファミリがない製品は、システム設定を使用してアクティブな状態で直接作成でき、作成後に公開する必要はありません。 詳細: [システムの設定] ダイアログ ボックス - [営業] タブ
Note
- 親ファミリがある製品またはバンドルは、その親製品がアクティブの場合にのみ公開できます。
- 製品ファミリは、Sales Enterprise および Sales Premium でのみサポートされます。
使用している販売アプリに応じて、次のいずれかを実行します:
- 営業ハブ アプリを使用している場合は、
- 画面の左下隅で、エリア変更
 から、アプリ設定 を選択します。
から、アプリ設定 を選択します。 - 製品カタログ 領域で、ファミリと製品 を選択します。
- 画面の左下隅で、エリア変更
- Sales Professional アプリを使用している場合は、
- サイト マップから 製品 を選択します。
- 営業ハブ アプリを使用している場合は、
公開する製品、バンドル、またはファミリを選択して、コマンドバーで、公開 を選択します。
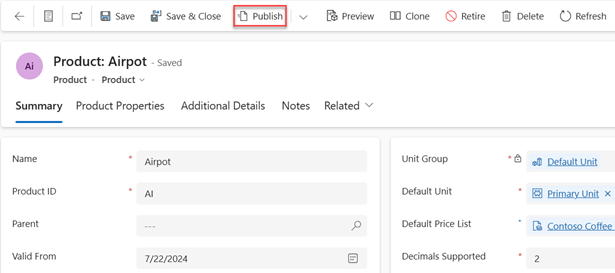
これにより製品の状態がアクティブになり、営業で使用できるようにします。
チップ
一度に複数の製品レコードを公開することはできません。 親ファミリの子の製品とファミリを一度に公開するには、ファミリをオープンし、公開>階層の公開を選択します。 製品ファミリに所属していない製品レコードは、これらを作成または編集した後に個別に公開して、営業代理店に提供します。
通常の次の手順
アプリのオプションが見つかりませんか?
次の 3 つの可能性があります:
- 必要なライセンスまたは役割がありません。 このページの上部にあるライセンスとロールの要件のセクションを確認してください。
- 管理者がこの機能を有効にしていない場合。
- 組織がカスタム アプリを使用している場合。 正確な手順について管理者に確認してください。 この記事で説明する手順は、すぐに使用できる営業ハブ アプリと Sales Professional アプリのみに該当します。

![[ホーム] ボタン [ホーム] ボタン](media/walkthrough-home.png)