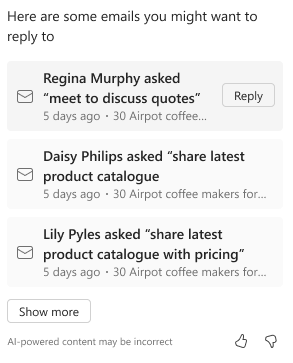Copilot で一歩先を行く
会議の準備や注意が必要なメールへの対応を Copilot に依頼して、仕事を先回りして進めることができます。 事前定義されたプロンプトを使用することも、自然言語で質問することもできます。 この記事では、Copilot で定義済みプロンプトを活用し、一歩先を進み続ける方法について説明します。 自然言語で Copilot とチャットする方法について詳しく学びます。
今後の営業予定に備えて準備する
今後 7 日以内に Outlook カレンダーで会議が予定されている場合、Copilot を会議の準備に活用できます。
注意
現在、会議の準備は営業案件に対してのみ利用可能です。
一歩先を進む>営業予定の準備を選択します。
Copilot は、アクセスできる記録から、当日および今後 7 日間に予定されている会議を一覧表示します。 ここに一覧表示されている会議には、メール アドレスが Dynamics 365 の取引先担当者にリンクされている外部参加者がおり、このメール アドレスが営業案件に関連付けられている必要があります。
注意
- Copilot は Outlook を使用して営業担当者 (外部) からデータを収集し、今後の会議やスケジュールを表示します。 Copilot に Outlook を使用するためのアクセス権がない場合は、アクセスを要求するプロンプトが表示されます。 アクセスを許可します。
- Copilot が Outlook カレンダーにアクセスできないようにするには、会議セクションの情報アイコンを選択し、設定の変更 を選択します。 Copilot と Outlook の接続を中断しますか?ダイアログ ボックスで、中断する を選択します。
営業予定のリストから、準備したい会議にカーソルを合わせて、準備 を選択します。
会議のインサイトの一覧が表示されます。 会議のインサイトの最初には、いつも営業案件の短い概要が示されます。
インサイトに対応する ソース を選択して、インサイトの作成元のレコードを表示します。
このインサイトは、営業案件への次の考慮に基づいて生成されます。- タイムラインに追加されたメモ。
- すべてのオープン状態のタスク。
- 関連する取引先企業のオープンしている営業案件とサポート案件。
(オプション) Outlook で会議を表示するには、オープン状態の会議を選択します。 開始時間の 15 分前に、オプションが [チーム会議への参加] に変わります。 このオプションを選択すると、会議に直接参加できます。
未返信のメールを表示する
Copilot を使用すると、返信していないメッセージを知らせることで、重要なメールを見逃すことがなくなります。
キラキラアイコン (
 ) を選択し、 先手を打つ>フォローアップ が必要なメールを表示する を選択します。
) を選択し、 先手を打つ>フォローアップ が必要なメールを表示する を選択します。- レコードが開いている場合、Copilot はレコードに関連する未回答のメールをリストします。
- グリッド ビューを使用している場合、Copilot はすべての未回答のメールをリストします。
リストに含まれるには、メールが次の基準を満たしている必要があります:
- 過去 3 日から 7 日間、メールが返信されないままメールボックス内にある。 7 日を超えて返信がないメールは、一覧から除外されます。
- メールには、購入意図、質問、クエリ、またはアクション アイテムを含まれていること。
- メールには潜在顧客または営業案件として関連フィールドがあること。