Dynamics 365 Guides HoloLens アプリでガイドを固定する (著者向け)
Microsoft Dynamics 365 Guides HoloLens アプリでガイドを開くと、最初に Dynamics 365 Guides PC アプリで作成されたアンカー設定指示が表示されます。 ガイドを固定するのに使用する方法は、PC アプリで作成したアンカーの種類によって異なります。 アンカーの作成方法とアンカーの種類に関する詳細は、Dynamics 365 Guides PC アプリでガイドを現実世界に固定するを参照してください。
アンカー記号を使用してガイドを固定する
HoloLens を装着して、物理的環境で対象オブジェクトを見つけます。
対象オブジェクトをスキャンするダイアログ ボックスで、スキャン開始を選択します。
![[対象オブジェクトをスキャンする] ダイアログ ボックス [対象オブジェクトをスキャンする] ダイアログ ボックス。](media/azure-object-scan.jpg)
HoloLens で対象オブジェクトを見て、オブジェクトの周囲を移動してスキャンします。
HoloLens は、アンカー記号に基づいてオブジェクトを自動的に認識します。
指示される限り、オブジェクトの周囲を移動し続けます。
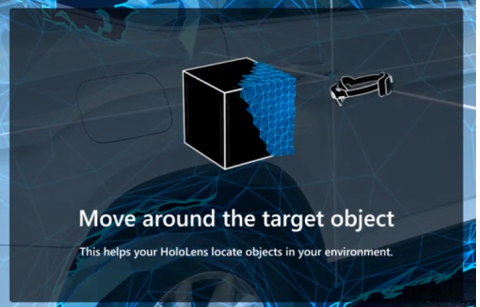
スキャンに成功すると、オブジェクトに緑色のオーバーレイが設定されます。
メモ
移動したまたは移動しているオブジェクトが原因で精度が変動することがあります。 物体検出とコンテンツの位置合わせに問題がある場合は、メッシュとすべてのホログラムをクリアしてみます。 この場合、HoloLens で設定>システム>ホログラム>すべてのホログラムを削除するに移動します。 これにより、アンカー記号だけでなく、配置されたすべてのホログラムの位置がクリアされます。
これがオブジェクトの初めてのスキャンである場合は、確定または再スキャンを選択します。 以前にスキャンしたことがあるオブジェクトの場合、ガイドは正常にアンカー記号に固定されます。 HoloLens は、自動的にガイドの最初の手順に進みます。
ヒント
現実世界に埋め込まれたように見えるよう、ホログラフィック コンテンツを再調整できます (例: 作業台から離れて空中に浮かぶ、ツールを強調表示する長方形)。 アンカー記号を使用する場合、ホログラムのオフセットを制御する良い方法として、ツールキットの矢印をオブジェクトの両端 (隅やボタンなど) のキー ポイントに配置して位置合わせをテストします。 矢印が対象オブジェクトに合っていない場合はアンカー ボタンをタップして再スキャンする必要があります。
QR コード アンカーを使用してガイドを固定する
HoloLens を装着して、QR コード アンカーの約 2 フィート手前に立ちます。
QR コードをスキャン ページでスキャンの開始を選択します。
![[QR コード アンカーをスキャン] ページの [スキャンの開始] ボタン [QR コード アンカーをスキャン] ページの [スキャンの開始] ボタン。](media/qr-code-scan.jpg)
緑色の枠線が表示されるまで、HoloLens で QR コード アンカーを見つめます。 視線入力を使用して緑色のボックスの位置をアンカーに合わせて確定を選択します。
![アンカーが見つかりましたページの [確定] ボタン アンカーが見つかりましたページの [確定] ボタン。](media/qr-code-confirm.jpg)
ヒント
現実世界に埋め込まれたように見えるよう、ホログラフィック コンテンツを再調整できます (例: 作業台から離れて空中に浮かぶ、ツールを強調表示する長方形)。 QR コード アンカーを使用する際は、緑色の枠線と QR コードの位置を合わせる方法でホログラムのオフセットを制御できます。 緑色の枠線の位置が合っていない場合はアンカー ボタンをタップして再スキャンする必要があります。
円形コード アンカーを使用してガイドを固定する
HoloLens を装着して、円形コード アンカーの約 2 フィート手前に立ちます。
円形コードをスキャン ページでスキャンの開始を選択します。
![[円形コード アンカーのスキャン] ページの [スキャンの開始] ボタン [円形コード アンカーのスキャン] ページの [スキャンの開始] ボタン。](media/circular-code-scan.jpg)
HoloLens に次の図のようなホログラフィック画像が表示されます。
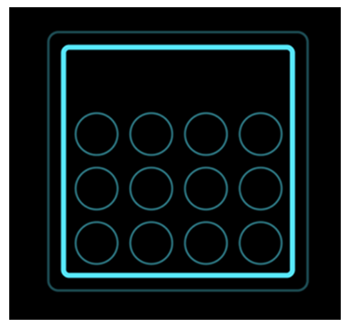
緑色の枠線が表示されるまで、HoloLens で円形コード アンカーを見つめます。 視線入力を使用して緑色のボックスの位置をアンカーに合わせて確定を選択します。
![アンカーが見つかりましたページの [確定] ボタン アンカーが見つかりましたページの [確定] ボタン。](media/circular-code-confirm.jpg)
ヒント
現実世界に埋め込まれたように見えるよう、ホログラフィック コンテンツを再調整できます (例: 作業台から離れて空中に浮かぶ、ツールを強調表示する長方形)。 円形コード アンカーを使用する際は、緑色の枠線と円形コードの位置を合わせる方法でホログラムのオフセットを制御できます。 緑色の枠線の位置が合っていない場合はアンカー ボタンをタップして再スキャンする必要があります。
ホログラフィック アンカーを使用してガイドを固定する
手を使用してホログラフィック アンカーを操作し、環境内の現実世界のオブジェクトと位置を合わせます。
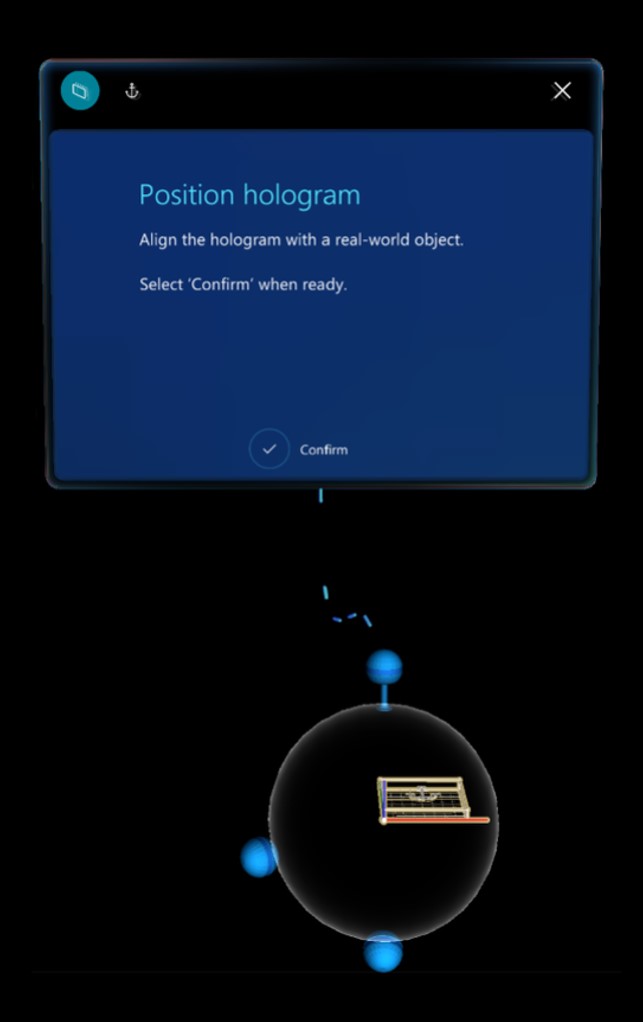
アンカーの位置が合ったときに、確定を選択します。
ヒント
現実世界に埋め込まれたように見えるよう、ホログラフィック コンテンツを再調整できます (例: 作業台から離れて空中に浮かぶ、ツールを強調表示する長方形)。 ホログラフィック アンカーを使用する場合はアンカー ボタンを選択し、実際のオブジェクトのデジタル版とそのオブジェクト自体の位置が合っていることを確認します。
ガイドを再固定する
ガイドを固定すると、アンカー設定の情報が HoloLens に保存されます。 したがって開くたびにそのガイドを再固定する必要はありません。 ただし、ホログラムの位置が合っていないと感じる場合は、固定ボタンを使用してガイドをいつでも再固定できます。 詳細については、ホログラムの配置やスタイルの追加などを参照してください
次の手順
次の表を使用してアンカー設定の詳細を確認します。
| 領域 | リンク |
|---|---|
| アンカー設定の概要 | ガイドのアンカー設定の概要 |
| アンカーの作成方法の種類 | PC アプリで QR コード アンカーを作成する |
| PC アプリで円形コード アンカーを作成する | |
| PC アプリでホログラフィック アンカーを作成する | |
| PC アプリでアンカー設定の種類を変更する | |
| ホログラムの精度 | 調整、事前スキャン、環境の影響 |
| アンカーの種類/配置の影響 | |
| オペレーター向け HoloLens アプリ | オペレーターとして HoloLens アプリでガイドを固定する |