Dynamics 365 Guides で円形コード アンカーを使用してガイドを固定する
印刷された円形コード アンカーを使用して、Guides で現実世界にガイドを固定します。 円形コード アンカーのベスト プラクティスをご確認ください。
円形コード アンカーの設定
PC アプリの概要ページからアンカー ウィザードを利用できます。 ガイドを作成したり開いたりすると概要ページが自動的に表示されます。
概要 で 今すぐアンカーを設定 を選択します。
![[今すぐアンカーを設定] ボタン [今すぐアンカーを設定] ボタンです。](media/outline-page-3.png)
アンカー方式を選択する ページで、円形コードの選択を選択します。
このウィザードの手順 1 で円形コードのダウンロードを選択し、Guides-CircularCodeAnchor という名前の PDF ファイルを作成します。 このファイルは手順 6 で印刷するアンカーを含みます。
![[円形コードのダウンロード] ボタン [円形コードのダウンロード] ボタンです。](media/circular-code-download-code.png)
使用している PC の Adobe Acrobat Reader で、Guides-CircularCodeAnchor ファイルを開きます。
重要
Guides は、一定のサイズの円形コード アンカーをサポートします。 できる限り正確に位置合わせを行うために、指定されたサイズでアンカーを印刷することがとても重要です。 Adobe Acrobat Reader を使う場合には、指定されたサイズを設定して、最高の印刷結果を得ることができます。
ファイル>印刷を選択してから、ページのサイズと処理で実際のサイズ オプションを選択します。
![[実際のサイズ] オプション [実際のサイズ] オプションです。](media/adobe-actual-size.png)
ドキュメントの最後のページをマット用紙に印刷し、ラミネート加工はしないでください。 光沢のある材質はスキャンに影響を及ぼしたり、アンカーの検出率を低下させたりする場合があります。 バブルジェット方式のプリンターを使用すると、より理想的なマット仕上げとなります。
メモ
アンカーは常に平らな場所に配置します。 歪んだ面や、曲面に配置すると、正確な位置合わせや検出に悪影響を及ぼすため、避けてください。
印刷されたマーカーの間隔が次の図に示す測定と一致することを確認します。使用するプリンターによっては、アンカーのサイズが変化することがあります。 アンカーの測定値が正確である必要があります。
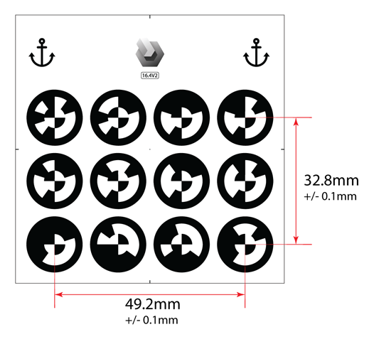
メモ
アンカーの間隔が ±0.1 mm 以内でない場合は、印刷 ダイアログ ボックスで カスタム スケール オプションを選択し、パーセンテージを変更してサイズの不一致を補正します。 たとえば、アンカーを印刷した結果が 49 mm の場合、スケールを 100.4 % に変更して 49.196 mm とします。これは許容できる誤差です。
円形コード アンカーを現実世界の物理的なオブジェクトにアタッチしたら、オペレーターが見つけやすいように配置した場所の写真を撮ります。
PC アプリの アンカー ウィザードに戻り、次へ を 2 回選択します。 (前の手順で場所の写真を撮っている場合は、ウィザードの手順 2 を省略できます。)
このウィザードの手順 3 で インポート を選択し、手順 8 で撮影した写真をインポートします。 次に、それをアンカーを配置した写真をインポート ボックスにドラッグします。 完了したら 次へ を選択して、次の手順に進みます。
ヒント
フィルターは自動的に画像に設定されますが、変更できます。
![[インポート] ボタン [インポート] ボタン。](media/circular-code-import-photo.png)
このウィザードの手順 4 でオペレーターへの既定の指示を変更する場合は、手順カード テキストの編集を選択してから、指示を入力します。 完了したら 次へ を選択して、次の手順に進みます。
![[手順カード テキストの編集] ボタン [手順カード テキストの編集] ボタンです。](media/circular-code-operator-instructions.png)
HoloLens を装着してガイドを開き、円形コード アンカーを見つめてガイドを固定します。