Dynamics 365 Guides の Guides 分析レポートのツアーに参加する
Dynamics 365 Guides には、組織でのガイドの使用状況を分析するために使用できる、次の 2 つの Power BI レポートが付属しています。
ガイド使用状況レポート
プロセス時間追跡レポート
コンピューターに Guides 分析テンプレートを設定して保存したら、Power BI Desktop を開いて、保存されているレポートを開きます。 Power BI Desktop には、以前に開いたレポートを探すのに便利なファイル – 開く – 最近の項目の一覧があります。
Guides 分析テンプレートと Guides 分析デモ ファイルには、どちらも両方のレポートが含まれています。
Guides 使用状況レポート
Guides 使用状況レポートを見ると、組織で使用されているすべてのガイドの概要がわかります。 次の図は、レポートの構成要素を示しています。
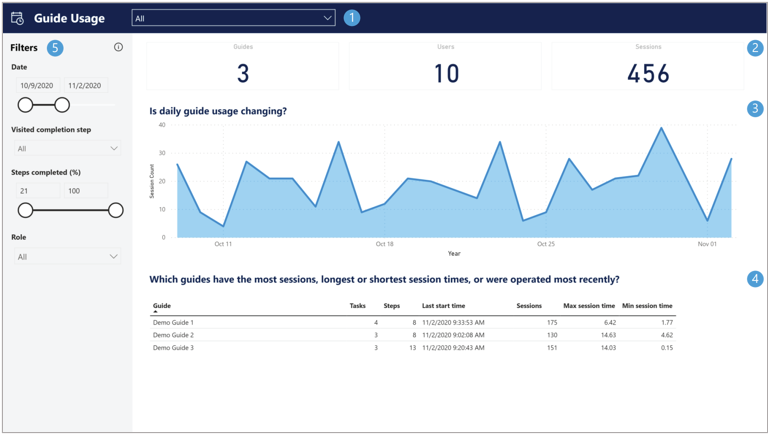
レポートにはどのガイドが含まれていますか。
ドロップダウン メニューを使用して、レポートのビジュアルおよび統計の生成に使用されるガイドを選択します。 このドロップダウン メニューでの選択内容を変更すると、レポートのすべての部分の値が変更されます。 既定では すべて のオプションが選択されており、組織のガイドすべての概要を表示します。
概要統計を使用すると、次の質問に簡単に答えることができます。
ガイド。 これまでに少なくとも 1 人のオペレーターが使用したガイドはいくつありますか。
ユーザー。 これまでに少なくとも 1 つのガイドを操作したユーザーは何人いますか。
セッション。 これまでにいくつのセッションが完了しましたか。
毎日のガイドの使用状況に変化はありますか。
1 日 (x 軸) あたりのセッション数 (y 軸) の棒グラフにより、毎日のガイドの使用量の増加、減少、安定した状態などの傾向を確認できます。
ヒント
ドリルアップ/ドリルダウンを使用します。 既定では、このグラフには 1 日あたりのセッション数が表示されます。 ただし、Power BI のドリルアップ機能を使用すると、月または年レベルでのセッション数を集計することができます。 Power BI ビジュアルで [より細かく表示モード] を使用する方法の詳細情報を参照してください。
最もセッション数が多いガイド、セッション時間が最長と最短のガイド、または最近実行されたガイドはどれですか。
この表は、現在のタスク数と手順数、最新の開始時刻、セッションの総数、これまでに記録された最大セッション時間と最小セッション時間の情報をガイドごとに表示します。 既定では、この表はガイド名順に並べ替えられますが、列ヘッダーを選択すると、そのフィールドで並べ替えることができます。 たとえば、最大セッション時間を選択すると、どのガイドのセッション時間が最も長いかを簡単に確認できます。
フィルター。 レポートをフィルター処理してセッションのサブセットのみを表示する必要が生じることがあります。 次に例を示します。
日付範囲でのフィルター処理。 日付フィルターは、関心のある特定の日付または日付範囲のガイドの使用状況を確認する場合に便利です。
完了状態でのフィルター処理。 ガイド セッションが "完了" しているかどうかを定義するには、さまざまな方法があります。 たとえば、オペレーターが完了手順を参照したことが重要である場合があります。 または、セッション内で参照された手順の最小割合を確認する必要が生じることがあります。 これらの項目は、個別に、または一緒にフィルター処理できます。
ロールでのフィルター処理。 ほとんどの場合は、ガイドをオペレーターのロールでフィルター処理します。 著者がガイドをプレビューして、オペレーターの立場での体験ができるようにセッションのデータを表示するには、著者でフィルター処理することをお勧めします。
重要
セッションのデータが欠落している場合、これらのセッションは Guides 分析レポートには含まれません。 たとえば、現在進行中のセッションや、位置合わせ手順の参照のみで構成されているセッションは含まれません。 まれに、接続などの技術的な問題が原因でセッション データが失われて、1 つ以上の手順参照が正しく記録されないか、ガイドのセッションが中断される場合があります。 そのような場合、セッションはレポートから除外されます。
プロセス時間追跡レポート
プロセス時間追跡レポートを使用すると、1 つのガイドについて、手順レベルの実行時データを分析できます。 次の図は、レポートの構成要素を示しています。
![]()
レポートにはどのガイドが含まれていますか。
ドロップダウン メニューを使用して、ガイドを 1 つ選択します。 ドロップダウン メニューで選択を変更すると、レポートのすべての部分の値がその 1 つのガイドのデータに対応するように変更されます。
概要統計を使用すると、次の質問に簡単に答えることができます。
ユーザー。 このガイドを少なくとも 1 回操作したユーザーは何人いますか。
セッション。 これまでにこのガイドは合計何セッション完了していますか。
平均セッション時間。 このガイドの平均セッション時間はどれくらいですか。
個々の手順の平均時間はどれくらいですか。
この表は、選択されているガイドのタスクと手順を示しています。 平均手順時間または標準偏差 (Time SD) の列を選択すると、最長/最短の手順、または時間内の変動 (標準偏差) が最も多い/少ない手順をすばやく見つけることができます。 同じセッションで手順が複数回参照された場合は、その手順に費やされた合計時間が手順の平均の計算に使用されます。 この表の行を選択して、レポートのすべてのビジュアルをフィルター処理すると、その手順のみを含めることができます。
レポートには、位置合わせ手順と完了手順の時間は示されないことに注意してください。
ヒント
- 複数の列で並べ替えするには、Ctrl キーを押したまま、別の列を選択して並べ替え順序に追加します。 これは、タスクおよび手順番号で並べ替える場合に便利です。 Power BI レポートの並べ替え順序を変更する方法の詳細情報を参照してください。
- 複数の行をフィルターとして使用するには、Shift キーを押しながら各行を選択します。 Power BI Desktop で複数のデータ要素を選択する方法の詳細情報を参照してください。
一連の手順の平均実行時間 (分数) はどのくらいですか。
この積み上げ横棒グラフを使用すると、タスクごとの時間の差異をすばやく確認できます。これは、タスク間の運用時間を調整する場合に役立ちます。 各積み上げ棒は、ガイド内のタスクに対応しています。 各スタック内の色付き棒は、そのタスクの手順を表します。最初の手順が一番下で、最後の手順が一番上に並べられています。 各色付き棒の高さはその手順の平均操作時間を示します。色の繰り返しセットを使用してこれらが区別されています。 合計スタックの高さは、各タスクの時間を示します。これは、各スタックの上に数値でも表示されています。 上記の手順表内の手順を選択すると、関心のある手順のサブセット間で時間を比較することができます。 手順表内でこれらの行を選択すると、レポートのその他すべてのグラフはフィルターにより除外されます。
最長/最短のセッションはどれですか。
この表は、選択されているガイドのすべてのオペレーター セッションを示しています。 これには、各セッションの合計時間、少なくとも 1 回参照されたガイド内のすべての手順の割合、1 つ以上の完了手順が参照されたかどうかについての情報が含まれます。 この表は、最長/最短のセッションを見つけたり、個々のセッションの完了状態を調査する場合に役立ちます。 この表の行を選択し、レポートのすべてのビジュアルをフィルター処理すると、そのセッションのみを含めることができます。 複数の列による並べ替えや複数の行をフィルターとして使用する方法については、前の手順のヒントを参照してください。
各タスクまたは手順にはどれくらい時間がかかりましたか。
このドット プロットには、ガイドの各手順 (x軸) の時間 (分) (y軸) が表示され、どの手順が最も時間がかかり、どの手順の時間のばらつきが最も大きいかがわかります。 同じセッションで手順が複数回参照された場合は、手順参照時間の合計が表示されます。 ガイドの各セッションは、それぞれ別の色で表示されます。 セッションが多数表示されている場合は、セッションの色が同じになる場合があります。
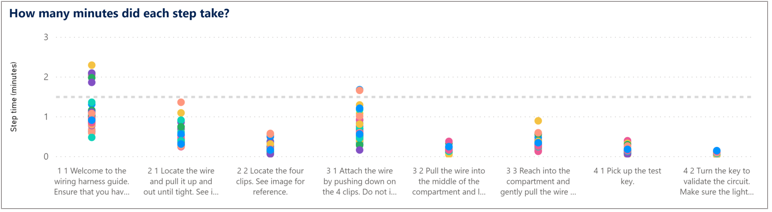
ヒント
- ドリルアップ/ドリルダウンを使用します。 既定では、このグラフは手順ごとの時間を示します。 ただし、Power BI のドリルアップ機能を使用して、タスク レベルで時間を集計することができます。 Power BI ビジュアルで [より細かく表示モード] を使用する方法の詳細情報を参照してください。
- 固定線を追加します。 手順時間を標準目標時間と簡単に比較できるように、手順時間のドット プロットに固定線を追加できます。 Power BI で分析ペインを使用する方法に関する詳細情報をご確認ください。
フィルター。 レポートをフィルター処理してセッションのサブセットのみを表示する必要が生じることがあります。 次に例を示します。
ガイドのバージョンを比較します。 日付フィルターは、ガイドに変更を加えた場合 (手順の追加または削除など) と、ガイドが作成または編集された日付に基づいて特定可能な、ガイドの特定のバージョンのデータを表示する場合に特に便利です。
完了状態でのフィルター処理。 ガイド セッションが "完了" しているかどうかを定義するには、さまざまな方法があります。 たとえば、オペレーターが完了手順を参照したことが重要である場合があります。 または、セッション内で参照された手順の最小割合を確認する必要が生じることがあります。 Guides にはこれらのメジャーが用意されており、これらを個別に、または一緒に使用することで、プロセス時間追跡レポート内のセッションをフィルター処理できます。
ロールでのフィルター処理。 ほとんどの場合は、ガイドをオペレーターのロールでフィルター処理します。 著者がガイドをプレビューして、オペレーターの立場での体験ができるようにセッションのデータを表示するには、著者でフィルター処理することをお勧めします。
異常値のフィルター処理。 手順時間が異常に長い場合は、手順ごとの時間グラフの Y 軸が伸びて、データの大部分が見えにくくなる可能性があります。 このスライダーを使用して、レポート全体で視覚化する手順回数の範囲を設定すると、異常値を無視できるようになります。
重要
セッションのデータが欠落している場合、これらのセッションは Guides 分析レポートには含まれません。 たとえば、現在進行中のセッションや、位置合わせ手順の参照のみで構成されているセッションは含まれません。 まれに、接続などの技術的な問題が原因でセッション データが失われて、1 つ以上の手順参照が正しく記録されないか、ガイドのセッションが中断される場合があります。 そのような場合、セッションはレポートから除外されます。