Dynamics 365 Guides または Power Apps で使用する 3D オブジェクトのレビュー
Microsoft Dynamics 365 Guides や Power Apps で使用する GLB ファイルをエクスポートすると、これを Windows の 3D ビューアー でプレビューできます。 3D ビューアーを使用して、個々のテクスチャ チャネルを視覚化し、統計情報を確認します。三角形の数や描画呼び出しなどの情報を活用して、モデルが推奨されるパフォーマンス目標を満たす ことを確認します。
3D ビューアーを開きます。
GLB ファイルをビューポートにドラッグします (または、ファイル>開く を選択して GLB ファイルを参照します)。
画面の右側から統計情報とシェーディング タブを選択して、GLB ファイルの各コンポーネントのビジュアル化を開始します。
ビューポートの各ビジュアル化のオン/オフを切り替えるには、このチェック ボックスを使用します。
デバイスにカメラを搭載している場合は、Mixed reality スライダーを On の位置に移動し、資産を配置してユーザーの世界でプレビューできます。
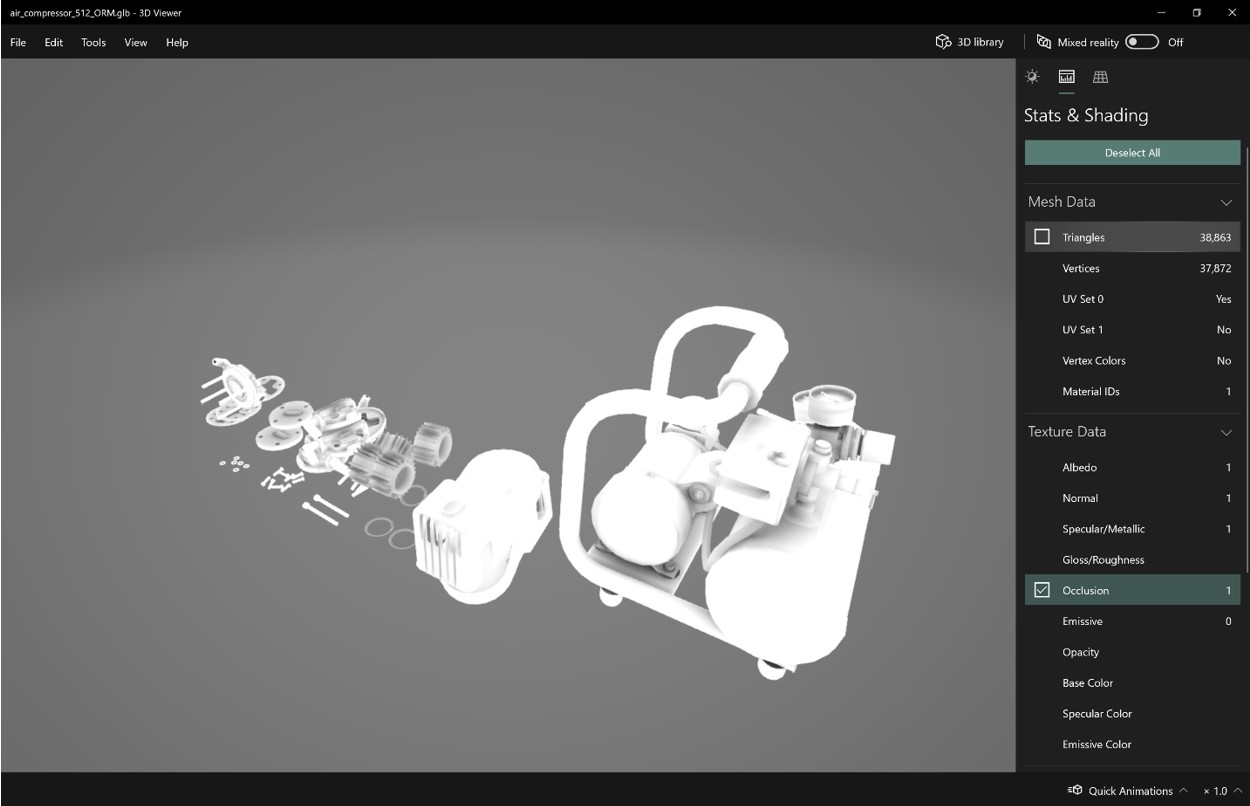
コンテンツを作成するプラットフォームに推奨されている最適化にモデルが準拠していることを確認します。
ヒント
モデルのアップロードが必要ない場合は、Babylon.JS Web ビューアーを使用するのも便利です。
別のステージング アプリケーションでモデルの編集やアニメーション作業をさらに行う必要がある場合は、FBX などの中間ファイル形式を使用します。 FBX は Autodesk 交換形式であり、ステージング アプリケーションで求められる可能性がある作成データを保持するように設計されています。