Dynamics 365 Guides、および Power Apps で作成されるアプリに含まれる Mixed Reality コンポーネントで使用するために Autodesk Inventor 3D オブジェクトを準備します
このチュートリアルでは、Microsoft Dynamics 365 Guides、および Microsoft Power Apps で作成したアプリに含まれる Mixed Reality コンポーネントで使用する Autodesk Inventor ファイルを準備する方法について説明します。
重要
このドキュメントは、Autodesk Inventor と Dynamics 365 Guides および Power Apps がどのように連携するかを示すための、情報提供のみを目的として作成されています。 お客様によるサード パーティ アプリケーションの使用には、お客様とサード パーティ間の条件が適用されます。 Microsoft Corporation は、Autodesk との提携やパートナーシップの関係にあるわけではなく、Autodesk または Autodesk の製品の推奨や資金援助は一切行っていません。 3D オブジェクトを準備するにあたって他のコンテンツ作成アプリを使用することもできます。
Autodesk Inventor とは
Autodesk Inventor は、製品の設計とエンジニアリング用のプロフェッショナルレベルの 3D CAD ソフトウェアです。 詳細については、Autodesk Inventor を参照してください。
Mixed Reality のために 3D オブジェクトを最適化する
最初の手順は、3D オブジェクトから不要な詳細を除去することです。 これにより、3D オブジェクトのパフォーマンスが大幅に改善され、視覚的な品質も向上します。 Inventor には、フィレット、面取り、小規模な部品、穴などを除去することで支援できる Shrinkwrap と呼ばれるツールがあります。
Inventor のAssemble タブで、Shrinkwrapを選択します。
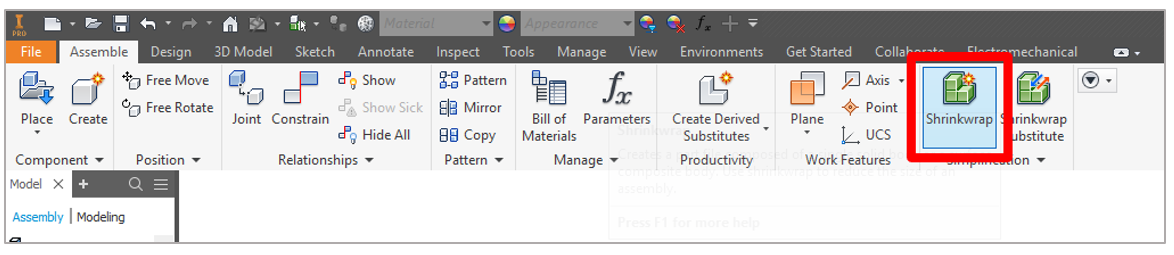
ここには、Dynamics 365 Guides および Power Apps のモデルのパフォーマンスを向上させるために選択できる最適化オプションがいくつか用意されています。
サイズによってパーツを削除するチェック ボックスをオンにし、マウスの矢印を選択して、除去する最大のオブジェクト (ボルトなど) を選択します。 これにより、選択したオブジェクトより小さいオブジェクト (ナット、ボルト、座金) がすべて除去されます。
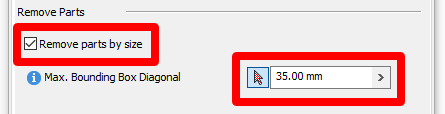
格子や冷却ファンなどの非常に複雑な特定のアイテムがあり、これらを表示する必要がない場合は、Select to Excludeオプションを使用してこれらを 1 つ 1 つ除去できます。
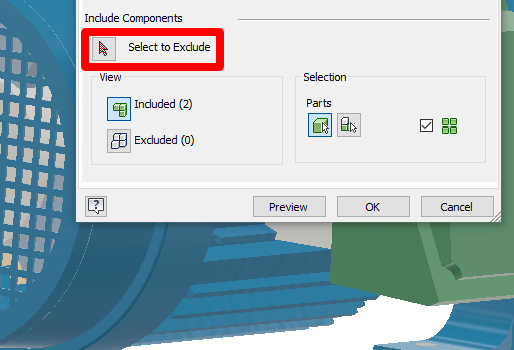
Features タブには、穴、フィレット、ポケット、面取りなどのフィーチャの一部またはすべてを除去するオプションが表示されます。 これは、サイズによってパーツを削除する操作と同じように機能しますが、パーツ全体ではなくフィーチャに対して使用します。 これらの機能を試して、モデルをさらに最適化してください。 非常に良好な結果が得られる場合があります。
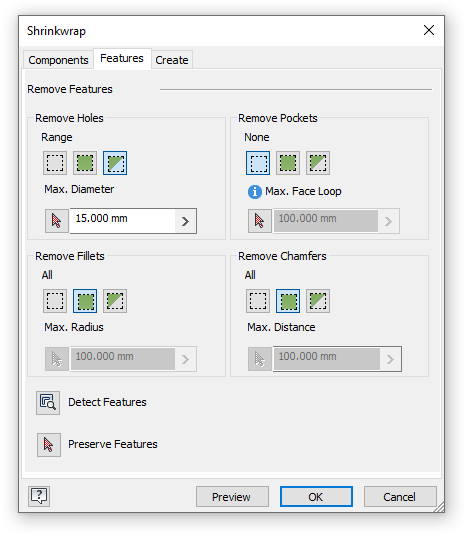
Createタブで、次の操作を行います。
a. エクスポート用のパーツ名を選択します。
b. Standard.ipt テンプレートを使用します。
c. 新しいファイルの場所を設定します。
d. スタイルで、単一コンポジットを選択します。
e. すべての内部空間を塗り潰しチェック ボックスをオンにします。
f. 内部パーツを削除チェック ボックスをオンにします。
g. ソース コンポーネントの色のオーバーライドを使用 チェック ボックスをオンにします。
h. OK を選択します。
![[フィーチャー] タブの設定 [フィーチャー] タブの設定。](media/inventor-features-tab-settings.png)
ファイルを保存します。
3D オブジェクトのエクスポート
次に、最も低い密度のモデルがエクスポートされるように設定を調整し、使用可能な形式にモデルをエクスポートする必要があります。
Save as typeボックスで、OBJ files (*.obj) を選択します。
Options ボタンを選択します。
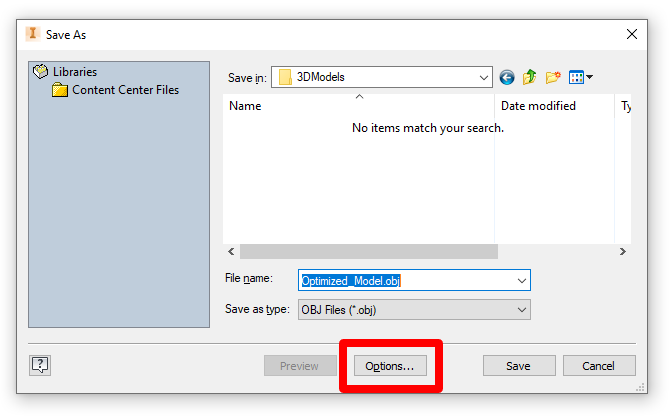
Inventor での OBJ エクスポート設定は次のように表示されます。
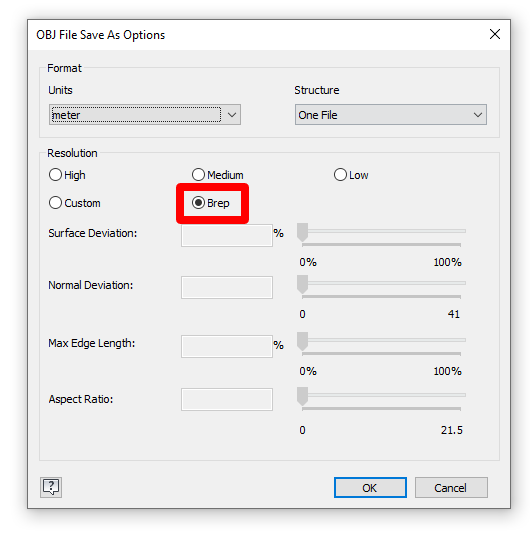
Inventor ファイルのポリゴン数が最も少なく出力される Brep ("境界表現") 設定を使用することをお勧めします。 モデルがそれほど複雑ではなく、高い詳細レベルを保持する必要がある場合は、低設定を使用できます (パフォーマンス ターゲットを参照してください)。
OBJ ファイルを GLB ファイルに変換する
Dynamics 365 Guides、および Power Apps で作成されたアプリの Mixed Reality コンポーネントでは、3D オブジェクトに GLB 形式を使用します。 3D オブジェクトを GLB ファイルに変換するには、デジタル コンテンツ作成 (GLC) プラットフォームを使用します。 これらのソフトウェア プラットフォームの使用は手動のプロセスですが、それによって最適化の機会がもたらされます。 このプロセスに関するヘルプを得るために、次のチュートリアルを参照してください。
Dynamics 365 Guides または Power Apps での 3D オブジェクトの表示
3D オブジェクトの準備が完了したら、次のリンクを参照して、Dynamics 365 Guides または Power Apps でモデルを使用する方法を確認します。
詳細
このドキュメントに含まれているいくつかのスクリーンショットは Autodesk Inventor ソフトウェア プログラムから取得したもので、Autodesk のソフトウェアの使用方法を明確に説明することを目的としています。 詳細については、Autodesk Inventor をご覧ください。
Microsoft Corporation は、Autodesk Inventor の使用から生じたか、これらの手順に従ったことにより生じたどのような種類の損害に対しても責任を負わず、このような損害の全責任を明示的に否認します。 このドキュメントは、お客様に一般的な情報を提供するためにのみ作成されており、個別の事業計画や仕様は考慮されていません。
このドキュメント内での商標名および画像の使用は、情報提供または説明のためのみを目的としています。Microsoft Corporation がこれらの使用に関して商業的な主張、スポンサーシップ、推奨を行っていることを示唆するものではありません。