ドキュメントを Excel 形式で生成するためのコンフィギュレーションを設計する
ER フォーマットのコンポーネント を持つ電子レポート (ER) フォーマットの構成を設計して、Microsoft Excel ワークブック形式の出力ドキュメントを生成するように構成することができます。 これには、特定の ERフォーマットのコンポーネントを使用する必要があります。
この機能の詳細については、記事 OPENXML 形式でレポートを生成する構成を設計する に記載の手順に従ってください。
新規 ER 形式の追加
新たな ER 形式の構成を追加して、Excel ブック形式で送信ドキュメントを生成する場合は、形式の形式のタイプ属性に excel の値を選択するか、形式のタイプ 属性を空白のままにしておく必要があります。
- Excel を選択した場合は 、Excel 形式でのみ送信ドキュメントを生成するように形式を構成することができます。
- 属性を空白のままにすると、ERフ レームワークでサポートされている任意の形式で送信ドキュメントを生成するように形式を構成することができます。
ER 形式のコンポーネントを構成するには、アクション ウィンドウでデザイナーを選択し、ER オペレーション デザイナーで編集用の ER 形式のコンポーネントを開きます。
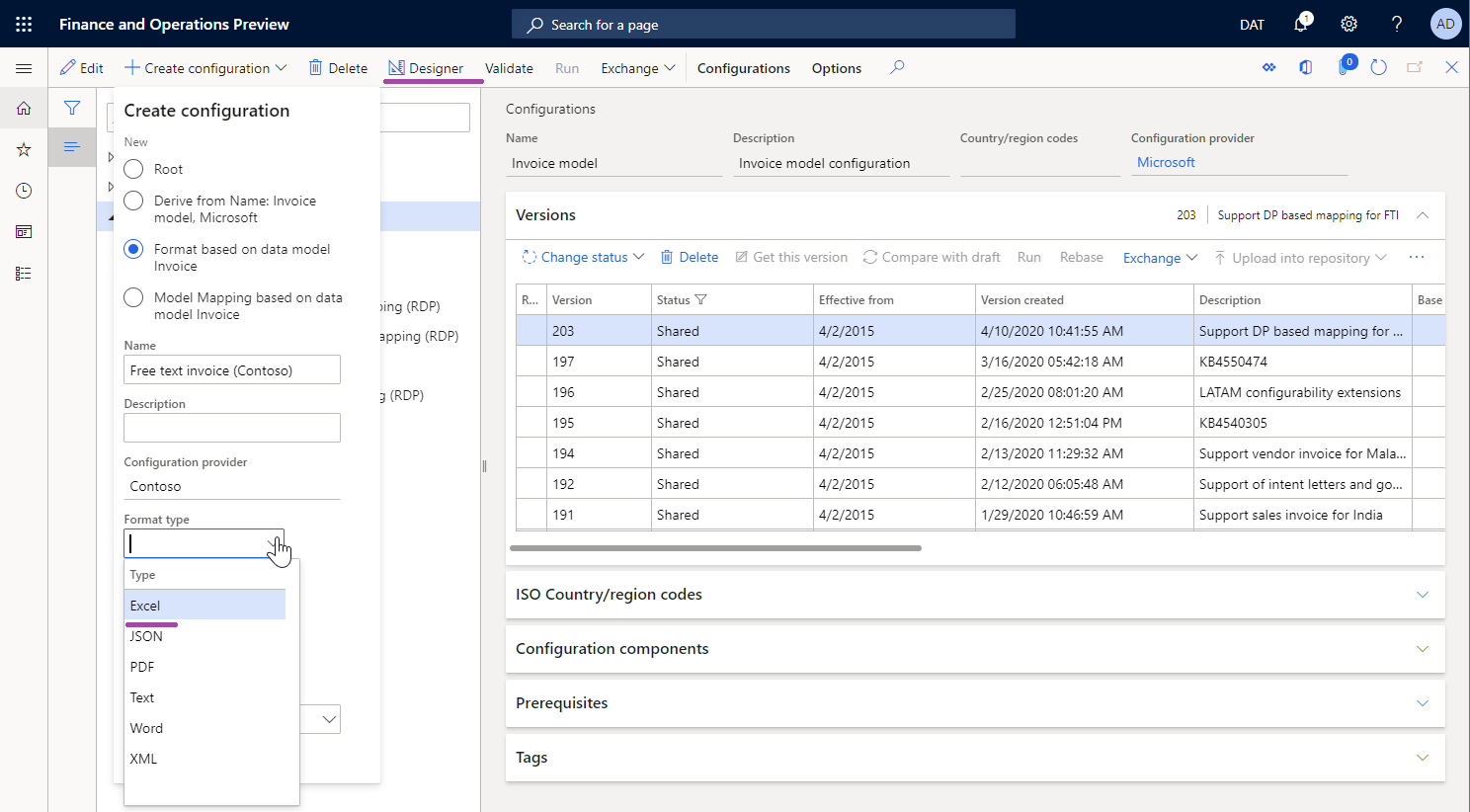
財務のバージョン 10.0.34 では、デザイナーで選択した形式の構成バージョンの 形式タイプ 値を表示して変更することができます。

紙幣
システムでは、形式構成の現在のコンテンツに基づいて、許可される形式タイプの選択肢が提案されます。
Excel ファイル コンポーネント
手動入力
出力ドキュメントを Excel 形式で生成するには、Excel\ファイルコンポーネントを、構成されたER形式に追加する必要があります。
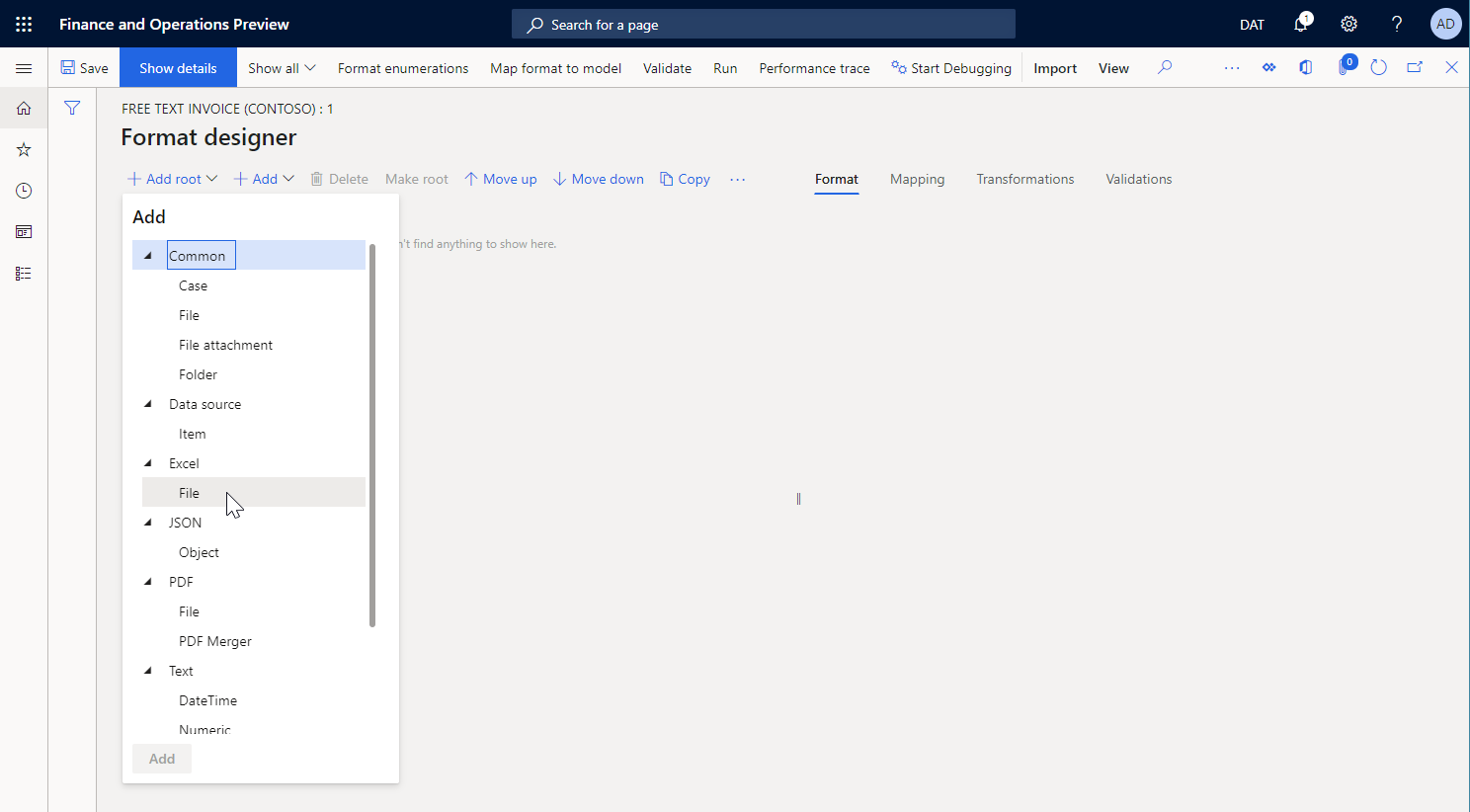
送信ドキュメントのレイアウトを指定するには、 Excel\ファイルコンポーネントに拡張子 .xlsx の Excel ワークブックを 出力ドキュメントのテンプレートとして添付します。
メモ
テンプレートを手動で関連付ける場合は、ER パラメータ でこの目的に対して構成されているドキュメント タイプを使用する必要があり ます。
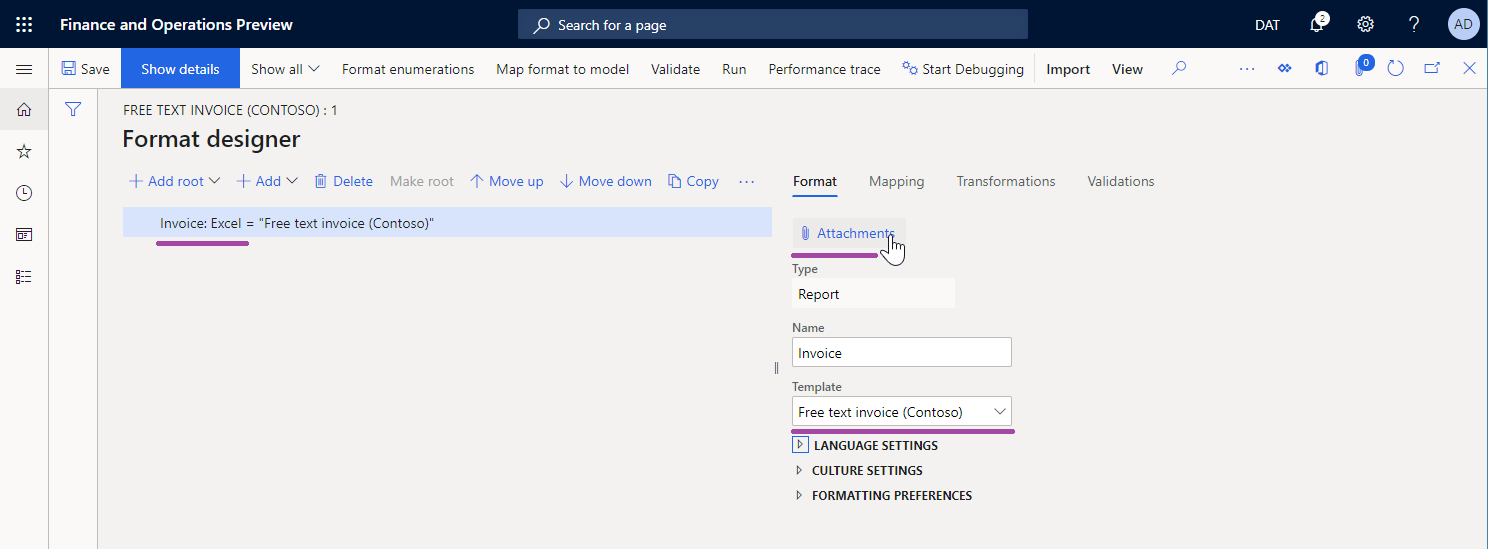
構成された ER 形式を実行する際に添付のテンプレートがどのように入力されるかを指定するには、Excel\ファイル コンポーネントに入れ子になったシート、範囲、セル コンポーネントを追加する必要があります。 入れ子になった各コンポーネントは、Excel の名前付きアイテムに関連付けられている必要があります。
テンプレートのインポート
新しいテンプレートを空の ER 形式にインポートするには、アクションウィンドウの インポート タブの Excel からインポート を選択します。 この例では、Excel \ファイルコンポーネントが自動的に作成され、インポートされたテンプレートがそのコンポーネントに関連付けられます。 検出された Excel の名前付きアイテムの一覧に基づき、必要な ER コンポーネントもすべて自動的に作成されます。
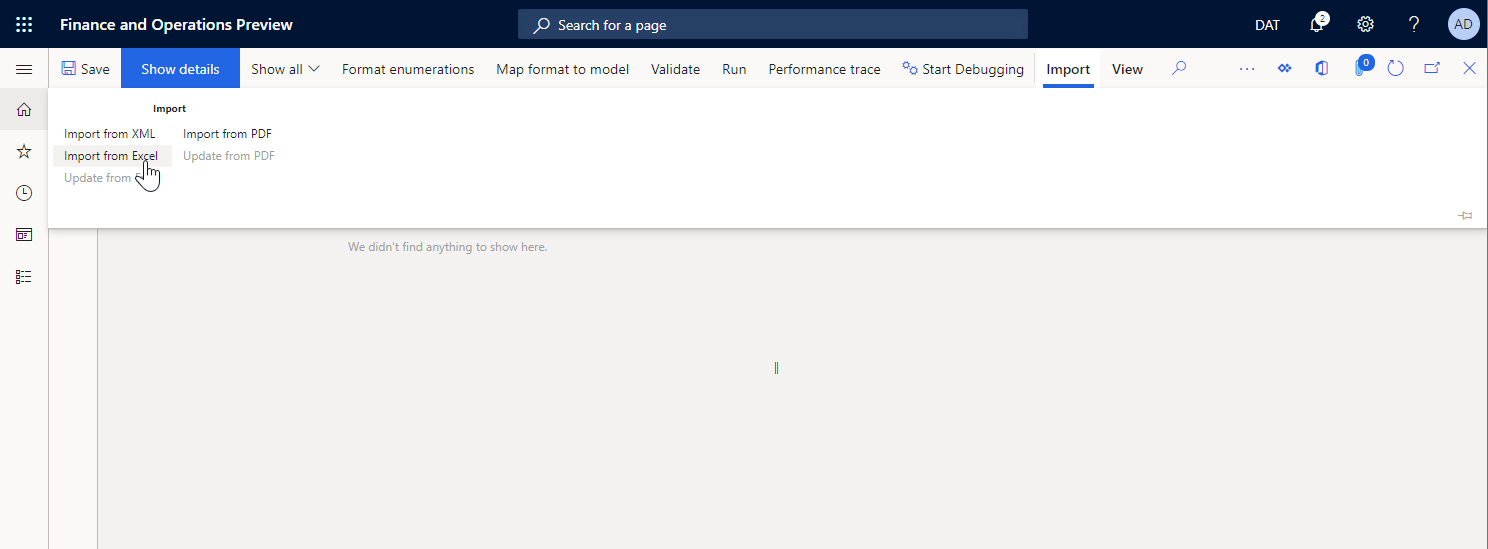
メモ
オプションのシート要素を編集可能な形式で作成する場合は、 Excel シート形式の要素の作成オプションをはいに設定します。
シート コンポーネント
シートコンポーネントは、入力する必要がある関連付けられた Excel ブックのワークシートを示します。 Excel テンプレートのワークシートの名前は、このコンポーネントのシートプロパティで定義されます。
メモ
Excel ブックに1つのワークシートのみが存在する場合、このコンポーネントは省略可能です。
ER オペレーション デザイナーの マッピング タブで、シートコンポーネントの 有効化プロパティを構成して、生成されるドキュメントにコンポーネントを配置するかどうかを指定することができます。
- 有効化プロパティの式が実行時に True を返すように設定されている場合、または式が全く設定されていない場合は、適切なワークシートが生成されたドキュメントに配置されます。
- 実行時に 有効化 プロパティの式が False を返すように構成されている場合、生成されたドキュメントにはワークシートが含まれません。
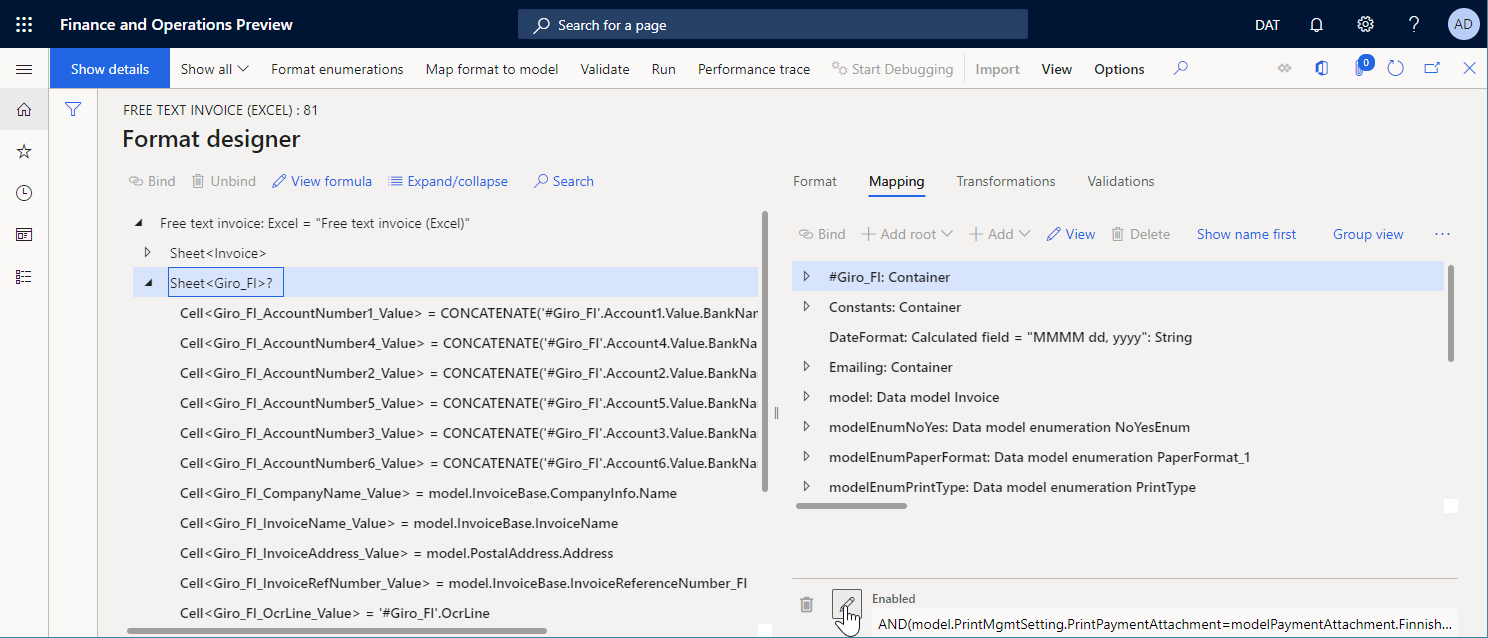
範囲コンポーネント
ネストされたコンポーネント
データ入力
範囲 コンポーネントは、他のネストされた ER コンポーネントを持つことができ、これは適切な範囲に値を入力する目的で使用されます。
テキスト グループのいずれかのコンポーネントが値の入力に使用されている場合、その値は Excel の範囲のテキスト値として入力されます。
メモ
このパターンを使用して、アプリケーションで定義されているロケールに基づいて入力された値の書式を設定します。
Excel グループの セル コンポーネントを使用して値を入力する場合、その値は、その セル コンポーネントのバインドが定義するデータ型の値として Excel の範囲に入力されます。 たとえば、データ型は、文字列、実数、または 整数 です。
メモ
このパターンを使用すると、Excel アプリケーションが、送信ドキュメントを開くローカル コンピュータのロケールに基づいて入力された値を書式設定できるようになります。
行の処理
範囲 コンポーネントを垂直にレプリケートして、Excel ワークシートに複数の行が生成される場合に構成できます。 この行は、親の 範囲 コンポーネントによって生成 するか、ネストされた 範囲 コンポーネント によって生成できます。
バージョン 10.0.26 以降では、生成したワークシートで、生成された行を強制的に同じページに保存できます。 ER 形式デザイナーで、編集可能な ER 形式の親の 範囲 コンポーネントに対して 行のまとめ オプションを はい に設定します。 その後、ER は、同じページのその範囲で生成されたコンテンツはすべて保持します。 コンテンツの高さが現在のページの残りの領域を超えた場合は、1 つのページが追加され、次の新しいページの最上部からコンテンツが開始されます。
メモ
生成されるドキュメントの全幅にわたる範囲にのみ対して 行をまとめて保持 オプションを構成することをお勧めします。
行をまとめて保持 オプションは、ブック テンプレートを使用するように構成された Excel > ファイル コンポーネントにのみ適用されます。
ページ コンポーネントは、 電子レポート フレームワークで EPPlus ライブラリの使用を有効にする機能が有効な場合にのみ動作します。
この機能は、ページ コンポーネントの下にある 範囲 コンポーネントに使用できます。 ただし、データ収集 データ ソースを使用して ページ フッターの合計 が正しく計算される保証はありません。
このオプションの使い方については 同じ Excel ページに行をまとめるために ER 形式をデザインする の例に従います。
レプリケーション
レプリケーションの方向 プロパティでは、生成されたドキュメントで範囲を繰り返すかどうか、どのように繰り返すかを指定します。
レプリケーションなし : 生成されたドキュメントで適切なExcelの範囲は繰り返し実行されません。
[縦 ] : 生成されたドキュメントで適切なExcelの範囲が縦に繰り返されます。 レプリケートされた各範囲は、Excel テンプレートの元の範囲の下部に配置されます。 繰り返される回数は、この ER コンポーネントにバインドされている レコード リスト タイプのデータソース内のレコード数で定義されます。
[水平 ] : 適切なExcelの範囲が、生成されるドキュメント内で水平方向に繰り返されます。 レプリケートされたすべての範囲は、Excel テンプレートの元の範囲の右側に配置されます。 繰り返される回数は、この ER コンポーネントにバインドされている レコード リスト タイプのデータソース内のレコード数で定義されます。
水平方向のレプリケーションの詳細については、水平方向に拡張可能な範囲を使用して、Excel レポートで列を動的に追加する に記載の手順に従ってください。
有効化
ER オペレーション デザイナーの マッピング タブで、範囲コンポーネントの 有効化プロパティを構成して、生成されるドキュメントにコンポーネントを配置するかどうかを指定することができます。
- 有効化プロパティの式が実行時に True を返すように設定されている場合、または式が全く設定されていない場合は、適切な範囲が生成されたドキュメントに入力されます。
- 有効化プロパティの式が実行時に True を返すように設定されている場合、かつこの範囲が行や列全体を表していない場合、生成されたドキュメントでは適切な範囲が入力されません。
- 有効化プロパティの式が実行時に True を返すように設定されている場合、かつこの範囲が行または列全体を表す場合、生成されたドキュメントにはそれらの行や列が非表示の行や列として含まれます。
サイズ変更
セルを使用してテキスト データを表示するよう Excel テンプレートを構成できます。 生成されたドキュメント内のセルのテキスト全体が確実に表示される状態を保つには、テキストがセル内で自動的に折り返されるようにそのセルを構成できます。 また、折り返されたテキストを完全に表示できない場合は高さが自動的に調整されるように、そのセルを含む行を構成できます。 詳細については、セルでカットされるデータの固定の「セルでテキストを折り返す」セクションを参照してください。
メモ
Excel の既知の制限があるため、テキストが折り返されるようにセルを構成し、それらのセルを含む行の高さが折り返されたテキストに合わせて自動的に調整されるように構成した場合でも、マージされたセルおよびそれらを含む行に対して Excel の自動調整およびテキストの折り返し機能を使用できない場合があります。
Dynamics 365 Finance バージョン 10.0.23 では、生成されたドキュメントで作業している場合、行内のテキストを折り返すように構成されたマージ済セルが 1 つ以上その行に含まれている場合は必ず、入れ子になったセルの内容に合わせて自動的に高さが調整されるように構成された各行の高さを計算することを ER に強制できます。 その場合、計算された高さを使用して行のサイズが変更され、生成されたドキュメントに行のすべてのセルが表示されます。
メモ
カスタム フォントを使用してマージされたセルを書式設定すると、この機能が期待通りに機能しない可能性があります。 Excel はカスタム フォントを埋め込まないので、カスタム フォント サイズに関する情報は提供されません。 そのため、マージされたセルのサイズを正しく見積もれない場合があります。
Excel テンプレートを使用して発信ドキュメントを生成するように構成された ER 形式を実行するときにこの機能を使用するには、次の手順に従います。
- 組織管理>ワークスペース>電子申告の順に移動します。
- ローカライズ構成ページの、関連リンクセクションで、電子申告パラメーターを選択します。
- 電子申告パラメーター ページの、実行時タブで、行の高さを自動調整するオプションをはいに設定します。
単一の ER 形式に対してこのルールを変更する場合、次の手順に従って、その形式のドラフト バージョンを更新します。
組織管理>ワークスペース>電子申告の順に移動します。
ローカライズ構成 ページの、構成 セクションで、レポートの構成 タイルを選択します。
コンフィギュレーション ページの左ウィンドウのコンフィギュレーション ツリーで、Excel テンプレートを使用して発信ドキュメントを生成するように設計された ER コンフィギュレーションを選択します。
バージョン クイック タブで、状態が 下書き となっている構成のバージョンを選択します。
アクション ウィンドウで、デザイナーを選択します。
フォーマット デザイナー ページの左ペインのフォーマット ツリーで、Excel テンプレートにリンクされた Excel コンポーネントを選択します。
形式タブの行の高さの調整フィールドで、編集した ER形式によって生成される発信ドキュメントの行の高さの変更を、実行時に強制するかどうかを指定する値を選択します。
- [ / ] : [自動調整] 行の高さ パラメータおよびページ フィールドで構成された一 電子申告を します。
- [ ] : 一般設定を上書きし、実行時に行の高さを変更します。
- [いいえ ] : 一般的な設定を上書きし、実行時に行の高さを変更しない。
セルのコンポーネント
セルコンポーネントは、Excel の名前付きセル、図形、画像の入力に使用されます。 セル ER コンポーネントで入力する必要がある Excel の名前付きオブジェクトを指定するには、セル コンポーネントのExcel の範囲プロパティでそのオブジェクトの名前を指定する必要があります。
ER オペレーション デザイナーの マッピング タブで、セルコンポーネントの 有効化プロパティを構成して、生成されるドキュメントにオブジェクトを配置するかどうかを指定することができます。
- 有効化プロパティの式が実行時に True を返すように設定されている場合、または式が全く設定されていない場合は、適切なオブジェクトが生成されたドキュメントに入力されます。 このセル コンポーネントのバインディングによって、適切なオブジェクトに配置される値が指定されます。
- 実行時に 有効化 プロパティの式が False を返すように構成されている場合、生成されたドキュメントには適切なオブジェクトが含まれません。
セルコンポーネントがセルに値を入力するように構成されている場合は、プリミティブ データ型 ( 文字列、実数、 整数など) の値を返すデータソースにバインドでき ます。 この場合、値は同一のデータ型の値としてセルに入力されます。
セルコンポーネントが Excel のシェイプで値を入力するように構成されている場合は、プリミティブ データ型 ( 文字列、実数、 整数など) の値を返すデータソースにバインドでき ます。 この場合、値はこのシェイプのテキストとして Excel のシェイプに入力されます。 文字列ではないデータ型の値については、自動的にテキストへの変換が行われます。
メモ
[シェイプ テキスト] プロパティがサポートされている場合にのみ、セルコンポーネントを構成してシェイプに入力できます。
セル コンポーネントが Excel ピクチャに値を入力するように構成されている場合は、バイナリ形式で画像を表す コンテナ データ型の値を返すデータソースにバインドすることができます。 この場合、値が Excel ピクチャに画像として入力されます。
メモ
すべての Excel のピクチャとシェイプは、その左上隅が特定の Excel セル、または範囲に固定されていると考えられます。 Excel のピクチャまたはシェイプをレプリケートする場合は、固定されているセルまたは範囲をレプリケートされたセル、または範囲として構成する必要があります。
ヒント
実行時にカスタムの拡大/縮小と縦横比で画像を使用する場合は、親 Excel ファイル コンポーネント のオプション 写真のスケーリングを優先する を はい に設定し、使用している Excel テンプレートのその画像のプレースホルダーとして、拡大縮小と縦横比を適用することをお勧めします。
画像とシェイプを埋め込む方法の詳細については、ER を使用して生成したドキュメントに画像やシェイプを埋め込むを参照してください。
改ページ コンポーネント
改ページコンポーネントは、Excel が新たなページを開始するように強制します。 Excel の既定のページ設定を使用する場合、このコンポーネントは必要ありませんが、Excel で ER 形式のページ構造を使用する場合にはこのコンポーネントを推奨します。
ページのコンポーネント
概要
ページ コンポーネントは、Excel が ER フォーマットに従って、生成された送信文書の改ページ位置の自動修正を構成する場合に使用できます。 ER フォーマットがページ コンポーネントの下にあるコンポーネントを実行すると、必要な改ページが自動的に追加されます。 このプロセスでは、生成されたコンテンツのサイズ、Excel テンプレートのページ設定、Excel テンプレートで選択されている用紙サイズが考慮されます。
生成されたドキュメントを異なるセクションに分割し、それぞれに異なるページネーションを設定する必要がある場合は、各シートコンポーネントに複数のページ コンポーネントを設定することができます。
構築物
ページ コンポーネント配下にある最初のコンポーネントが範囲コンポーネントで、レプリケーション方向プロパティプロパティがレプリケーションなしに設定されている場合、この範囲は、現在のページ コンポーネントの設定に基づく改ページ位置の自動修正で使用するページ ヘッダとみなされます。 このフォーマット コンポーネントに関連付けられた Excel の範囲は、現在のページコンポーネントの設定を使用して生成されたすべてのページの先頭で繰り返されます。
メモ
Excel テンプレートで先頭で繰り返す行が設定されている場合、改ページ位置の自動修正を正しく実行するには、この Excel 範囲のアドレスが前述の範囲コンポーネントに関連付けられた Excel 範囲のアドレスと同じである必要があります。
ページ コンポーネント配下にある最期のコンポーネントが範囲コンポーネントで、レプリケーション方向プロパティプロパティがレプリケーションなしに設定されている場合、この範囲は、現在のページ コンポーネントの設定に基づく改ページ位置の自動修正で使用するフッター ヘッダとみなされます。 このフォーマット コンポーネントに関連付けられた Excel の範囲は、現在のページコンポーネントの設定を使用して生成されたすべてのページの最下部で繰り返されます。
メモ
改ページ位置の自動修正を正しく設定するにあたって、範囲コンポーネントに関連付けられた Excel の範囲は、実行時にサイズを変更してはいけません。 セル内のテキストを折り返すや行の高さを自動調整するなどの Excel のオプションを使って、この範囲のセルをフォーマットすることは推奨しません。
オプションの範囲コンポーネントの間に他の複数の範囲コンポーネントを追加して、生成されたドキュメントの記入方法を指定することができます。
ページ コンポーネント配下の入れ子になった範囲コンポーネントのセットが、前述の構造に準拠していない場合、ERフォーマットデザイナーの設計時に検証エラーが発生します。 このエラー メッセージでは、この問題により実行時に問題が発生する可能性があることが通知されます。
メモ
範囲コンポーネントのレプリケーションの方向プロパティがレプリケーションなしに設定されており、その範囲がページヘッダまたはページフッタを生成するように構成されている場合は、正しい出力を生成するために、ページコンポーネント配下にある範囲コンポーネントのバインドを指定しないでください。
改ページ位置の自動修正に関連した集計を行い、ページごとの累計や合計を計算する場合は、必要なデータ収集のデータソースを設定することをお勧めします。 ページ コンポーネントを使って生成した Excel ドキュメントのページ付けを行う方法については、ERフォーマットをデザインしてExcelフォーマットの生成ドキュメントのページネーションを行うに記載の手順を実行してください。
制限
Excel の改ページ位置の自動修正にページ コンポーネントを使用した場合、生成されたドキュメントの最終的なページ数は、改ページ位置の自動修正が完了するまでわかりません。 そのため、ER の計算式を使って総ページ数を計算したり、生成されたドキュメントの正しいページ数を最終ページよりも前のページに印刷することはできません。
ヒント
この結果を Excel のヘッダーやフッターに反映させるには、Excel のヘッダーやフッター用の特別な書式を使用します。
Dynamics 365 Finance のバージョン 10.0.22 では、編集可能な形式の Excel テンプレートを更新した際に、設定されたページ コンポーネントが考慮されないという問題がありました。 この機能は、Finance の今後のリリースでの対応が検討されています。
条件付き書式を使用するように Excel のテンプレートを設定した場合、予期しない動作をする場合があります。
適用性
ページ コンポーネントは、Excel ファイル フォーマットのコンポーネントが Excel のテンプレートを使用するように構成されている場合にのみ動作します。 Excel のテンプレートを Word のテンプレートに置き換えて、編集可能な ER フォーマットを実行した場合、ページ コンポーネントは無視されます。
ページ コンポーネントは、 電子レポート フレームワークで EPPlus ライブラリの使用を有効にする機能が有効な場合にのみ動作します。 この機能が無効になっている間に ER がページ コンポーネントを処理しようとすると、実行時に例外が発生します。
メモ
有効でないセルを参照する数式を 1 つ以上含む Excel テンプレートのページコンポーネントを ER フォーマットで処理すると、実行時に例外が発生します。 実行時エラーを防ぐには、#REF! エラーの修正方法に記載のとおり Excel のテンプレートを修正してください。
フッター コンポーネント
フッター コンポーネントは、Excel ブックの生成されたワークシートの下部にフッターを入力するために使用されます。
メモ
このコンポーネントを各シート コンポーネントに追加して、生成された Excel ブックの異なるワークシートに異なるフッターを指定できます。
個々のフッター コンポーネントを構成する場合、ヘッダー/フッターの外観プロパティを使用して、コンポーネントが使用されるページを指定できます。 使用可能な値は次のとおりです。
- [ ] : Excelワークシート 任意のページ に対して、親を実行します。
- [最初 ] : Excelワークシートの ページ に対して、親を実行します。
- [ ] : Excelワークシートの ページ に対してコンポーネントの一親実行します。
- [ : Excelワークシートの ページ に対して、親を実行します。
1つのシート コンポーネントに対して、それぞれヘッダー/フッターの外観プロパティに対して異なる値を持つ複数のフッター コンポーネントを追加できます。 この方法で、Excel ワークシートの異なるタイプのページに異なるフッターを生成できます。
メモ
1つのシート コンポーネントに対して、それぞれヘッダー/フッターの外観プロパティに対して異なる値を持つ複数のフッター コンポーネントを追加できます。 それ以外の場合、検証エラー が発生します。 受信したエラー メッセージで不整合が通知されます。
追加されたフッター コンポーネントの下に、テキスト\列、テキスト\日時、または他のタイプの要求された入れ子のコンポーネントを追加します。 それらのコンポーネントのバインディングを構成して、ページ フッターの入力方法を指定します。
特別な形式コード を使用して、生成されるフッターのコンテンツを正しく書式設定することもできます。 この方法を学習するには、この記事の後半にある 例 1 の手順に従います。
メモ
形式を構成する場合は、Excel の制限 と 1 つのヘッダーまたはフッターの最大文字数を必ず考慮してください。
ヘッダー コンポーネント
ヘッダー コンポーネントは、Excel ブックの生成されたワークシートの上部にヘッダーを入力するために使用されます。 フッター コンポーネントと同じように使用されます。
追加された ER 形式の編集
テンプレートの更新
更新されたテンプレートを編集可能な ER 形式にインポートするには、アクションウィンドウの インポート タブの Excel から更新する を選択します。 このプロセスでは、選択された Excel \ファイルコンポーネントのテンプレートが新たなテンプレートに置き換えられます。 編集可能な ER 形式の内容は、更新されたERテンプレートの内容と同期されます。
- ER 形式のコンポーネントが編集可能なフォーマットで見つからなかった場合、新たな ERフォーマットのコンポーネントがすべての Excel 名に対して自動的に作成されます。
- 必要な Excel 名が見つからない場合、すべての ER 形式のコンポーネントが編集可能な ER 形式から削除されます。
メモ
オプションのシート要素を編集可能な ER 形式で作成する場合は、 Excel シート形式の要素の作成オプションを はい に設定し ます。
編集可能な ER 形式に元のシート要素が含まれている場合は、更新した テンプレートをインポートする際に、Excel シート形式の要素の作成 オプションを はい に設定することを推奨します。 それ以外の場合、元のシート要素の入れ子になった要素はすべて最初から作成されます。 したがって、再作成された形式要素のすべてのバインドは、更新された ER 形式では失われます。
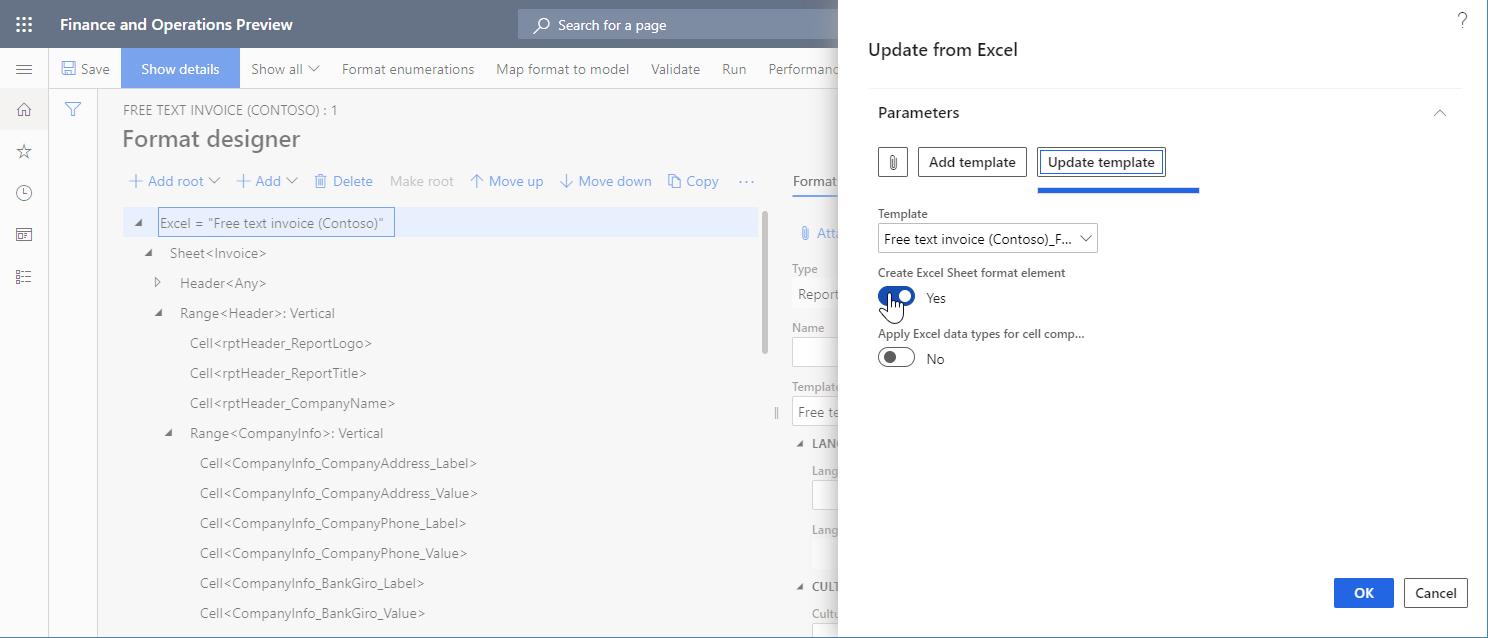
バージョン 10.0.28 以降では、Excel ヘッダーおよび Excel フッターの書式設定要素の更新 オプションを使用できます。
このオプションを いいえ に設定すると、Excel ブック形式でインポートされたテンプレートのワークシートで対応するヘッダーまたはフッターが更新されている場合でも、Excel ヘッダーおよび Excel フッターの書式設定要素は変更されません。
このオプションを はい に設定すると、Excel ワークブック形式でインポートされたテンプレートのワークシートで対応するヘッダーまたはフッターが更新されている場合に、Excel ヘッダーおよび Excel フッターの書式設定要素は変更されます。
- ワークシートのヘッダーまたはフッターの構造が変更されていない場合、または追加されていない場合、対応する Excel ヘッダーまたは Excel フッターの書式要素の構造が更新されます。 この Excel ヘッダーまたは Excel フッターの書式要素の下に入れ子になった形式要素のバインドは維持されます。
- ワークシートのヘッダーまたはフッターの構造が変更されていない場合、または追加されていない場合、対応する Excel ヘッダーまたは Excel フッターの書式要素は再度作成されます。 この Excel ヘッダーまたは Excel フッターの書式要素の下に入れ子になった形式要素のバインドは削除されます。
![[Excel から更新] ダイアログ ボックスの Excel ヘッダーと Excel フッター形式要素オプションの更新。](media/er-excel-format-update-template2.png)
この機能の詳細については、Excel のテンプレートを再適用することで、電子レポートの形式を変更する に記載の手順に従っ てください。
ER 形式の検証
編集可能な ER 形式を検証する場合は、現在使用している Excel のテンプレートに Excel 名が存在することを確認する整合性チェックが行われます。 不整合性がある場合には通知されます。 不整合がある場合は、自動的に問題を修正するオプションが表示されます。
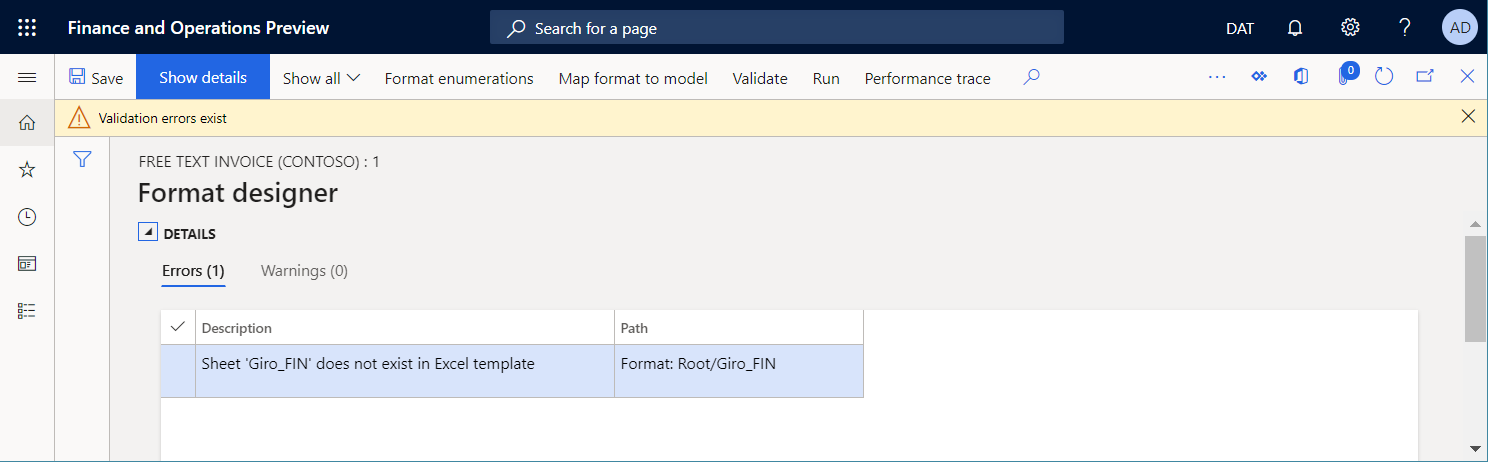
Excel の数式の計算の制御
Microsoft Excel ブック形式の送信ドキュメントが生成された場合、このドキュメントの一部のセルに Excel の数式が含まれている可能性があります。 電子レポート フレームワーク機能で EPPlus ライブラリの使用を有効にする機能が有効になっている場合、使用中の Excel テンプレートの計算オプションパラメーターの値を変更することで、数式を計算するタイミングを制御できます。
生成されたドキュメントに新しい範囲やセルなどが追加されるたびに、すべての従属数式を再計算するには、自動 を選択します。
メモ
これにより、複数の関連する数式を含む Excel テンプレートでパフォーマンスの問題が発生する可能性があります。
ドキュメントの生成時に数式の再計算を回避するには、手動 を選択します。
メモ
生成されたドキュメントを Excel でプレビュー用に開くと、数式の再計算が手動で強制されます。 このオプションは、生成されたドキュメントに数式を含むセルの値が含まれていない可能性があるため、Excel でのプレビューなしで生成されたドキュメント (PDF の変換、電子メールなど) の使用を想定する ER 送信先を構成する場合は、使用しないでください。
例1: フッターのコンテンツを書式設定する
提供されている ER コンフィギュレーションを使用して、自由書式のドキュメントを生成 します。
生成されたドキュメントのフッターを確認します。 ドキュメントの現在のページ番号とページの合計数に関する情報が含まれることに注意してください。
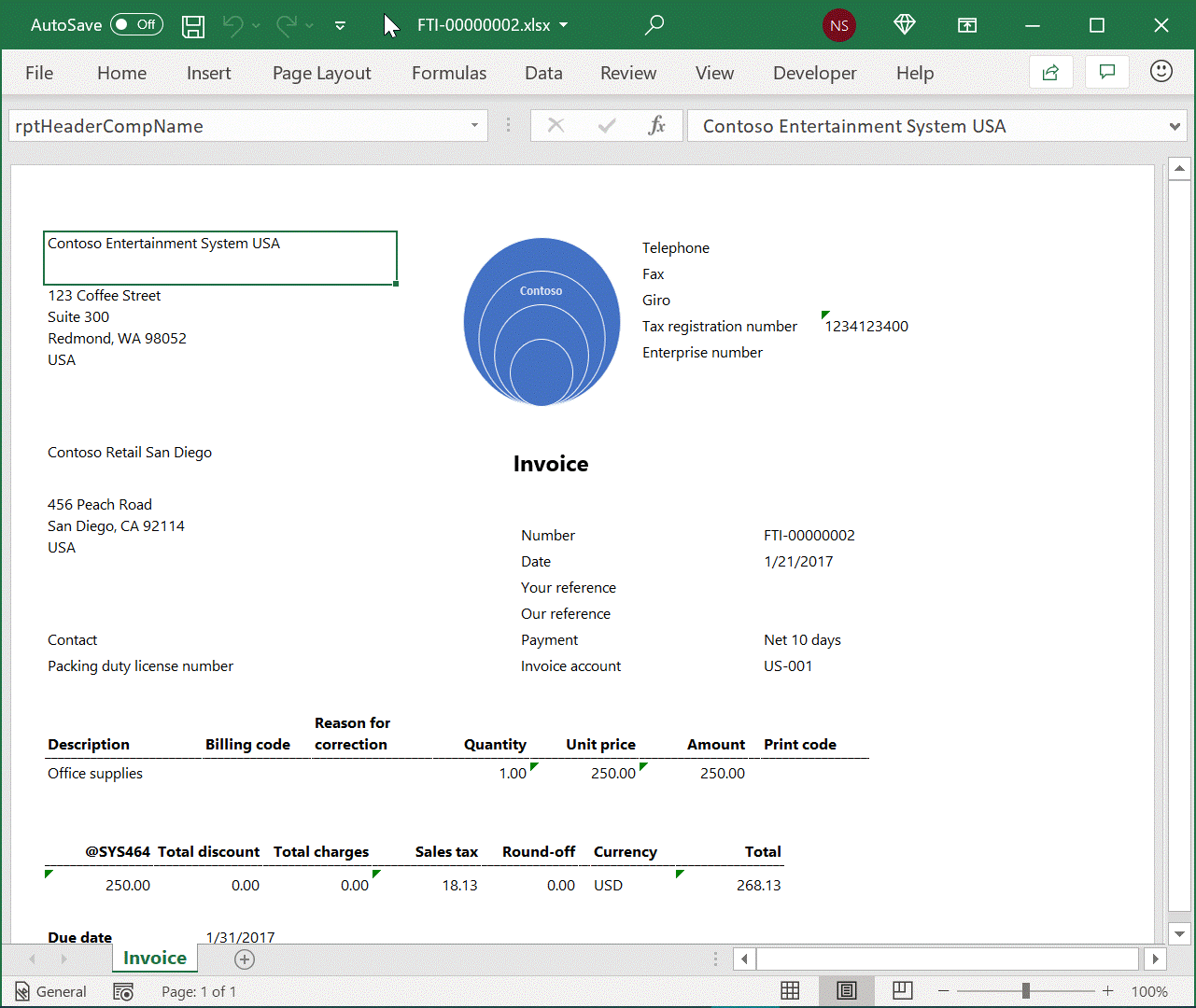
ER 形式デザイナーで、確認のためにサンプルの ER 形式を開き ます。
請求書ワークシートのフッターは、フッター コンポーネントの下に存在する 2 つの文字列コンポーネントの設定に基づいて生成されます。
最初の文字列コンポーネントは、Excel が特定の形式を強制的に適用する次の特別な形式コードを入力します。
- &C : 位置を合わせるフッター テキストを表示します。
- &"Segoe UI "&"& "Segoe UI Regular" : 8ポイントのサイズでフッター テキストを表示します。
2 番目の文字列コンポーネントは、現在のドキュメントの現在のページ数とページの合計数を含むテキストを入力します。
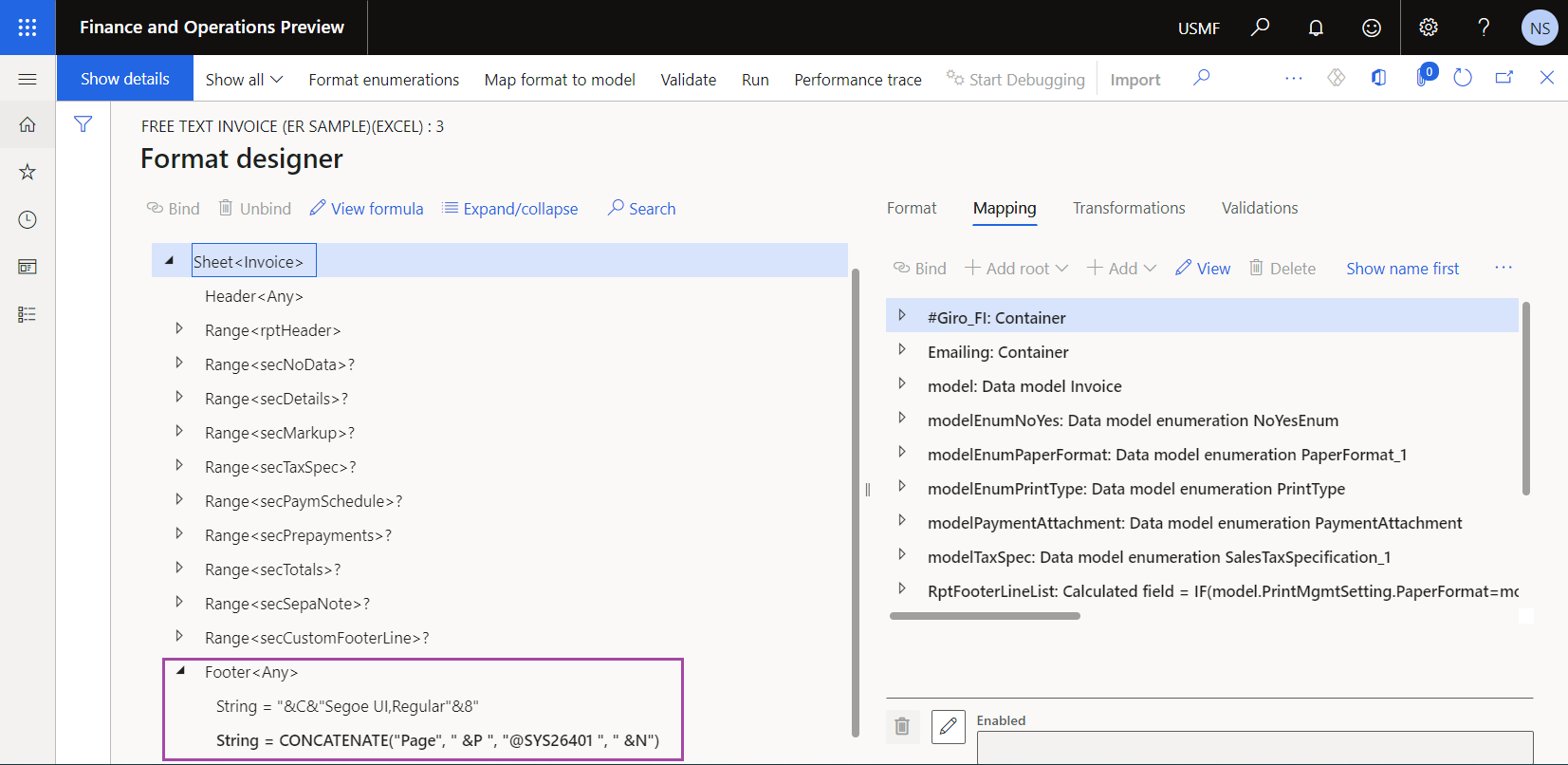
サンプル ER 形式をカスタマイズして、現在のページ フッターを変更します。
サンプル に基づく、 A (Excel) カスタム ER形式を作成します。
請求書ワークシートのフッター コンポーネントのための最初の新しい文字列 コンポーネントのペアを追加します。
- 左側の会社名に対応し、8 ポイントの "Segoe UI Regular" フォント ("&L&"Segoe UI,Regular"&8") で表示される文字列 コンポーネントを追加します。
- 会社名を入力する文字列コンポーネント (model.InvoiceBase.CompanyInfo.Name) を追加します。
請求書ワークシートのフッター コンポーネントのための 2 番目の新しい文字列コンポーネントのペアを追加します。
- 右側の処理日に対応し、8 ポイントの "Segoe UI Regular" フォント ("&R&"Segoe UI,Regular"&8") で表示される文字列コンポーネントを追加します。
- カスタム形式で処理日を入力する 文字列 コンポーネントを追加します (" "&DATEFORMAT(SESSIONTODAY(), "yyyy-MM-dd"))。
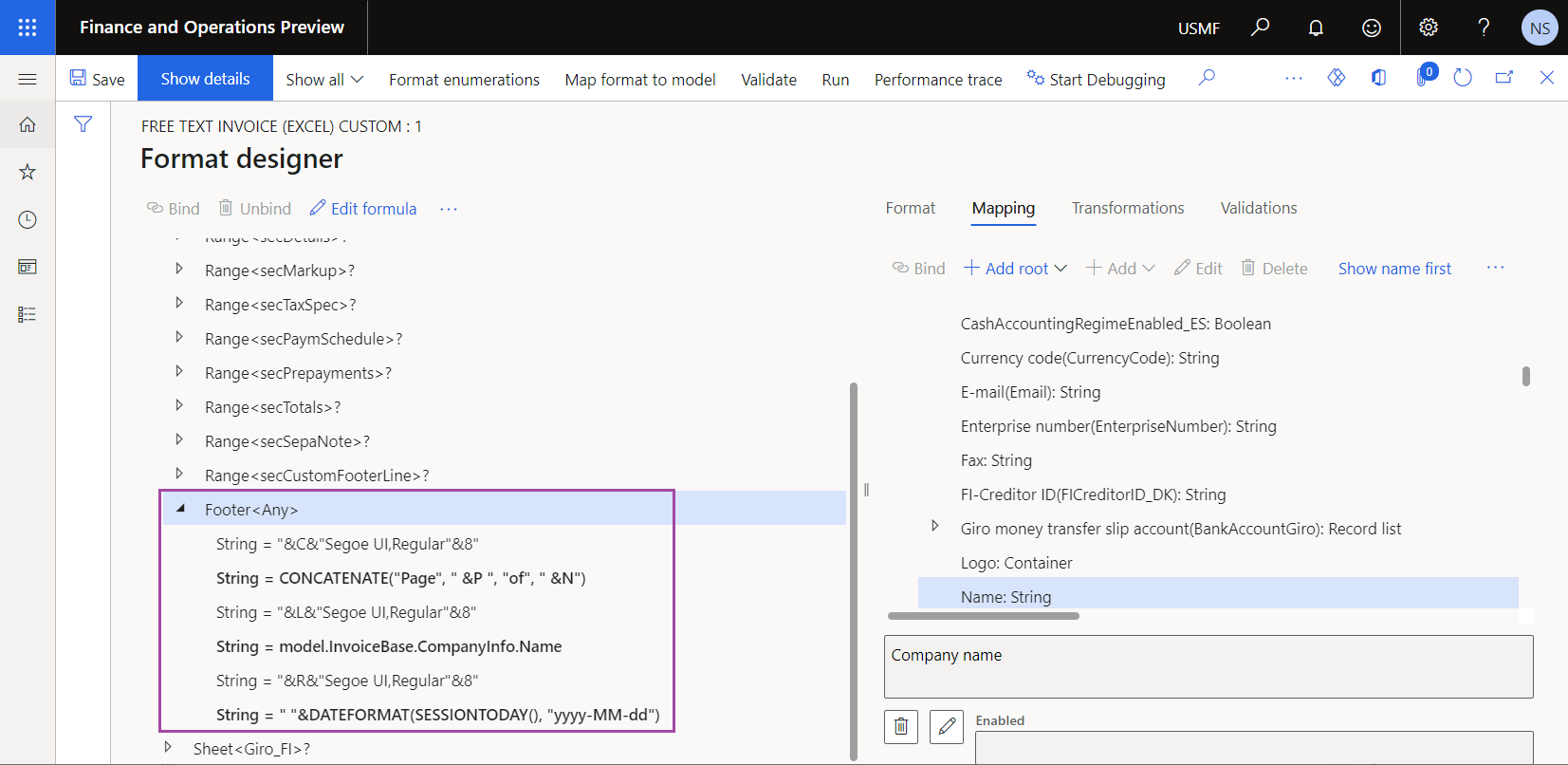
派生 、 (Excel) カスタム ER形式のドラフト バージョンを作成します。
サンプルER の形式の代 、派生またはExcel (Excel) カスタム ER形式を使用するには、印刷管理を構成します。
印刷可能な FTI ドキュメントを生成し、生成されたドキュメントのフッターを確認します。
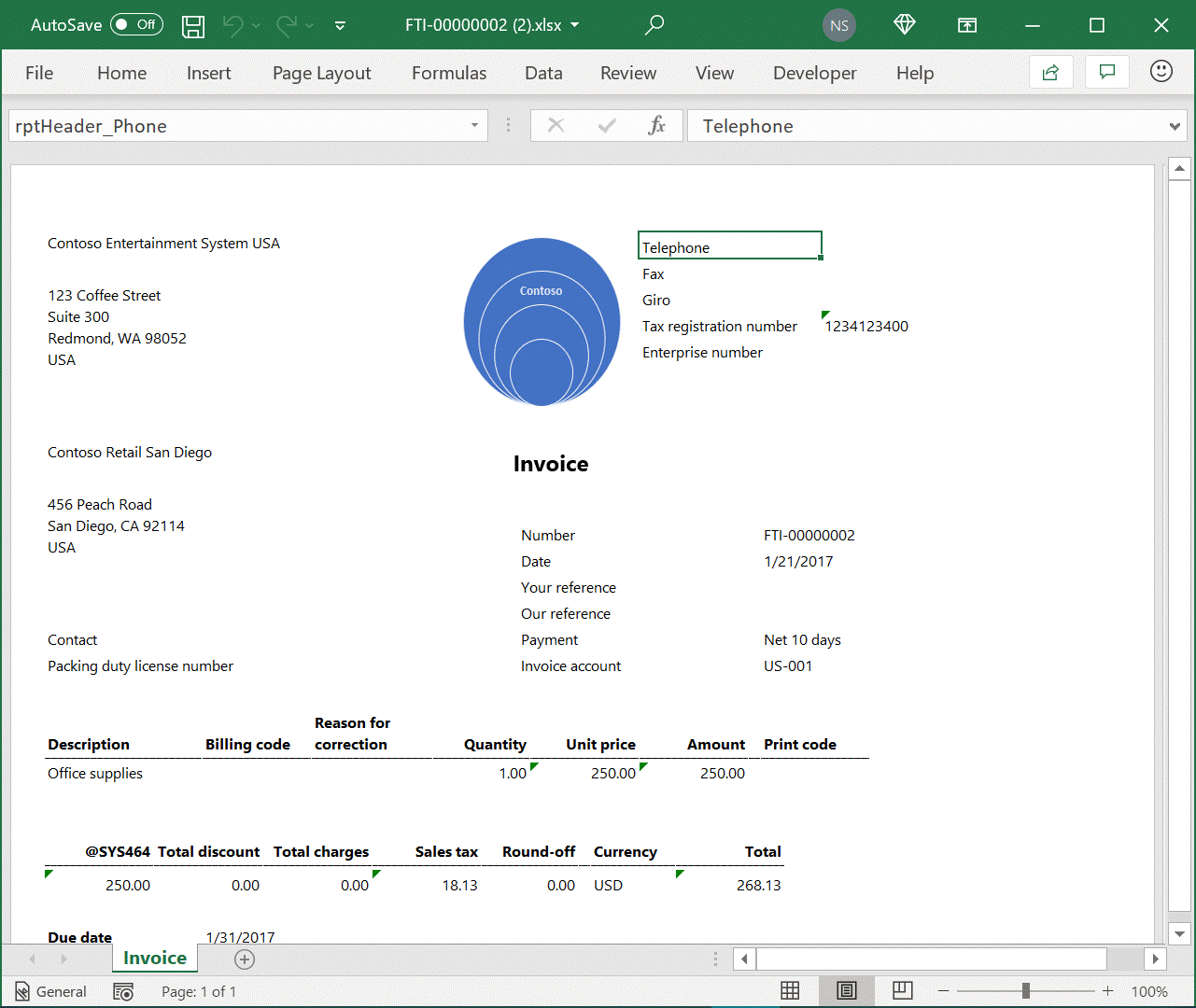
例 2: EPPlus のマージされたセルの問題を修正する
ER 形式を実行して、Excel ワークブック形式の送信ドキュメントを生成することができます。 機能管理ワークスペースで、電子レポート フレームワークで EPPlus ライブラリを使用する機能を有効にすると、EPPlus ライブラリを使用して Excel 出力が行われます。 しかし、Excel の既知の動作と EPPlus ライブラリの制限により、次の例外が発生する場合があります: 「マージされたセルを削除/上書きできません。 この範囲は、部分的に他のマージされた範囲とマージされます。」どのような Excel テンプレートがこの例外を引き起こすか、またどのようにして問題を解決するかについては、次の例を参考にしてください。
Excel デスクトップ アプリケーションで、新しい Excel ブックを作成します。
ワークシート Sheet1 で、セル A2 の ReportTitle を追加します。
セル A1 と A2 をマージします。
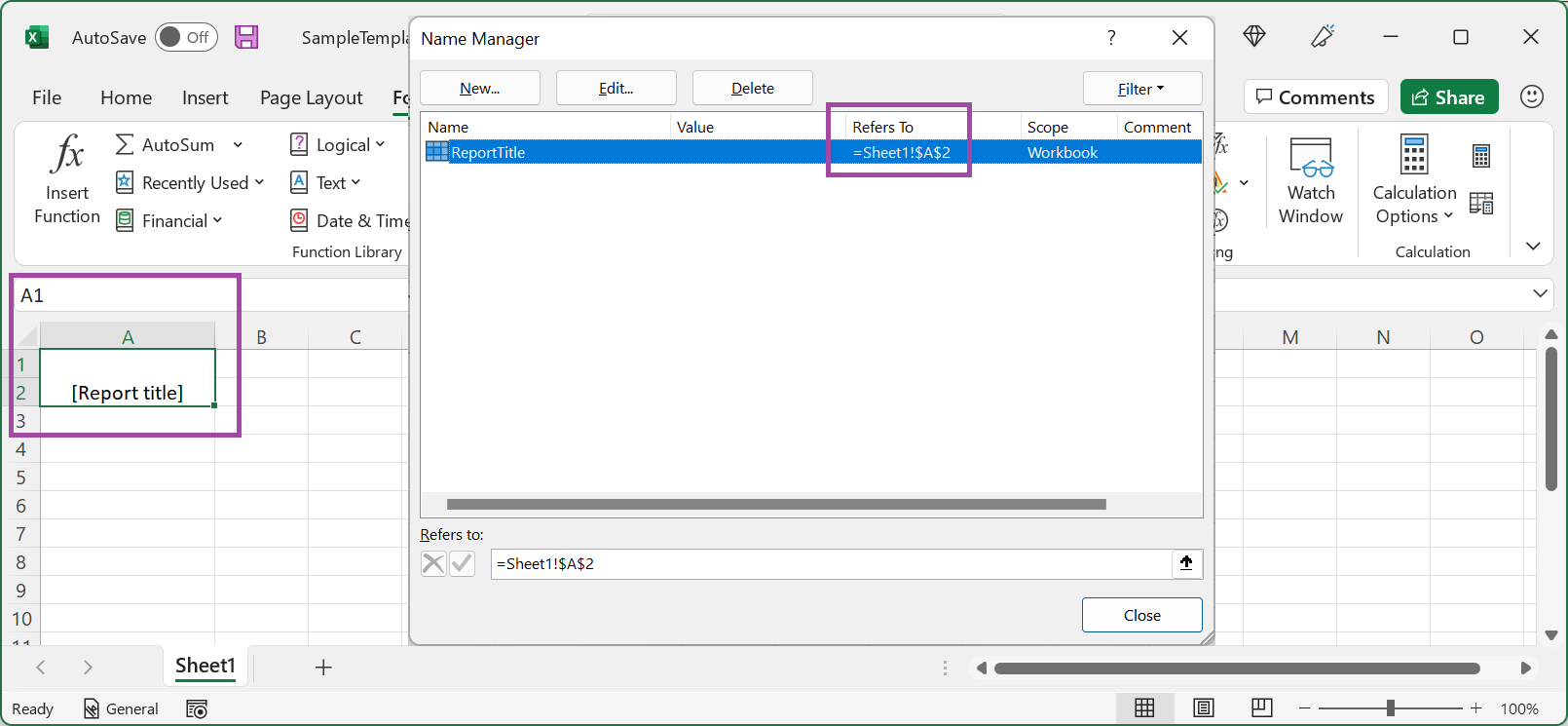
構成ページで、Excel ワークブック形式の送信ドキュメントを生成するための新しいER 形式を追加します。
フォーマット デザイナー ページで、送信ドキュメントの新しいテンプレートとして、デザインした Excel ブックを追加の ER 形式にインポートします。
マッピングタブで、セル タイプの ReportTitleコンポーネントのバインドを構成します。
構成された ER 形式を実行します。 次の例外が発生していることに注意してください: 「マージされたセルを削除/上書きできません。 この範囲は、部分的に他のマージされた範囲とマージされます。」
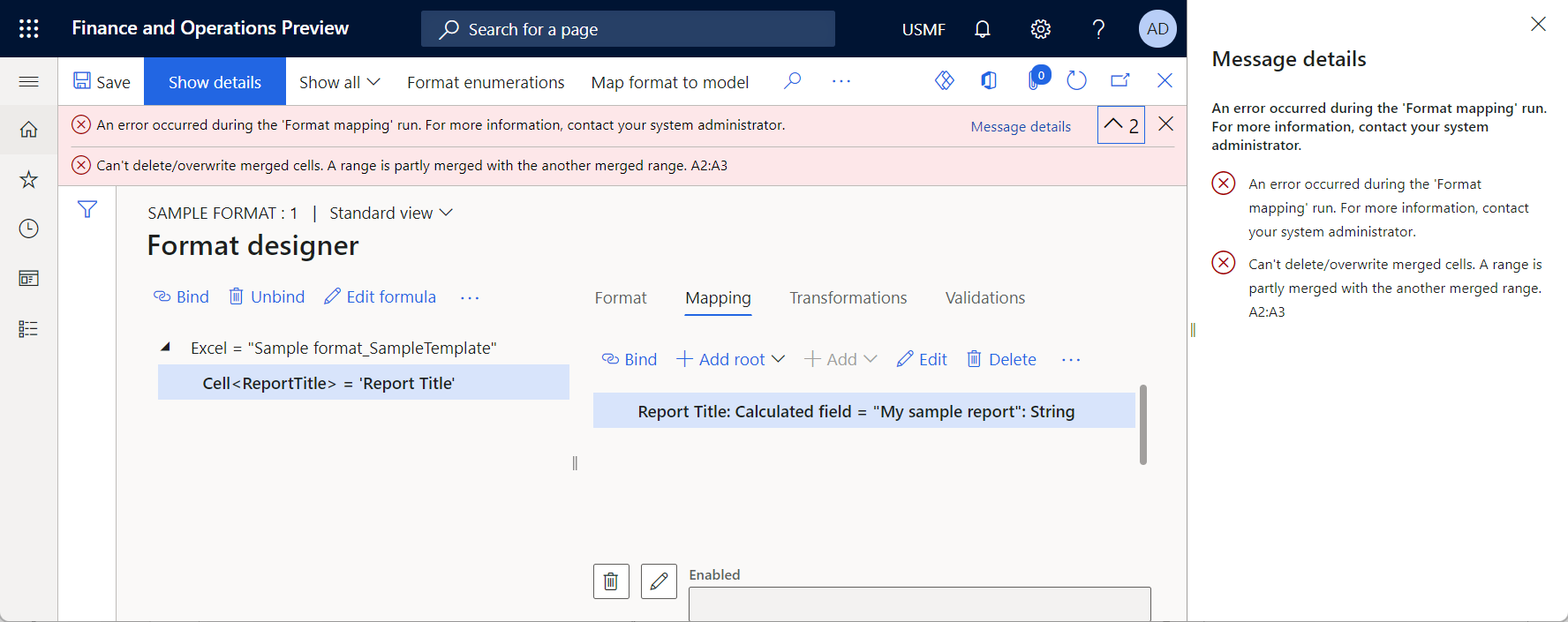
以下のいずれかの方法で問題を解決することができます:
簡単ですが、推奨できません: Feature管理 作業スペースで、 フレームワークフレームワークでのEP電子申告Frameworkライブラリの使用を可能に します。 この方法は簡単ですが、一部の ER 機能は 電子レポート フレームワークで EPPlus ライブラリの使用を有効化する 機能が有効な場合にのみサポートされるため、この方法を使用すると別の問題が発生する可能性があります。
推奨: 追従するを実行します。
Excel デスクトップ アプリケーションで、次のいずれかの方法で Excel ブックを変更します:
- ワークシート Sheet1、A1 と A2 セルのを解除します。
- ReportTitle の名前の参照を =Sheet1!$A$2 から =Sheet1!$A$1.に変更します。
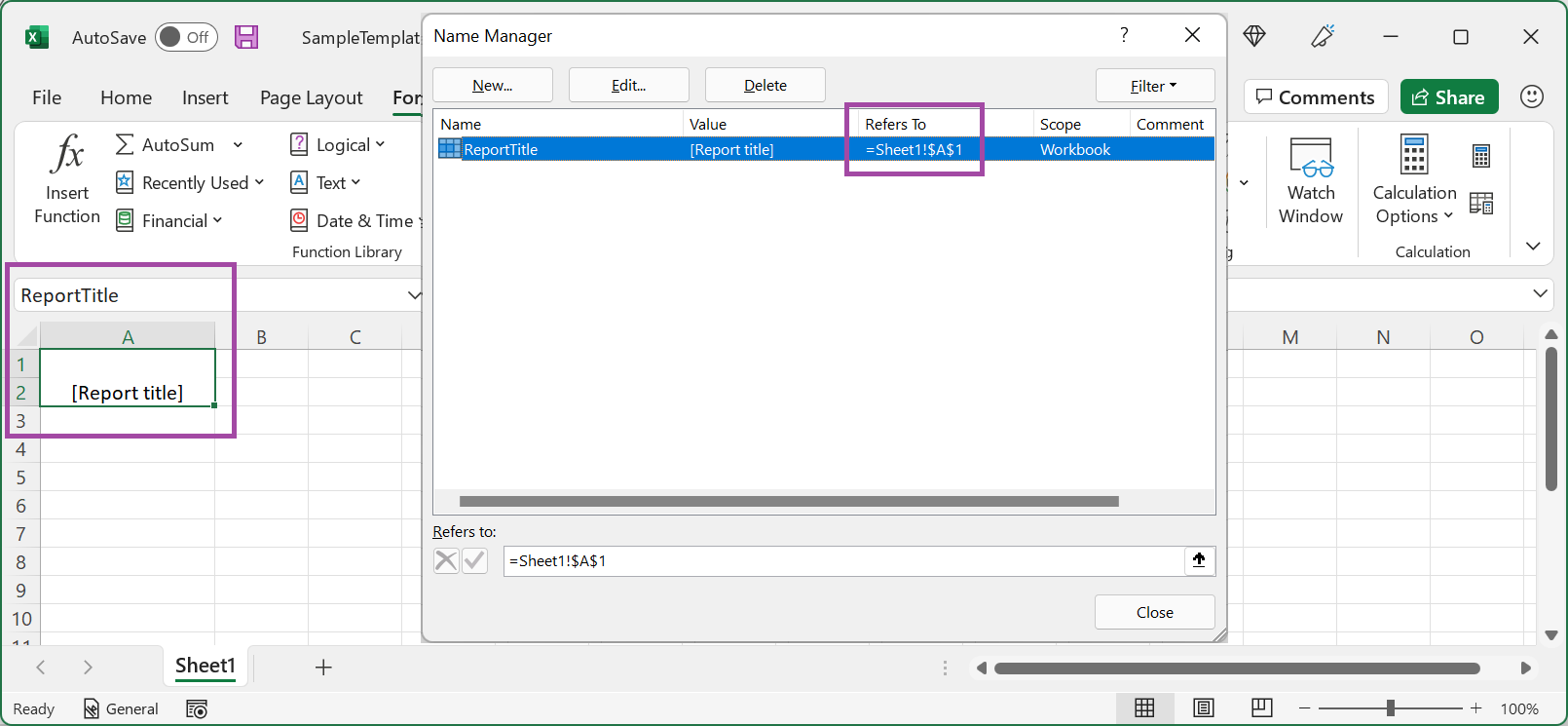
形式デザイナr ページで、変更した Excel ブックを編集可能な ER 形式にインポートして、既存のテンプレートを更新します。
変更された ER 形式を実行します。
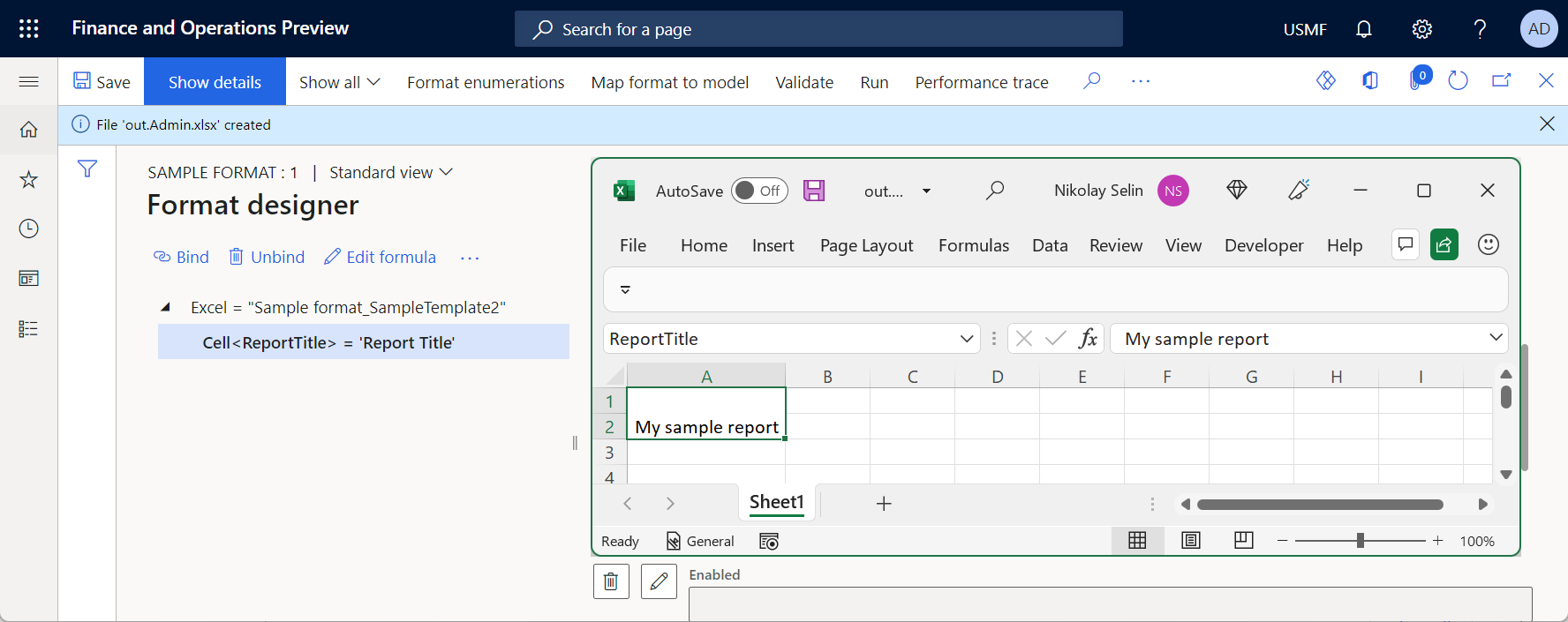
制限
EPPlus ライブラリに関する既知の制限
外部データ ソース
テンプレートの 1 つに外部データ ソースを参照する PowerPivot モデルに基づいた PivotTable が含まれており、電子報告書フレームワークで EPPlus ライブラリの使用を有効にする機能が有効になっている場合、そのテンプレートを使用して Excel 形式の送信ドキュメントを生成する ER 形式を実行すると、次のエラーメッセージが表示されます: 「キャッシュ ソースはワークシートではありません。」この問題を解決するには、以下の方法があります。
推奨 : 使用するExcelソリューションをデザインします。
- ピボットを含む部分を別の Excel ワークブック (ワークブック A) に分離します。
- ER を使用して、Finance から必要な詳細情報を持つ 2 つ目の Excel ワークブック (ワークブック B) を生成します。
- ワークブック B が生成されたら、すぐにワークブック A のワークブック B を参照します。
機能をオフにし、電子レポート フレームワークで EPPlus ライブラリの使用を有効化して、EPPlus 以外のオプションを使用します。
追加リソース
OPENXML形式でレポートを生成するためのコンフィギュレーションのデザイン