電子申告形式でのデータ収集データ ソースの使用
電子申告 (ER) フレームワークのオペレーション デザイナーを使用して、異なる形式で送信ドキュメントを生成するために使用する ER ソリューションの形式コンポーネントをコンフィギュレーションすることができます。 コンフィギュレーションされた形式コンポーネントの階層構造は、さまざまなタイプの形式要素で構成されます。 これらの形式要素は、生成されたドキュメントに実行時に必要な情報を入力するために使用されます。 既定では、ER 形式の実行時に、形式要素は形式階層に表示されているのと同じ順序で、上から下に 1 つずつ実行されます。
ER がバインディングを含む形式要素を実行すると、そのバインディングの式が実行され、形式要素は生成されたドキュメントに値を追加します。 たとえば、バインディングはデータ モデル フィールドの値を形式要素に渡します。 実行時にデータ モデル フィールドの値を収集し、集計を行い、生成されたドキュメントに収集された値を入力するように、データ収集データ ソースを設定できます。 この方法を使用するには、初期バインディングを変更して、構成済みのデータ収集データ ソースを使用してデータ モデル フィールドの値を形式要素に渡します。 データ収集データ ソースを通じて値を渡すことにより、使用に必要な詳細を収集することができます。
データ収集データ ソースを構成する場合は、データ ソースで管理される値の型を指定します。 現在、値の収集には次のデータ型がサポートされています。
- ブール値
- 日
- DateTime
- GUID
- Int64
- 整数
- 実績
- 文字列
- 時刻
データ収集データ ソースの Collect(Value) メソッドを使用して、収集のためにデータ ソースに値を渡すことができます。 このメソッドでは、Value 引数は、関連するデータ型のデータ ソース フィールドの定数または有効なパスです。
データ収集データ ソースの Result プロパティを使用して、収集される値の一覧にアクセスします。 このプロパティは、レコード リストを返します。 レコード リストのレコードには、収集された値にアクセスするために使用する Value フィールドが含まれます。
既定では、データ収集データ ソースは固有の値のみを収集します。
すべての値を収集するには、設定されたデータ収集データ ソースのすべての値を収集フィールドを、はいに設定します。 すべての値を収集フィールドがはいに設定されている場合は、パラメーター化された Sum(Flag) プロパティが使用可能になります。 このプロパティを使用すると、現在収集中のすべての値の合計を取得できます。 このプロパティでは、Flag 引数は合計値をリセットする必要があるかどうかを示すブール値です。
- False 値を指定すると、以前に集計された金額から集計が継続されます。
- True 値を指定すると、新しい集計が開始されます。
現在、集計には次のデータ型がサポートされています。
- Int64
- 整数
- 実績
この機能の詳細を知るには、次の例を実行します。
例: データ収集データ ソースを使用した棚卸と集計を行うための電子申告形式の構成
この例は、システム管理者または電子申告機能コンサルタント ロールのユーザーが、実行中の合計を計算し、合計値を収集するために使用されるデータ収集データ ソースを含む電子申告形式を構成する方法を示しています。
この例の手順は、USIMの会社で実行できます Microsoft Dynamics 365 Finance。
提供された ER ソリューションのアップロードと使用
- サンプルのERコンフィギュレーションをインポートします。
- コンフィギュレーション プロバイダを有効化します。
- インポートされたモデルのモデルモデルを確認マッピング。
- インポートされた形式を確認します。
- インポートした形式を実行します。
提供されている ER ソリューションの形式を実行する
フォーマット デザイナー ページで、実行を選択します。
電子レポート パラメーター ダイアログ ボックスで、OKを選択します。
Web ブラウザーからファイルをダウンロードし、確認します。
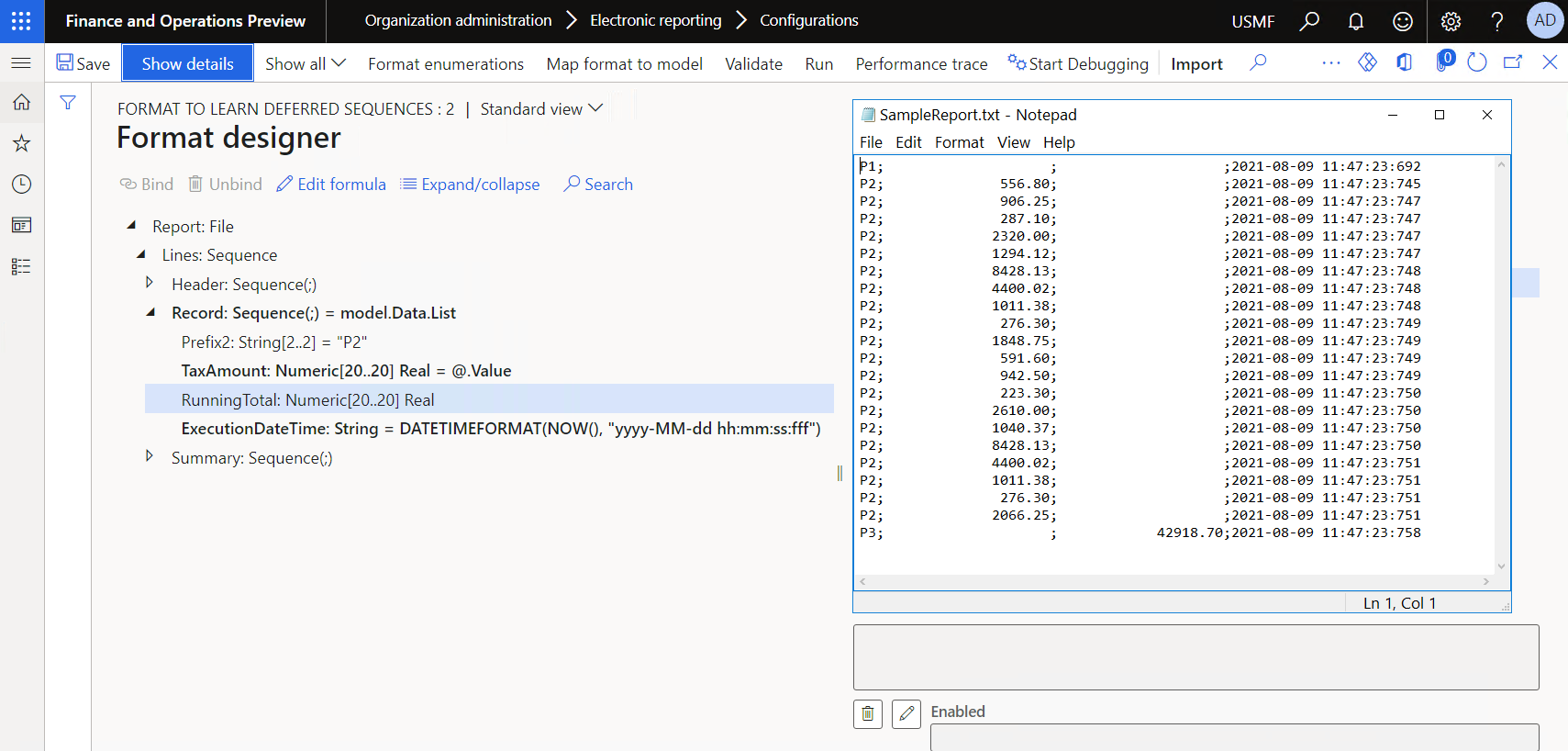
ER ソリューションの形式を変更して累計税額を計算する
トランザクション量が現在の例のボリュームよりも大きくなる場合、集計に要する時間が増加しパフォーマンスが低下する可能性があります。 形式の設定を変更することにより、パフォーマンスの問題を防ぐことができます。 税額にアクセスして生成されたレポートに含めることができるため、この情報を再利用して税額を合計することができます。
形式デザイナー ページの マッピング タブで、ルートの追加を選択します。
データ ソースの追加 ダイアログ ボックスで、機能>データ収集 を選択します。
データ収集データ ソース プロパティ ダイアログ ボックスで、次の手順に従います。
- 名前フィールドに、CollectedTaxValues と入力します。
- 品目タイプ フィールドで、実数を選択します。
- すべての値を収集フィールドで、はいを選択します。
- OKを選択します。
レポート\明細行\レコード\TaxAmount 数値形式要素を選択します。
メモ
現在、
@.Valueバインディングは、この要素に対して構成されています。model.Data.List.Valueフィールドから税額が入力されている場合は、生成されたドキュメントです。式の編集を選択します。
フォーミュラ デザイナー ページで、次の手順に従います。
- 式フィールドで、
@.ValueをCollectedTaxValues.Collect(@.Value)に置き換えます。 - 変更を保存して、ページを閉じます。
メモ
新しいバインディングは、生成されるドキュメントに同じ税額を渡します。 ただし、これらの値は、CollectedTaxValues データ ソースでも収集されます。
- 式フィールドで、
レポート\明細行\レコード\RunningTotal 数値形式要素を選択します。
式の編集を選択します。
フォーミュラ デザイナー ページで、次の手順に従います。
- 式フィールドに、
CollectedTaxValues.Sum(false)と入力します。 - 変更を保存して、ページを閉じます。
メモ
新しいバインディングは、生成されたドキュメントに、既に入力されている税額の合計額を渡します。

- 式フィールドに、
保存を選択して、実行を選択します。
電子レポート パラメーター ダイアログ ボックスで、OKを選択します。
Web ブラウザーからファイルをダウンロードし、確認します。
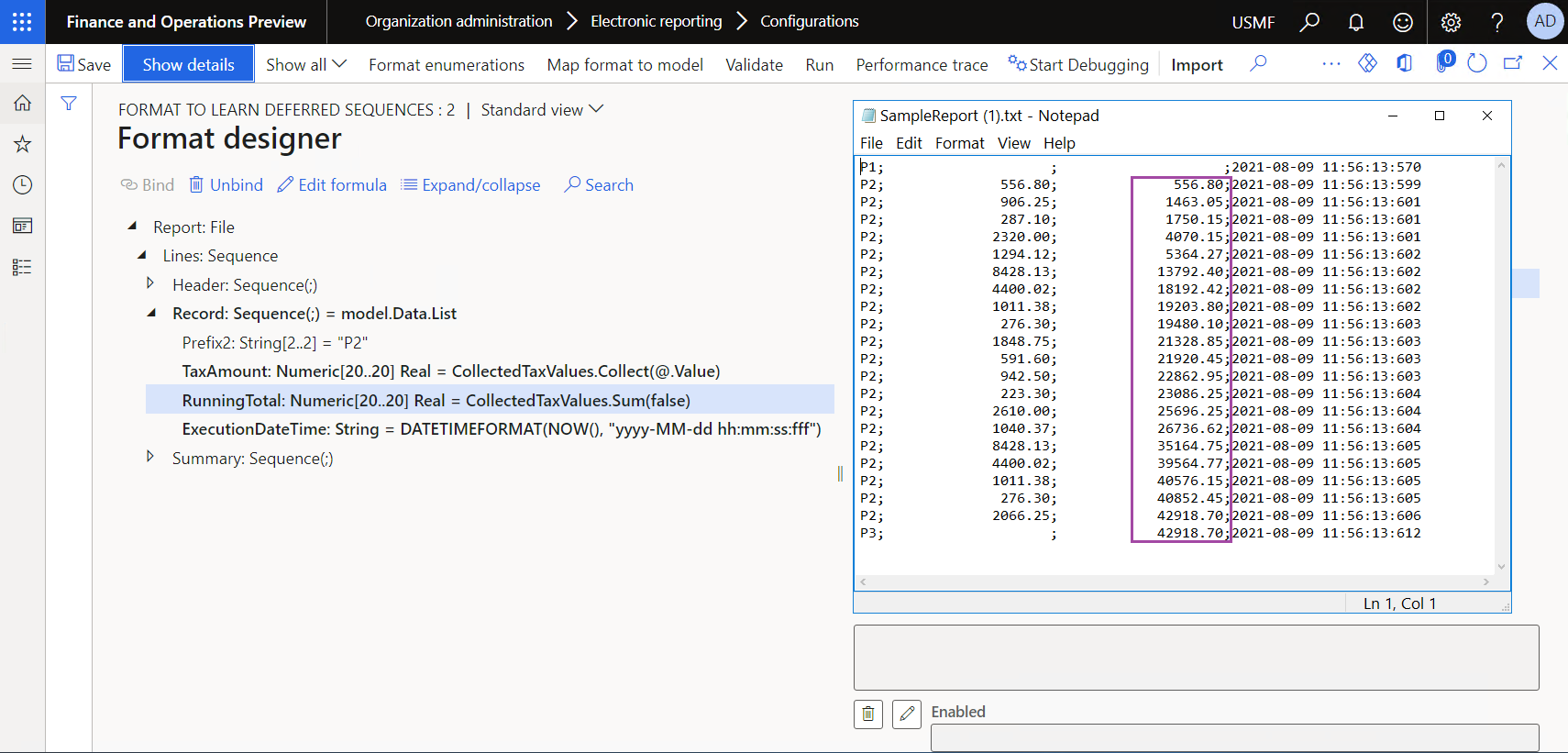
収集された税額一覧を評価するための形式を変更する
形式デザイナー ページの形式タブで、レポート\明細行\レコード\RunningTotal の数値形式要素を選択し、次の手順を実行します。
- 数値タイプ フィールドで、値を実数から整数に変更します。
- 数値形式フィールドで、値を F2 から F0 に変更します。
マッピング タブで、式の編集を選択します。
フォーミュラ デザイナー ページで、次の手順に従います。
- 式フィールドに、
COUNT(CollectedTaxValues.Result)と入力します。 - 変更を保存して、ページを閉じます。
メモ
新しいバインディングは、生成されたドキュメントに、収集された税額一覧にあるレコード数を渡します。
- 式フィールドに、
保存を選択して、実行を選択します。
電子レポート パラメーター ダイアログ ボックスで、OKを選択します。
Web ブラウザーからファイルをダウンロードし、確認します。
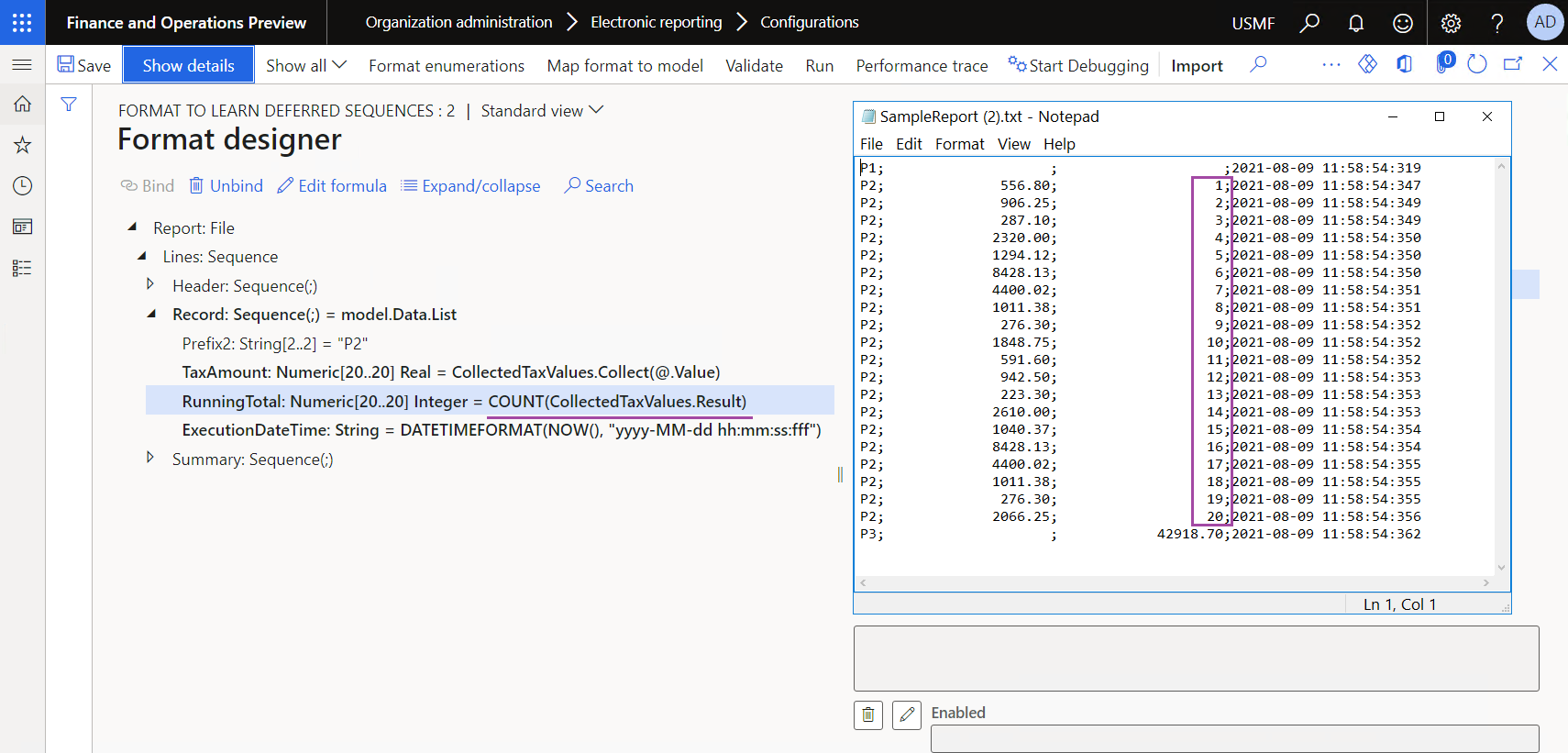
よく寄せられる質問
累計を計算してデータを収集する必要がある場合、データ収集データ ソースを使用するの場合と組み込みのデータ収集関数を使用する場合の違いは何ですか?
データ収集データ ソースと組み込みのデータ収集関数は、生成された送信ドキュメントに渡される情報に基づいて、データの収集、集計、および棚卸に使用できます。 ただし、使用する手法を決定する際には、次の点を考慮する必要があります。
| データ ソース | 組み込み関数 |
|---|---|
| 値だけが収集されます。 | 名前付きの値が収集されます。 したがって、個別の値グループの合計を計算できます。 また、グループを一覧として抽出することもできます。 テキスト値を収集することもできます。 |
| 固有の値は自動的に収集されます。 | 収集された値から固有値の一覧を抽出するには、追加の設定が必要です。 |
| パフォーマンスは、収集される値のボリュームにより異なります。 | 実際、パフォーマンスは、収集された値のボリュームに依存しません。 |
| この手法は、すべてのタイプの送信ドキュメントに対して機能します。 | この手法は、テキスト ドキュメントと XML ドキュメントに対してのみ機能します。 |