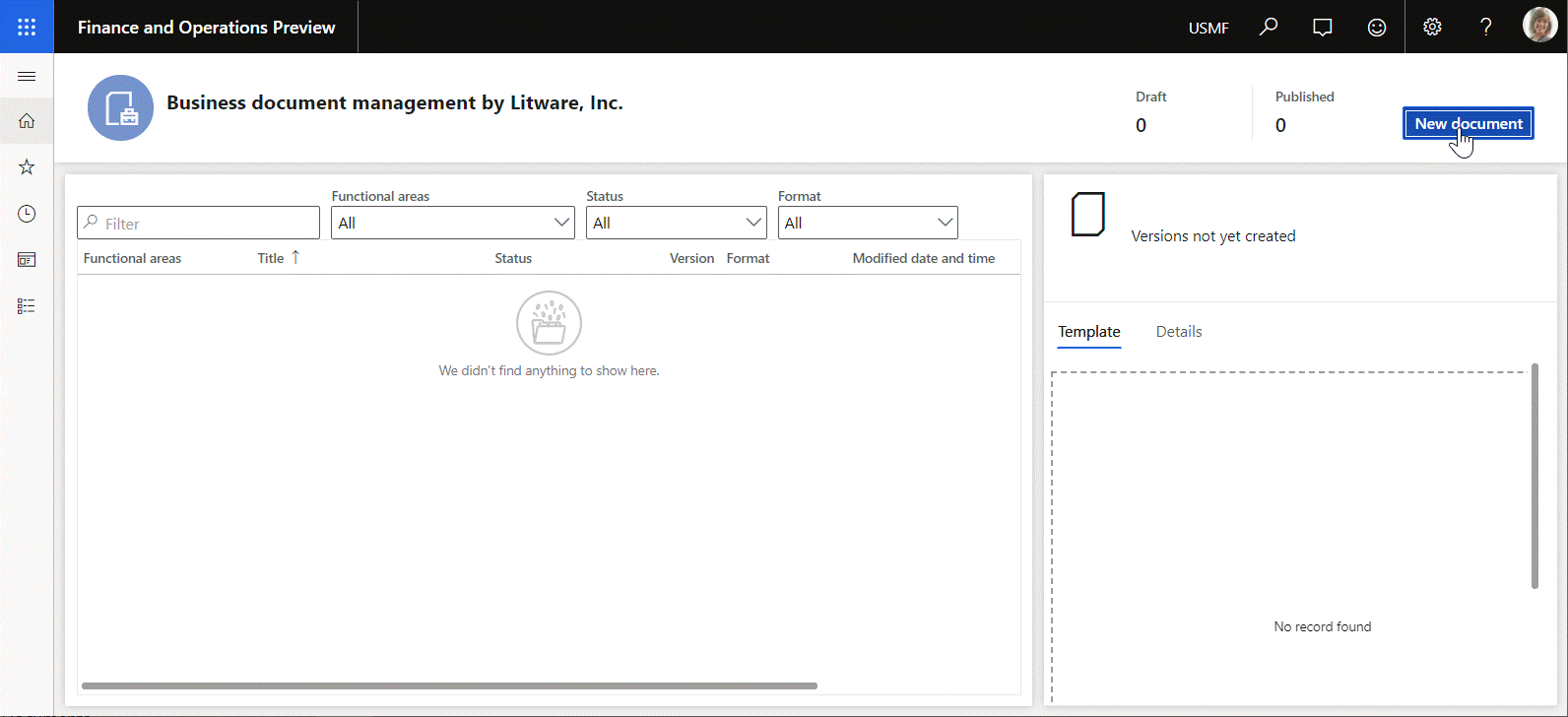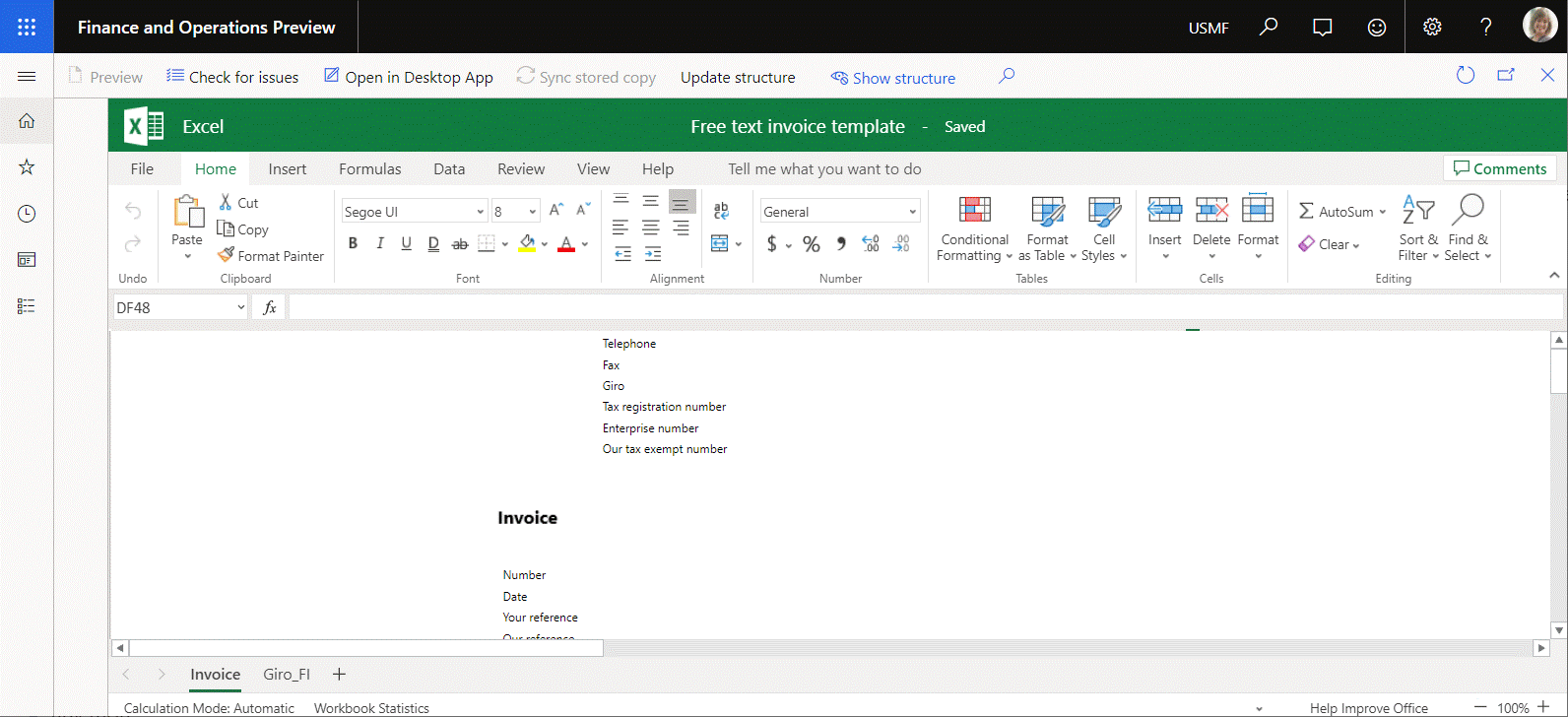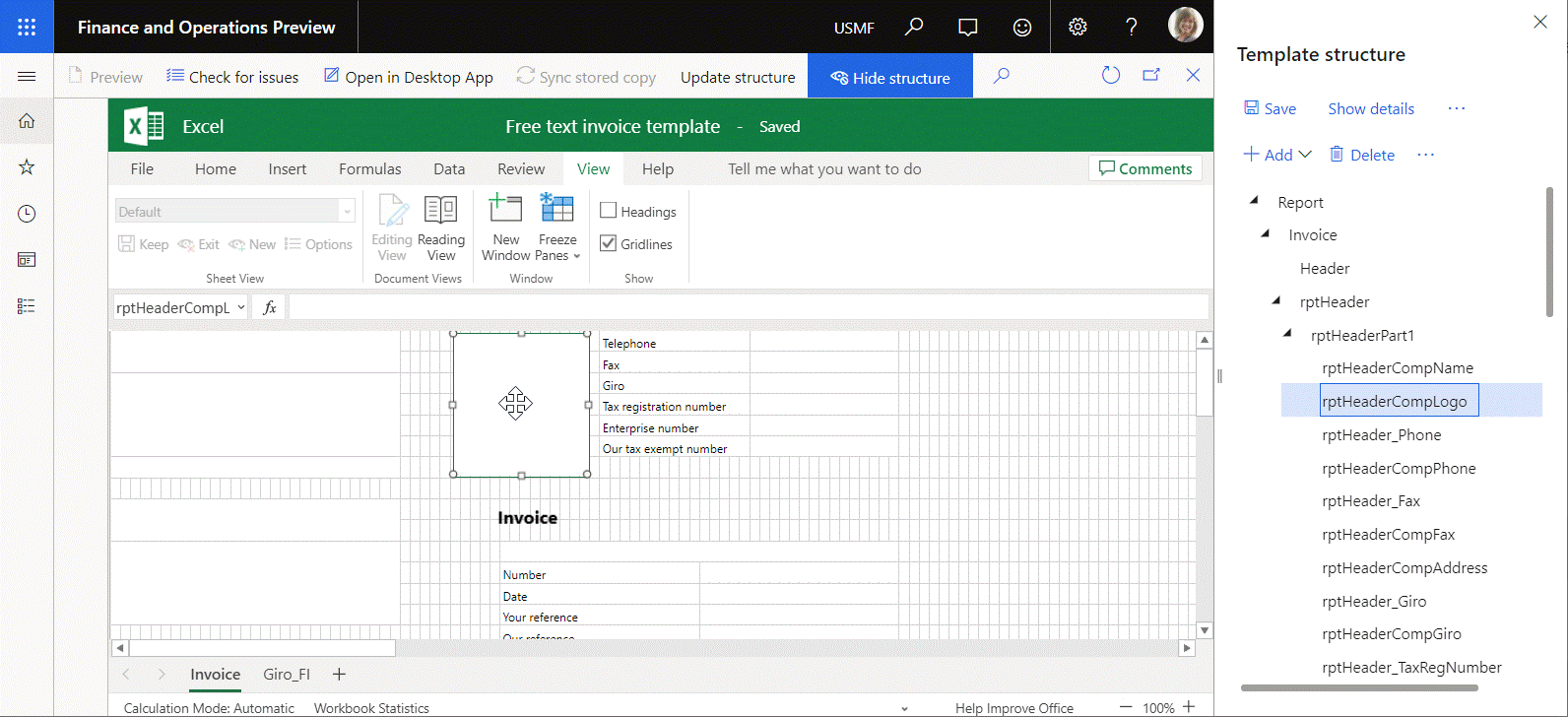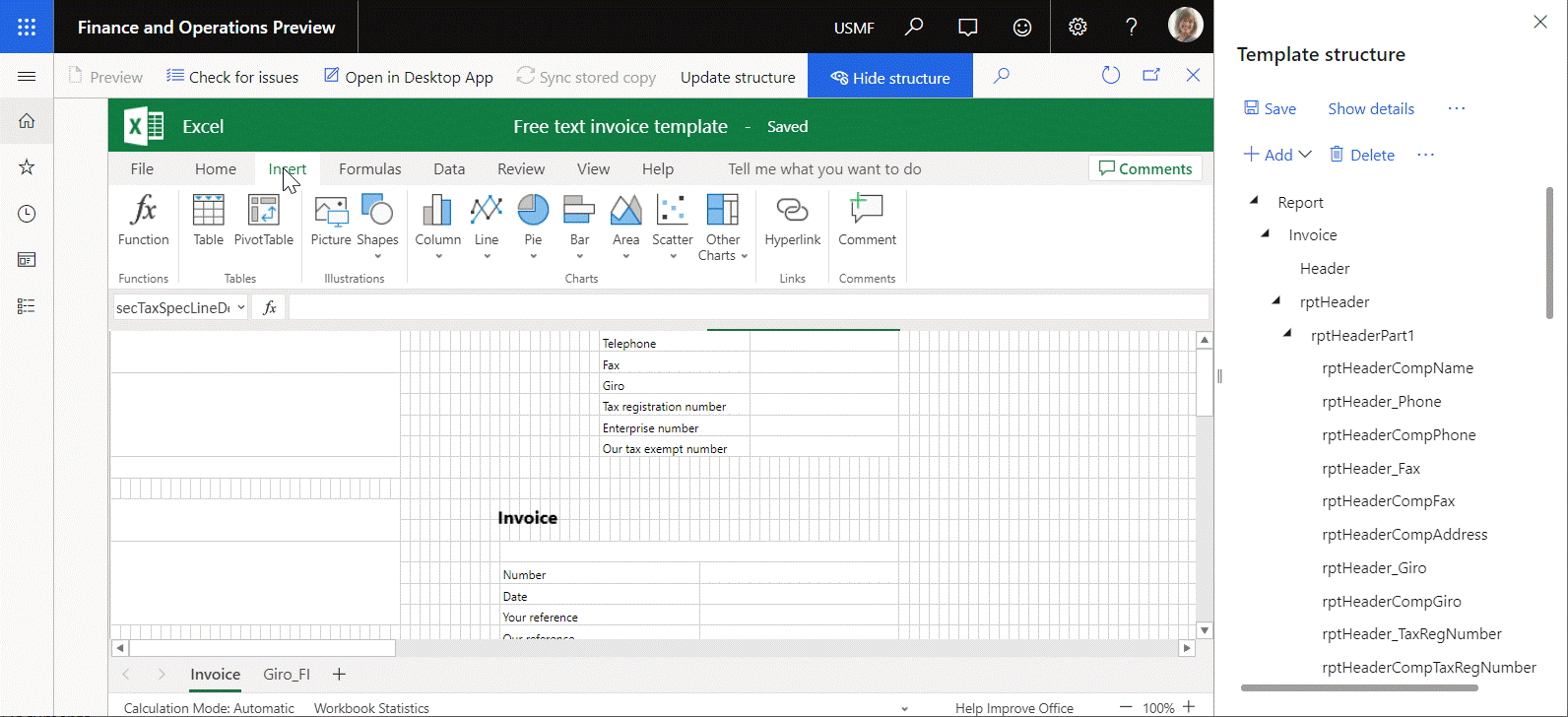ビジネス ドキュメント テンプレートの構造の更新
ビジネス ドキュメント管理 テンプレート エディターの テンプレート構造 ペインで 、Microsoft Excel のテンプレートに 新しいフィールドを追加 することによって、ビジネス ドキュメント テンプレートを変更できます。 テンプレートの構造が Dynamics 365 Finance で自動的に更新されるので、テンプレート構造 ペインで行った変更が反映されます。
Office 365 オンライン機能を使用してテンプレートを変更することもできます。 たとえば、画像や図形などの新しい名前付きの項目を編集可能なワークシートに追加できます。 この場合、財務でテンプレートの構造が自動的に更新されず、追加した項目は テンプレート構造 ペインに表示されません。 テンプレート エディター ページの 構造の更新 を選択して、Finance のテンプレート構造を手動で更新します。
この機能の詳細については、次の例を実行します。
例: ビジネス ドキュメント テンプレートの構造の更新
この例では、Office Online でテンプレートを変更した後に、システム管理者が Finance でビジネス ドキュメント テンプレートの構造を更新する方法を示します。 以降のセクションでは、関連する手順について説明します。
編集用のビジネス ドキュメント テンプレートの準備
ビジネス ドキュメント管理の概要 で、次の手順を実行します。
ビジネス ドキュメント テンプレートの編集
ビジネス ドキュメント管理ワークスペースで、新規ドキュメントを選択します。
新しいテンプレートの作成 ページで、自由書式の請求書 (ER サンプル)(Excel) テンプレートを選択します。
ドキュメントの作成 を選択します。
タイトル フィールドに、FTI サンプル Litware と入力します。
OK を選択して、新しいテンプレートを作成します。
メモ
Office Online にまだサインインしていない場合は、Office 365 サインイン ページに移動 します。 Finance 環境に戻るには、ブラウザーの 戻る ボタンを選択します。
新しいテンプレートが、テンプレート エディター ページの Excel Online 埋め込みコントロールで編集するために開かれます。
編集可能なテンプレートの現在の構造の確認
- Excel Online のリボンにある 表示 タブの 表示 グループで、グリッド線 を選択します。
- 編集可能なテンプレートで、テンプレート タイトルの上の四角形を選択します。 この四角形は、rptHeaderCompLogo という名前の画像になります。
- テンプレート構造 ペインが非表示になっている場合は、構造を表示 を選択します。
- テンプレート構造 ペインで、レポート > 請求書 > rptHeader > rptHeaderPart1 の順に展開します。
- Finance のテンプレート構造では、rptHeaderCompLogo 項目が、レポート > 請求書 > rptHeader > rptHeaderPart1 の子項目として表示されていることに注意してください。
画像を削除して、ビジネス ドキュメント テンプレートの構造を更新する
Excel Online の編集可能なテンプレートで、rptHeaderCompLogo の画像を選択します。
次のいずれかの手順に従って、編集可能なテンプレートから選択した画像を削除します:
- キーボードの Delete キーを選択します。
- 画像を選択したまま (または右クリック) にして、切り取り を選択します。
メモ
rptHeaderCompLogo 項目は、画像が Excel テンプレートに含まれない場合でも、Finance のテンプレート構造に現在も存在しています。
構造の更新 を選択し、Excel および Finance で編集可能なテンプレートの構造を同期します。
テンプレート構造 ペインで、レポート > 請求書 > rptHeader > rptHeaderPart1 の順に展開します。
rptHeaderCompLogo 項目が Finance のテンプレート構造に含まれていないことに注意してください。
画像を追加して、ビジネス ドキュメント テンプレートの構造を更新する
- Excel Online のリボンにある 挿入 タブの 図 グループで、画像 を選択します。
- ファイルの選択 を選択し、追加するイメージを参照して選択し、OK を選択します。
- 挿入 を選択します。
- 新しい画像を正しい位置になるまで移動します。 既定では、Excel が画像に名前を付けます。 たとえば、画像に 画像 2 という名前を付けます。
- 構造の更新 を選択し、Excel および Finance で編集可能なテンプレートの構造を同期します。
- テンプレート構造 ペインで、レポート > 請求書 > rptHeader > rptHeaderPart1 の順に展開します。
- 新しい画像が Finance のテンプレート構造の項目として含まれていることに注意してください。