ビジネス ドキュメント管理の概要
ビジネス ユーザーは、電子申告 (ER) フレームワークを使用し、さまざまな国 / 地域の法的要件に従って発信ドキュメントの形式を構成できます。 また、生成されるドキュメントに配置されるアプリケーション データを指定するため、データフローを定義することもできます。 ER フレームワークは、定義済みテンプレートを使用して、Microsoft Office 形式 (Excel Workbooks または Word ドキュメント) で発信ドキュメントを生成します。 必要なドキュメントが生成されるときに、構成されたデータフローに従って、テンプレートに必要なデータが設定されます。 特定の発信ドキュメントを生成するために、ER ソリューションの一部として、構成された各形式を公開できます。 これは、異なる発信ドキュメントを生成するために使用できるテンプレートを含める ER 形式コンフィギュレーションによって、表示されます。 ビジネス ユーザーは、このフレームワークを使用して、必要なビジネス ドキュメントを管理できます。
ビジネス ドキュメント管理 ERフレームワークを基に構築され、ビジネス ユーザーはアプリケーションを使用 Microsoft 365 サービスまたは適切な Microsoft Office デスクトップ編集できます。 ドキュメントを編集する際には、ビジネス ドキュメントのデザインを変更したり、ソース コードの変更および新しい配置無しで、追加データ用のプレス ホルダーを追加したりします。 ER フレームワークには、ビジネス ドキュメントのテンプレートを更新するために必要な知識がありません。
メモ
ビジネス ドキュメント管理を使用すると、注文書や請求書などのビジネス ドキュメントの作成に使用されるテンプレートを変更できます。テンプレートが変更され新しいバージョンが発行されている間に、このバージョンは必要なビジネス ドキュメントの生成に使用されます。 ビジネス ドキュメント管理を使用して、既に生成されたビジネス ドキュメントを変更することはできません。
サポートされている配置
現在、ビジネス ドキュメント管理の機能はクラウド配置に対してのみ実装されています。 この機能が、オンプレミス配置にとって重要な場合は、アイデア サイトからフィードバックを提供し通知します。
サポートされる Microsoft Office アプリケーション
Microsoft Office のデスクトップ アプリケーションを使用して、Excel または Word 形式でテンプレートを編集するビジネス ドキュメント管理を使うには、Microsoft Office の 2010 またはそれ以降が必要です。 これはクラウドおよびオンプレミス配置でサポートされています。
Microsoft 365 アプリケーションを使用して、Excel または Word 形式でテンプレートを編集するビジネス ドキュメント管理を使用するには、Web サブスクリプション用の Microsoft 365 Office が必要です。 これは、クラウド展開でサポートされます。
ビジネス ドキュメントの使用可能性
2019 年 10 月のリリースで予定されているすべてのレポートの全一覧については、Word および Excel のコンフィギュレーション可能なビジネス ドキュメント レポート を参照してください。
2020 年 10 月のリリースで予定されているすべてのレポートの全一覧については、コンフィギュレーション可能なビジネス ドキュメント – Word テンプレート を参照してください。
さらに多くのレポートが、今後のリリースで使用可能になる予定です。 追加のレポートに関する特別な通知は、個別に送信されます。 現在使用可能なレポートの一覧を確認する方法については、以下の コンフィギュレーション可能なビジネス ドキュメントをサポートする Finance でリリースされた ER コンフィギュレーションの一覧 セクションを参照してください。
この機能の詳細を知るには、この記事の例を実行します。
ER パラメーターの構成
ビジネス ドキュメント管理は ER フレームワーク上に構築されているので、ER パラメータをコンフィギュレーションして、ビジネス ドキュメント管理の操作を開始する必要があります。 これを行うには、電子申告 (ER) フレームワークのコンフィギュレーション で説明されているように、ER パラメーターを設定する必要があります。 コンフィギュレーション プロバイダーの作成および有効としてマーク で説明されているように、新しいコンフィギュレーション プロバイダーを追加する必要もあります。
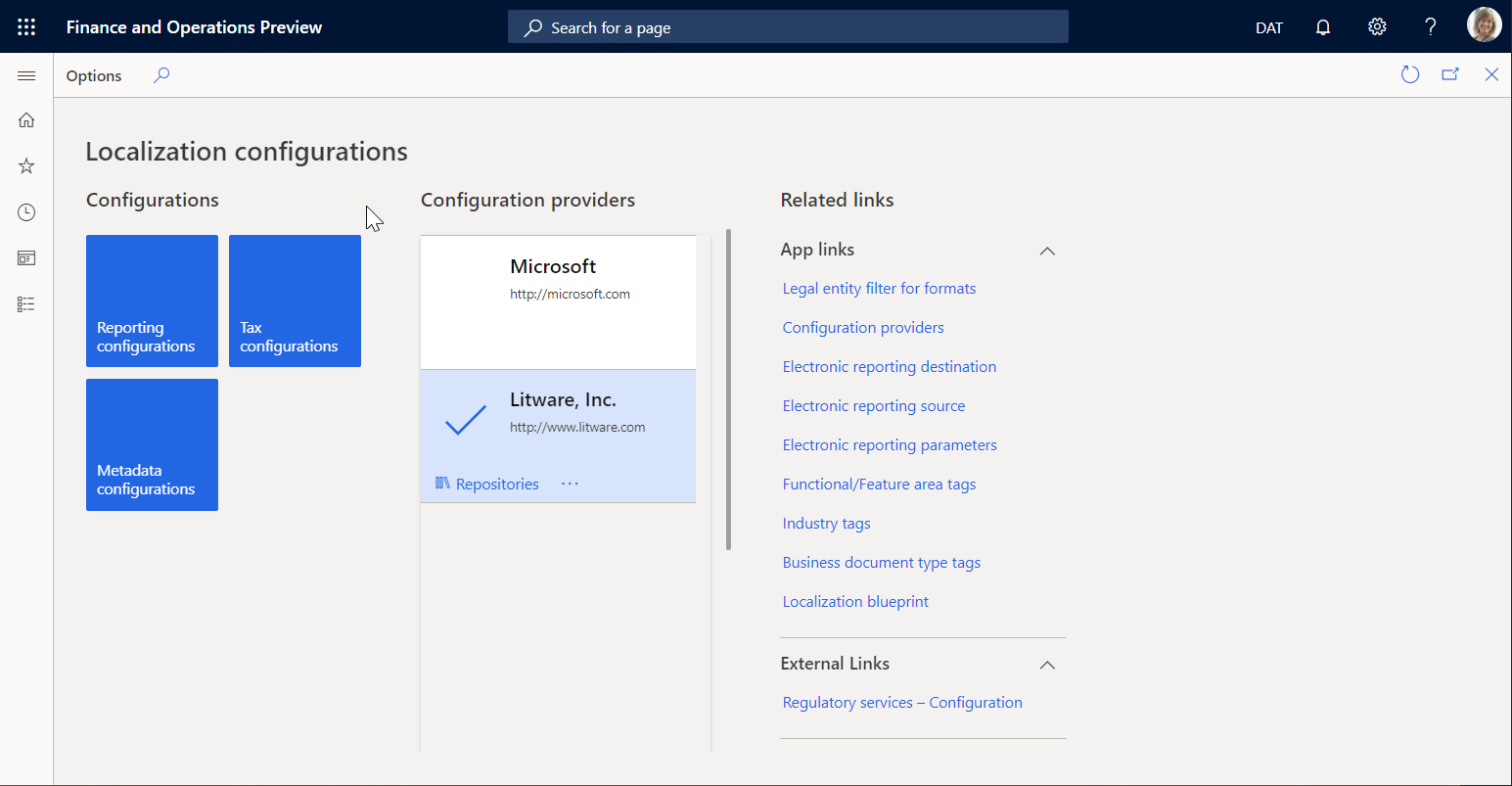
ER ソリューションのインポート
この手順の例では、サンプル ER コンフィギュレーションが使用されています。 ビジネス ドキュメント管理を使用して編集できるビジネス ドキュメント テンプレートを含む ER 構成を、現在の Dynamics 365 Finance インスタンスにインポートする必要があります。 この手順を実行するには、次のファイルをダウンロードしてローカルに保存します。
サンプルER顧客請求ソリューション
| ファイル | コンテンツ |
|---|---|
| Customer invoicing model.version.2.xml | ERデータ モデルのコンフィギュレーション |
| Customer FTI report (GER).version.2.3.xml | 自由書式の請求書ER形式のコンフィギュレーション |
サンプルER支払小切手ソリューション
| ファイル | コンテンツ |
|---|---|
| Model for cheques.version.10.xml | ERデータ モデルのコンフィギュレーション |
| Cheques printing format.version.10.9.xml | 支払小切手ER形式のコンフィギュレーション |
サンプルER対外取引ソリューション
| ファイル | コンテンツ |
|---|---|
| Intrastat model.version.1.xml | ERデータ モデルのコンフィギュレーション |
| Intrastat report.version.1.9.xml | イントラスタット制御レポートER形式のコンフィギュレーション |
各ファイルをインポートするには、次の手順を使用します。 対応する ER 形式コンフィギュレーションをインポートする前に、上のテーブルにある各 ER ソリューションの ER データ モデルコンフィギュレーションをインポートします。
- 組織管理>電子申告>コンフィギュレーション ページを開きます。
- ページ上部で、交換を選択します。
- XML ファイルから読み込むを選択します。
- 参照を選択して、必要な XML ファイルを読み込みます。
- OK を選択して、コンフィギュレーションのインポートを確認します。
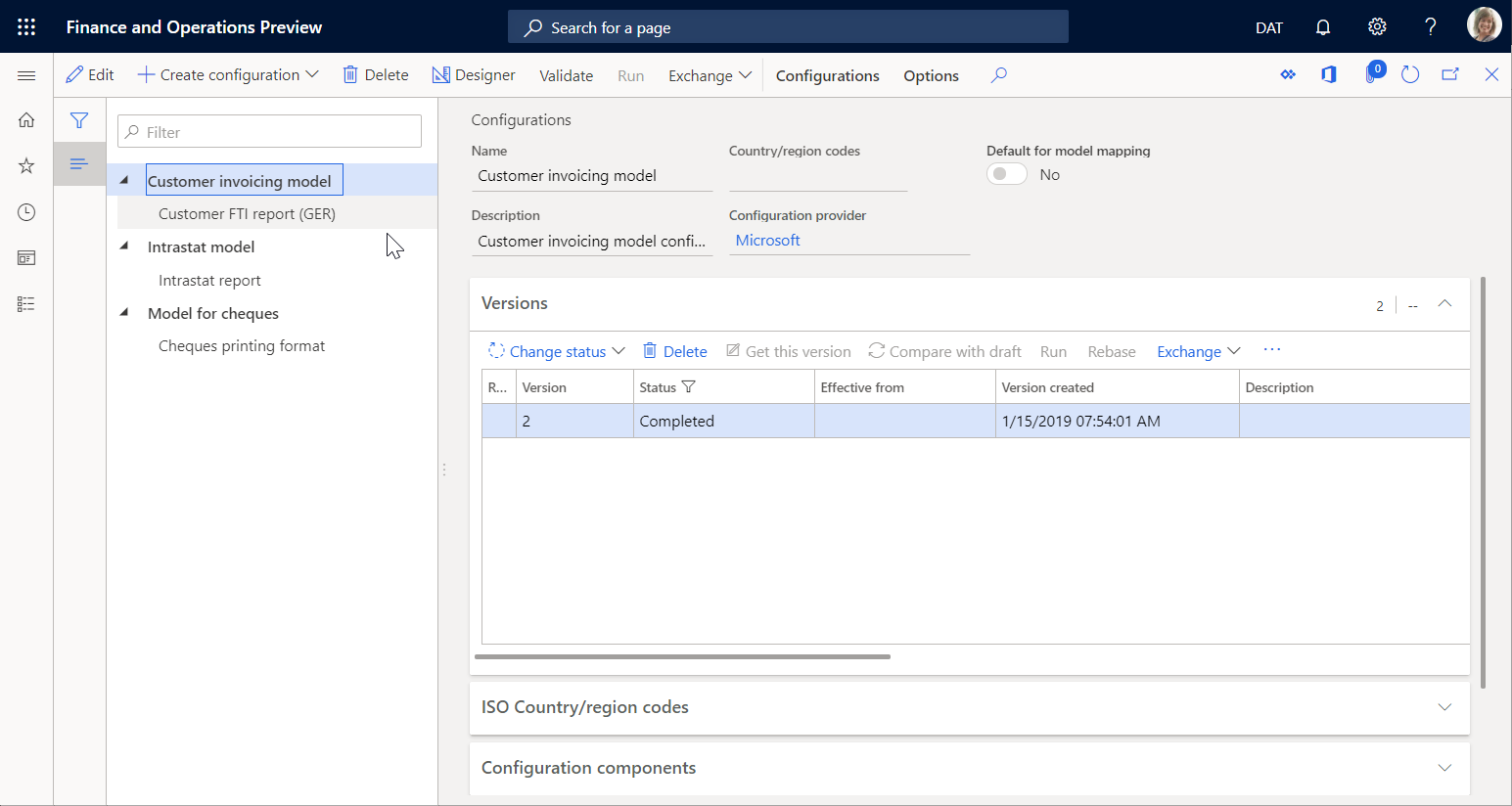
また、正式に公開された ER 形式コンフィギュレーションを Microsoft Dynamics Lifecycle Services からインポートすることもできます。 たとえば、この手順を実行するには、最新バージョンの自由書式の請求書 (Excel) ER 形式コンフィギュレーションをインポートします。 対応する ER データ モデルと ER モデル マッピングのコンフィギュレーションが自動的にインポートされます。
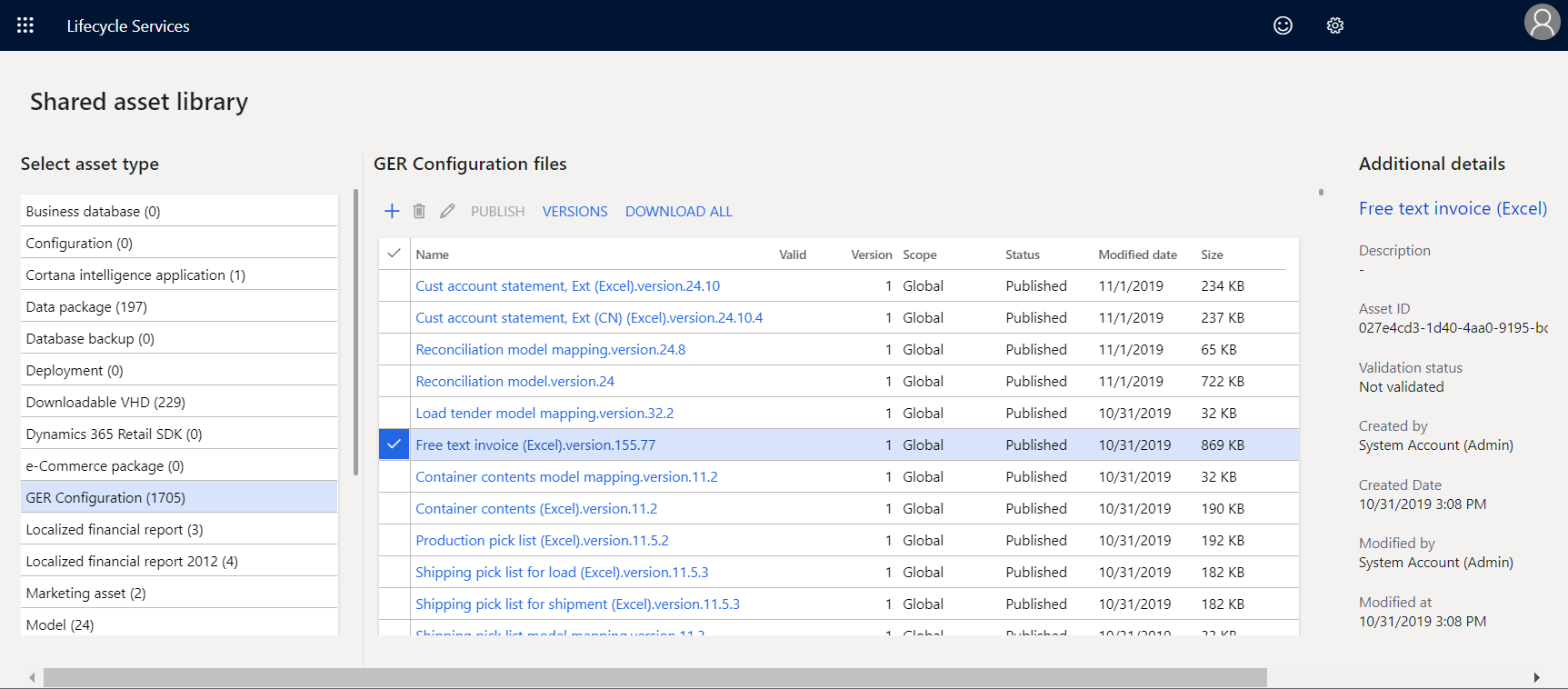
ER コンフィギュレーションのインポートの詳細については、ER コンフィギュレーション ライフサイクルの管理 を参照してください。
ビジネス ドキュメント管理の有効
メモ
10.0.21 より前のバージョンの Finance では、ビジネス ドキュメント管理機能を明示的に有効にする必要がありました。 ただし、バージョン 10.0.21 からは、ビジネス ドキュメント管理 機能が自動的に有効になりました。 その後、バージョン 10.0.29 から、機能は必須になりました。 つまり、自動的にオンになり、オフにすることができませんでした。 Finance バージョン 10.0.32 では、この機能は削除されました。
システムの動作は、ビジネス ドキュメント管理の機能が既定で有効になっていることを前提にしています。 このセクションは、10.0.21 よりも前の Finance バージョンに適用できます。
ビジネス ドキュメント管理を開始するには、機能管理ワークスペースを開いて、ビジネス ドキュメント管理機能を有効にする必要があります。
すべての法人に対してビジネス ドキュメント管理の機能を有効にするには、次の手順を使用します。
- 機能管理ワークスペースを開きます。
- 新規タブで、一覧からビジネス ドキュメント管理の機能を選択します。
- 直ちに有効化を選択し、選択した機能をオンにします。
- ページを更新して、新しい機能にアクセスします。
メモ
ビジネス ドキュメント管理で新しいドキュメント ユーザー インターフェイスを使用する方法の詳細については、ビジネス ドキュメント管理の新しいドキュメント ユーザー インターフェイス を参照してください。
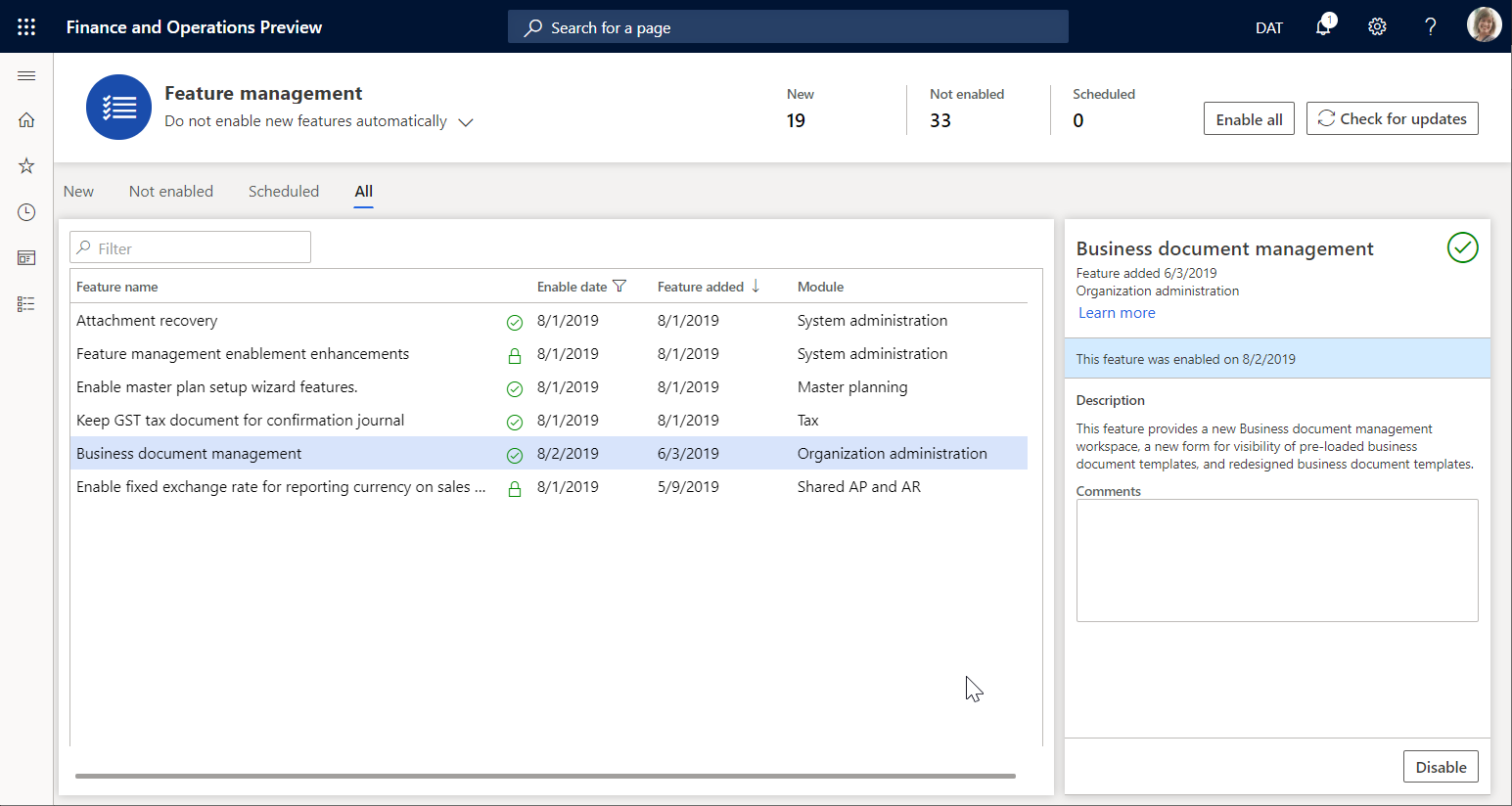
新規機能の有効化についての詳細は、機能管理の概要 を参照してください。
パラメータのコンフィギュレーション
次のセクションの情報を使用して、ビジネス ドキュメント管理の基本パラメータを設定します。
パラメーター セットアップの前提条件
ビジネス ドキュメント管理を設定する前に、ドキュメント管理のフレームワークで必要なドキュメント タイプを設定する必要があります。 このドキュメント タイプは、ER レポート用のテンプレートとして使用される、Office 形式 (Excel および Word) のドキュメントの一時的な保管場所を指定するために使用されます。 一時保管テンプレートは、Office デスクトップ アプリケーションを使用して編集できます。
このドキュメント タイプについては、次の属性値を選択する必要があります。
| 属性名 | 属性値 |
|---|---|
| クラス | ファイルの添付 |
| グループ化 | ファイル |
| 保管場所 | SharePoint |
必要なドキュメント管理パラメータおよびドキュメント タイプの設定方法については、ドキュメント管理のコンフィギュレーション を参照してください。
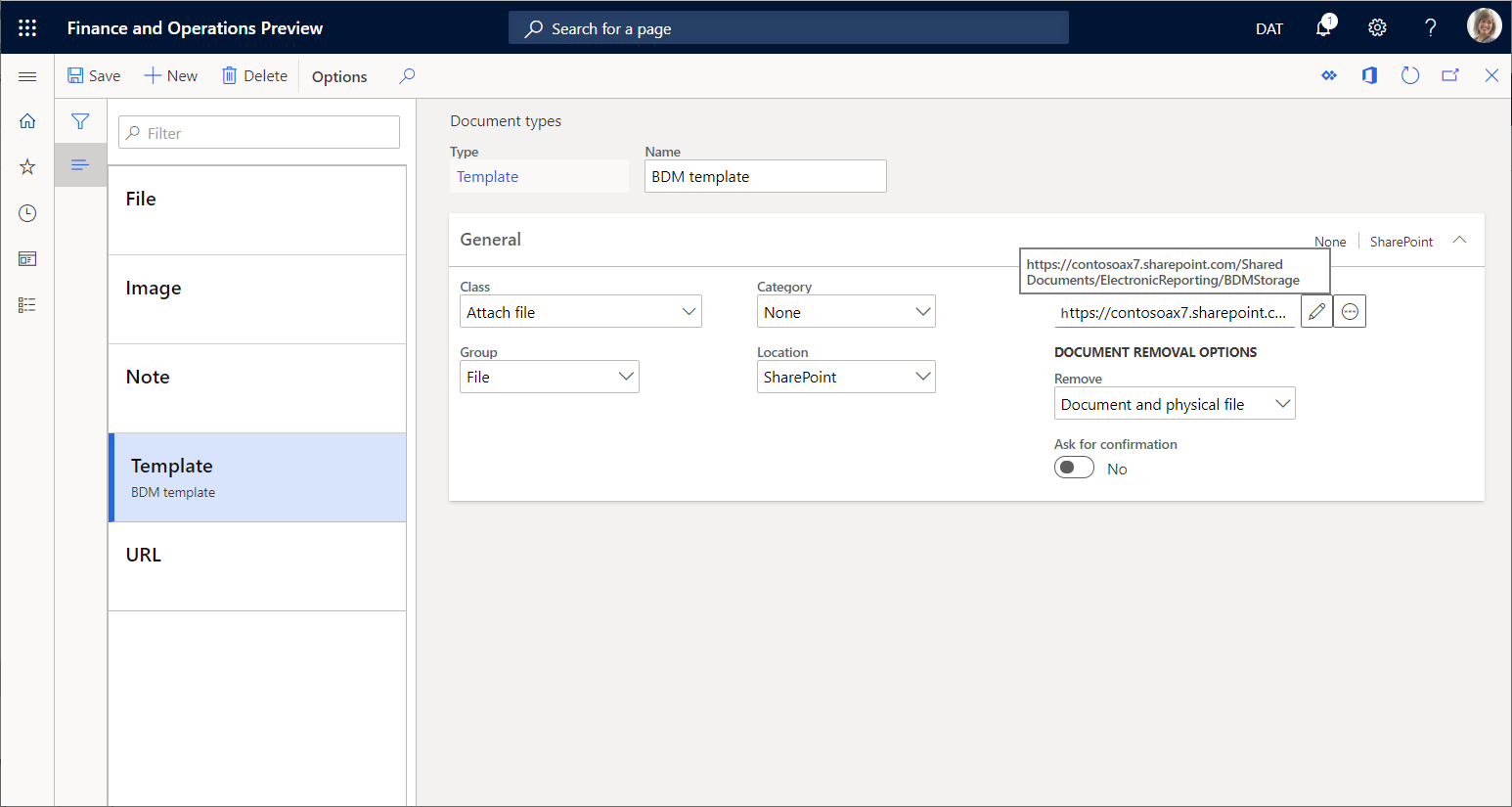
パラメータの設定
基本ビジネス ドキュメント管理パラメータは、ビジネス ドキュメント パラメーターページで設定できます。 特定のユーザーのみがページにアクセスできます。 これには、次のものが含まれます。
- システム管理者ロールに割り当てられるユーザー。
- 職務権限を実行するようコンフィギュレーションされているロールに割り当てられているユーザー、ビジネス ドキュメント パラメーターを維持 (AOT 名 ERBDMaintainParameters)。
すべての法人に対して基本パラメーターを設定するには、次の手順を使用します。
- ビジネス ドキュメント パラメーター ページへのアクセス権を持つユーザーとして、ログインします。
- 組織管理>電子レポート>ビジネス ドキュメント管理>ビジネス ドキュメント パラメーターの順で移動します。
- ビジネス ドキュメント パラメーターページの添付ファイルタブから、SharePoint ドキュメント タイプフィールドで、Office デスクトップ アプリケーションを使用して編集する間に、Office 形式のテンプレートを一時的に保存する際に使用するドキュメント タイプを定義します。
メモ
このパラメーターでは、SharePoint 場所を使用してコンフィギュレーションされているタイプのドキュメントのみを使用できます。
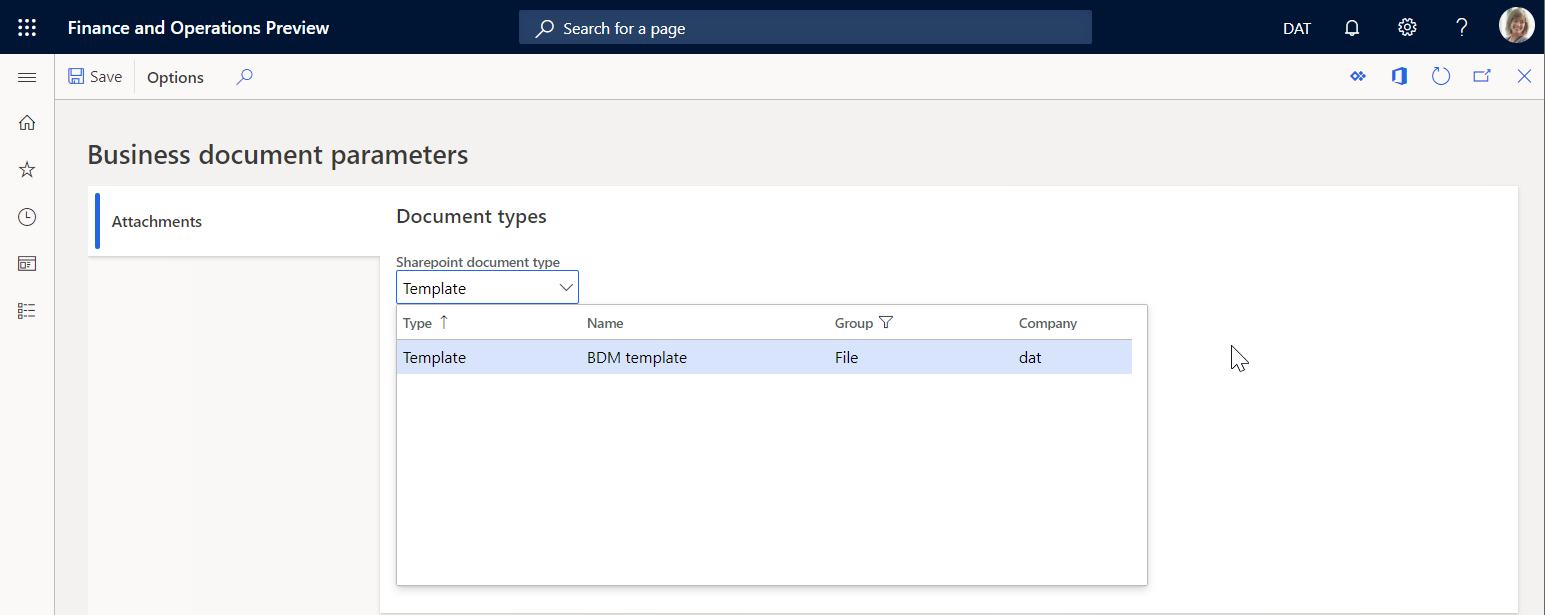
選択したドキュメント タイプは会社固有であり、選択したドキュメント タイプがコンフィギュレーションされている会社のビジネス ドキュメント管理をユーザーが使用する場合に使用されます。 ユーザーがもう一つの会社のビジネス ドキュメント管理を使用している際、この会社にコンフィギュレーションされていない場合は、選択された同じドキュメント タイプが使われます。 ドキュメント タイプが構成されている際、SharePoint ドキュメントタイプ フィールドで選択されたものの代わりに使用されます。
メモ
SharePoint ドキュメント タイプのパラメーターにより、SharePoint フォルダーを、Microsoft Excel または Word を使用して編集可能なテンプレートの一時的な保管場所として定義します。 テンプレートを編集するためにこれらの Office デスクトップ アプリケーションを使用する計画の場合、このパラメーターを設定する必要があります。 詳細については、Office デスクトップ アプリケーションのテンプレートの編集 を参照してください。 Microsoft 365 の機能のみを使用してテンプレートを変更する予定の場合、このパラメーターを空白のままにしておくことができます。 詳細については、Microsoft 365 のテンプレートの作成 を参照してください。
アクセス許可のコンフィギュレーション
既定では、ビジネス ドキュメント管理のアクセス許可が有効になっていない場合、ビジネス ドキュメント管理のワークスペースへのアクセス権を持つすべてのユーザーには、使用可能な ER ソリューション テンプレートがすべて表示されます。 ビジネス ドキュメント管理のワークスペースには、ビジネス ドキュメント タイプタグによってマークされた ER 形式コンフィギュレーションに存在するテンプレートのみが表示されます。

ビジネス ドキュメント管理のワークスペースで使用できるテンプレートの一覧は、アクセス許可をコンフィギュレーションすることによって制限できます。 異なるテンプレートがさまざまなビジネス ドメイン (機能領域) のビジネス ドキュメントを作成するため使用されることは重要で、特定のユーザーがビジネス ドキュメント管理のワークスペースで編集するために別のテンプレートにアクセスできるように許可します。
ビジネス ドキュメント管理のアクセス許可は、アクセス許可のコンフィギュレーターに対して設定できます。 次のユーザーのみがページにアクセスできます。
- システム管理者ロールに割り当てられるユーザー。
- 職務権限を実行するようにコンフィギュレーションされている他のロールに割り当てられたユーザー、編集用にビジネス ドキュメント テンプレートにアクセスするよう許可をコンフィギュレーション (AOT 名 ERBDTemplatesSecurity)。
すべての法人に対してビジネス ドキュメント管理の許可のアクセス設定をするには、次の手順を使用します。
アクセス許可のコンフィギュレーター ページへのアクセス権を持つユーザーとして、ログインします。
組織管理>電子レポート>ビジネス ドキュメント管理>アクセス許可の管理の順で移動します。
ビジネス ドキュメント管理のアクセス許可の使用が現在有効になっていないことを知らせる通知に、注意してください。
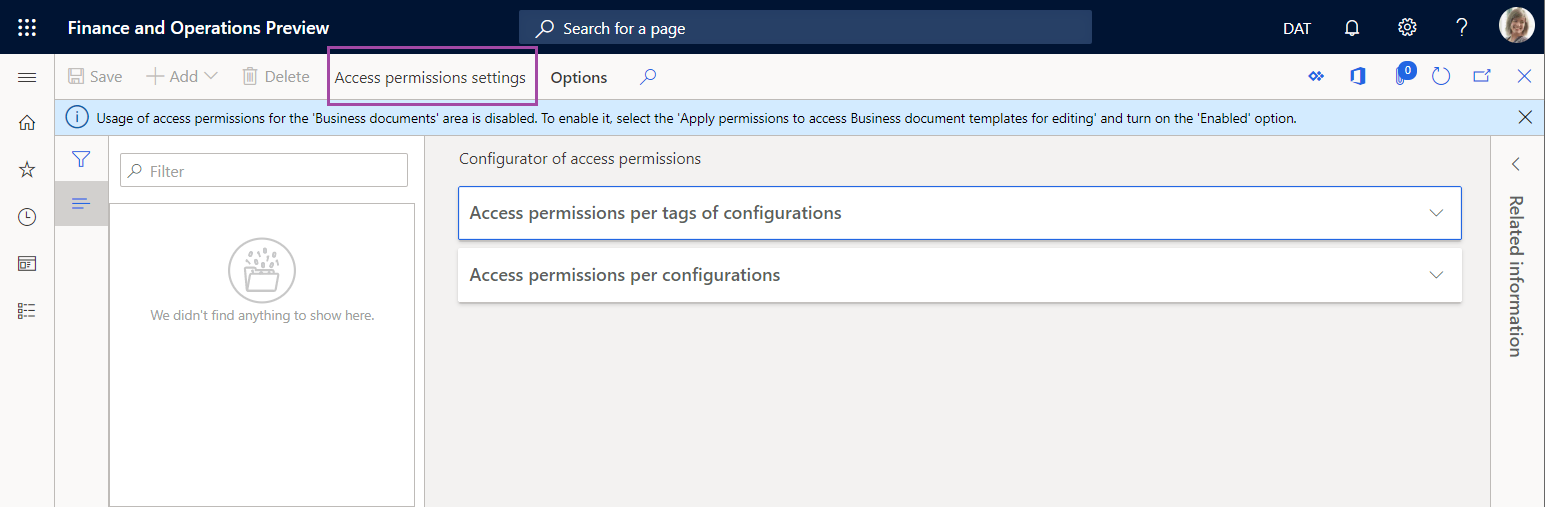
この設定では、ビジネス ドキュメント テンプレートの管理 (AOT 名 ERBDManageTemplates) の職務権限を実行するようにコンフィギュレーションされているセキュリティ ロールに割り当てられているすべてのユーザーが、ビジネス ドキュメント管理のワークスペースを開くことができます。そして、使用できるすべてのテンプレートを編集できます。
次の図は、売掛金管理係ロールに割り当てられたユーザーのビジネス ドキュメント管理のワークスペースで使用できるものを示しています。 現在のアクセス許可の設定を使用すると、ユーザーは、請求、規制上のレポート、および支払など、さまざまな機能領域からビジネス ドキュメント テンプレートを編集できます。
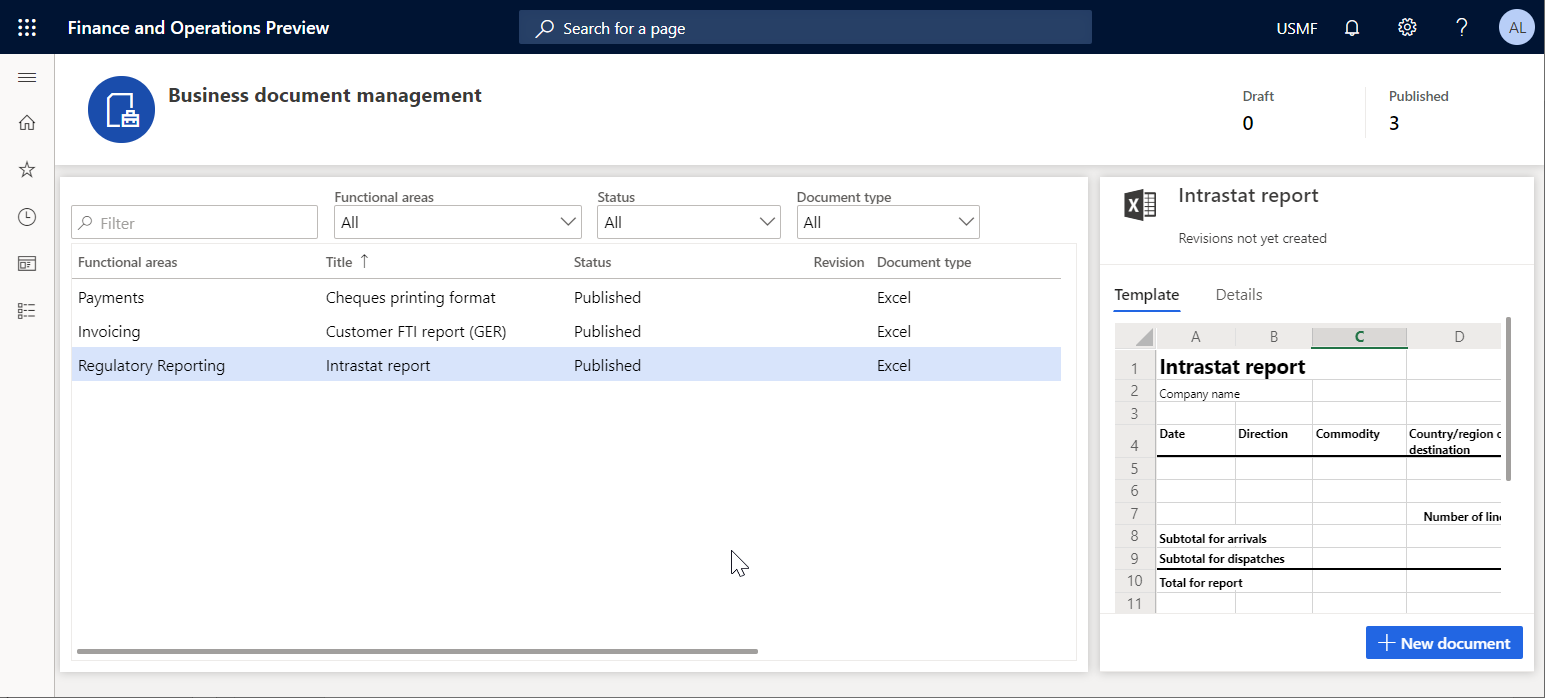
アクセス許可のコンフィギュレーターページで、アクセス許可の設定を選択します。
テンプレートを編集するためのアクセス許可を設定ダイアログ ボックスで、コンフィギュレーションされたアクセス許可の適用オプションを有効にします。
OK を選択して、ビジネス ドキュメント管理のアクセス権が有効になっていることを確認します。
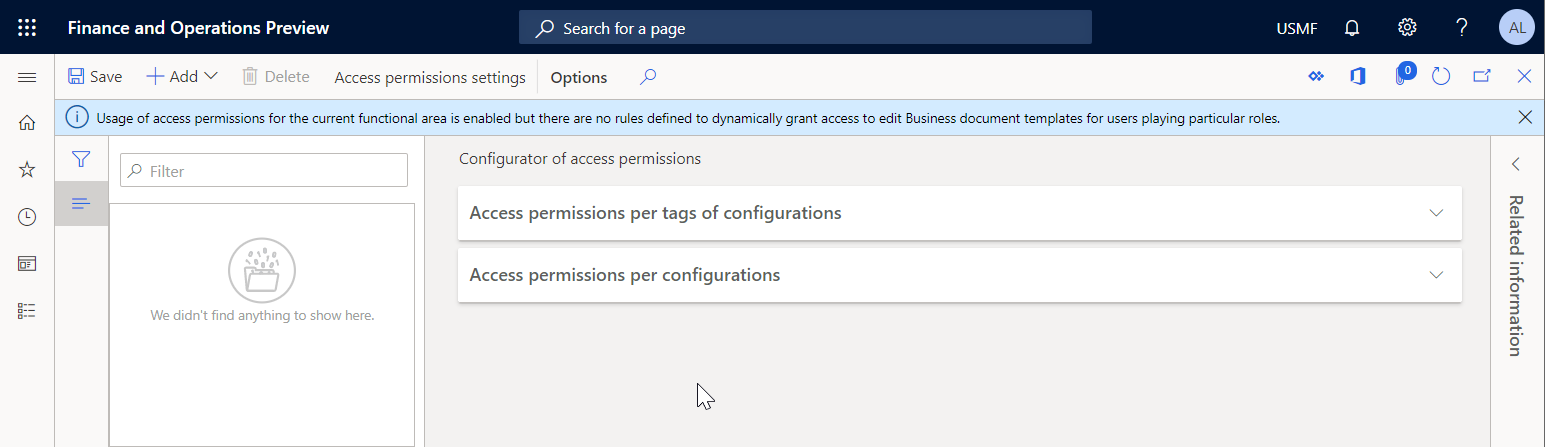
追加を選択して、ビジネス ドキュメント管理のテンプレートにアクセスするための許可をコンフィギュレーションする必要がある新しいビジネス ロールを入力します。
セキュリティ ロール ダイアログ ボックスで、売掛金管理係ロールを選択し、OK を選択してロールの選択を確認します。
コンフィギュレーションのタグごとのアクセス許可タブで、新規を選択します。
タグ タイプフィールドで、機能領域を選択し、ID フィールドで、請求を選択します。
保存を選択すると、選択したロールに対してコンフィギュレーションされたアクセス許可が格納されます。
現在の設定とは、売掛金管理係ロールに割り当てられ、職務権限であるビジネス ドキュメント テンプレートの管理 (AOT 名 ERBDManageTemplates) を実行しているすべてのユーザーのことであり、機能領域タグの請求値を持つ ER 形式コンフィギュレーション テンプレートが、ビジネス ドキュメント管理のワークスペースで編集できるようになります。
関連情報ウィンドウを現在のページの右側から切り替えます。 関連情報ウィンドウには、コンフィギュレーション済のアクセス許可がどのように適用されるか示されます。これには、売掛金管理係ロールに割り当てられているユーザーが使用できる ER コンフィギュレーション テンプレートが含まれます。
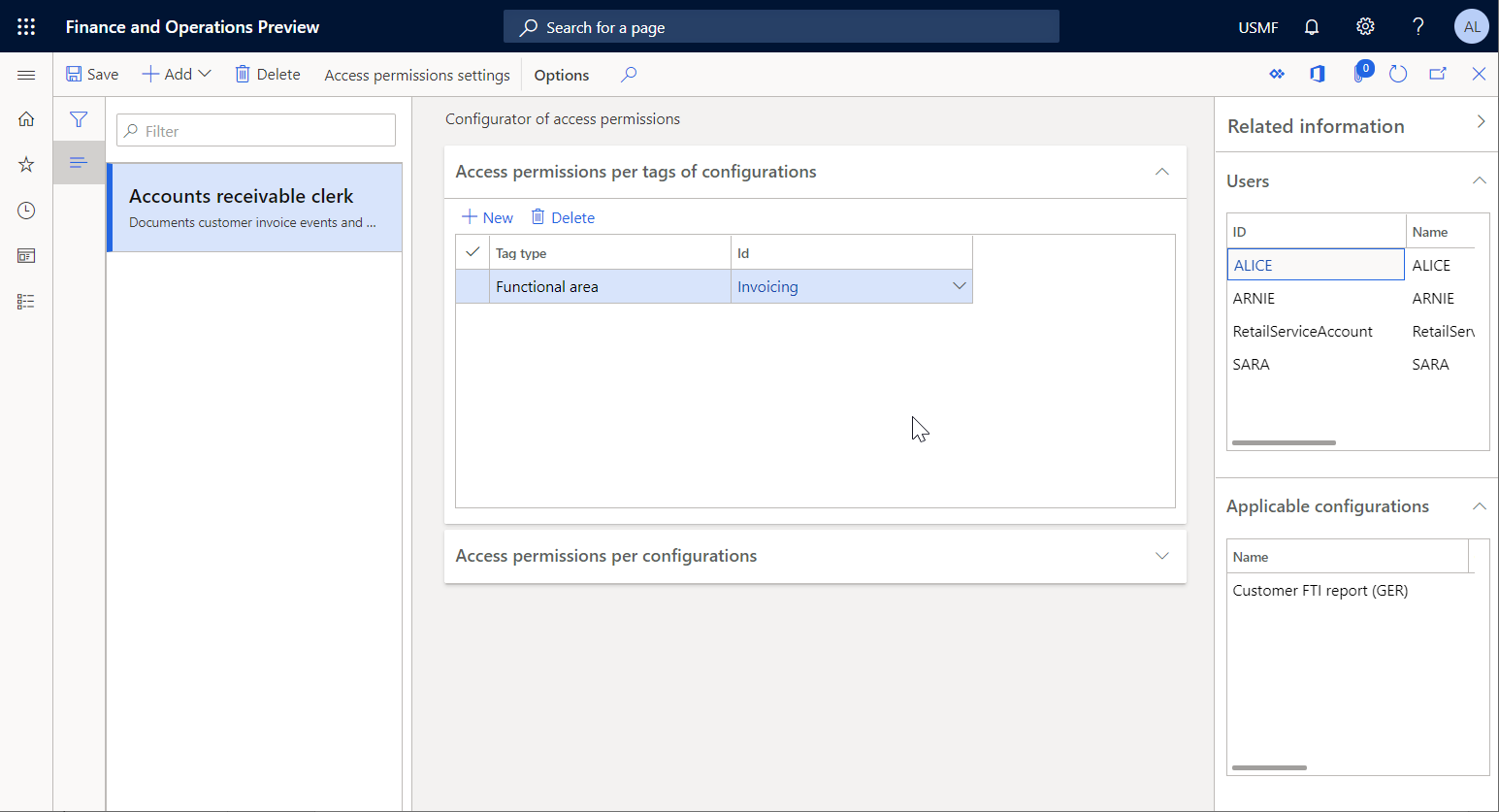
コンフィギュレーションごとのアクセス許可タブで、追加オプションを選択します。
コンフィギュレーションの選択ダイアログボックスで、イントラスタット レポートの ER 形式コンフィギュレーションをマークします。
OK を選択して、選択したコンフィギュレーションのエントリを確認し、保存を選択して、選択したロールのコンフィギュレーション済のアクセス許可を保存します。
現在の設定とは、売掛金管理係ロールに割り当てられ、職務権限であるビジネス ドキュメント テンプレートの管理 (AOT 名 ERBDManageTemplates) を実行しているすべてのユーザーのことであり、次のテンプレートが、ビジネス ドキュメント管理のワークスペースで編集できるようになります。
- 機能領域タグの値請求をもつテンプレート。
- コンフィギュレーションごとのアクセス許可タブで表示される ER 形式コンフィギュレーションからテンプレートを行います (この例の法令報告ドメインのイントラスタット レポート形式コンフィギュレーションからテンプレート)。
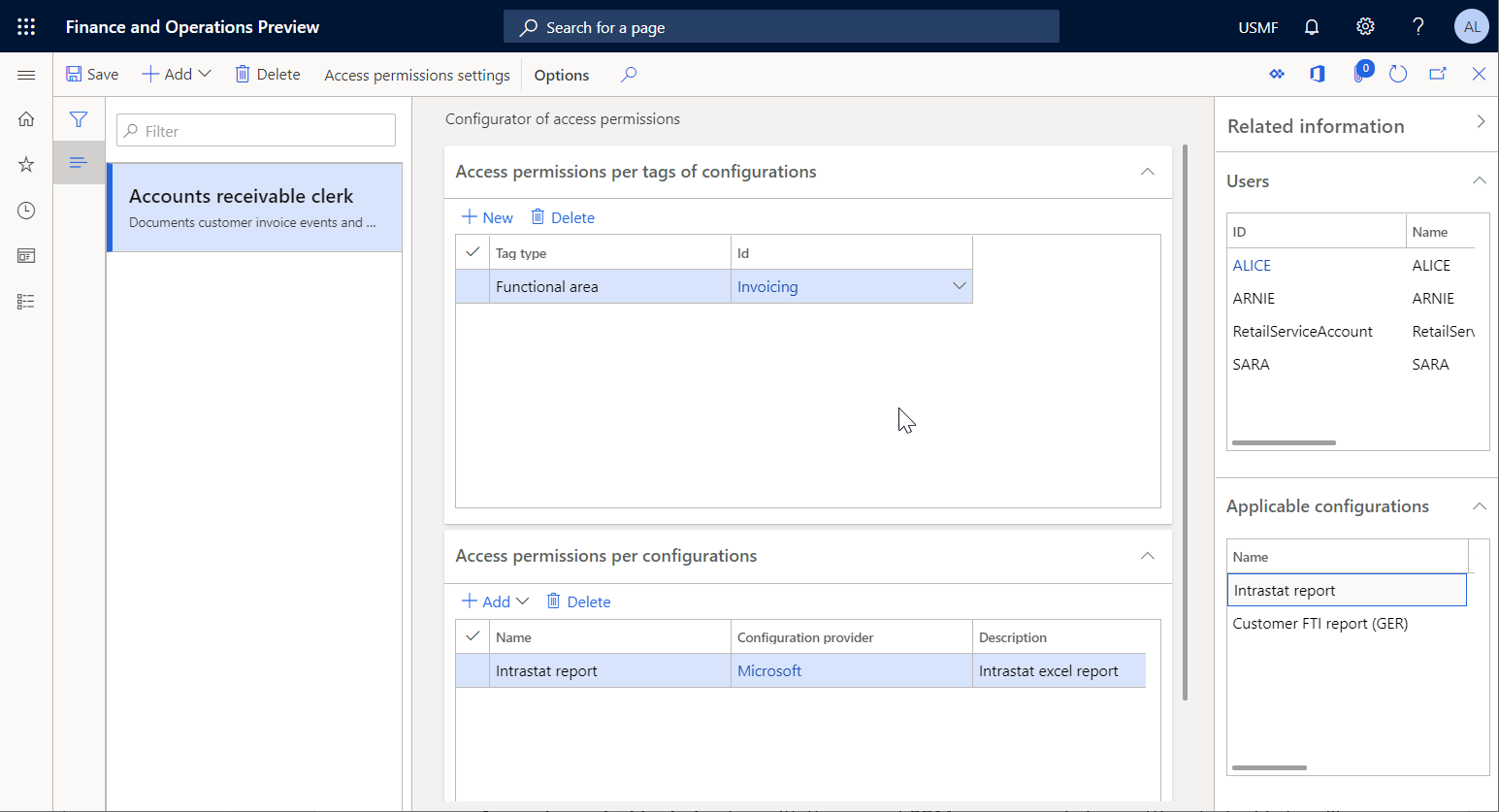
次の図では、ビジネス ドキュメント管理のワークスペースが売掛金管理係ロールに割り当てられたユーザーに提供するものを示します。 現在のビジネス ドキュメントの管理アクセス許可の設定では、ユーザーは請求ドメインおよびイントラスタット レポートの ER形式コンフィギュレーションからビジネス ドキュメント テンプレートを編集できます。 支払ドメインからのテンプレートでは、売掛金勘定係ロールにアクセスできません。
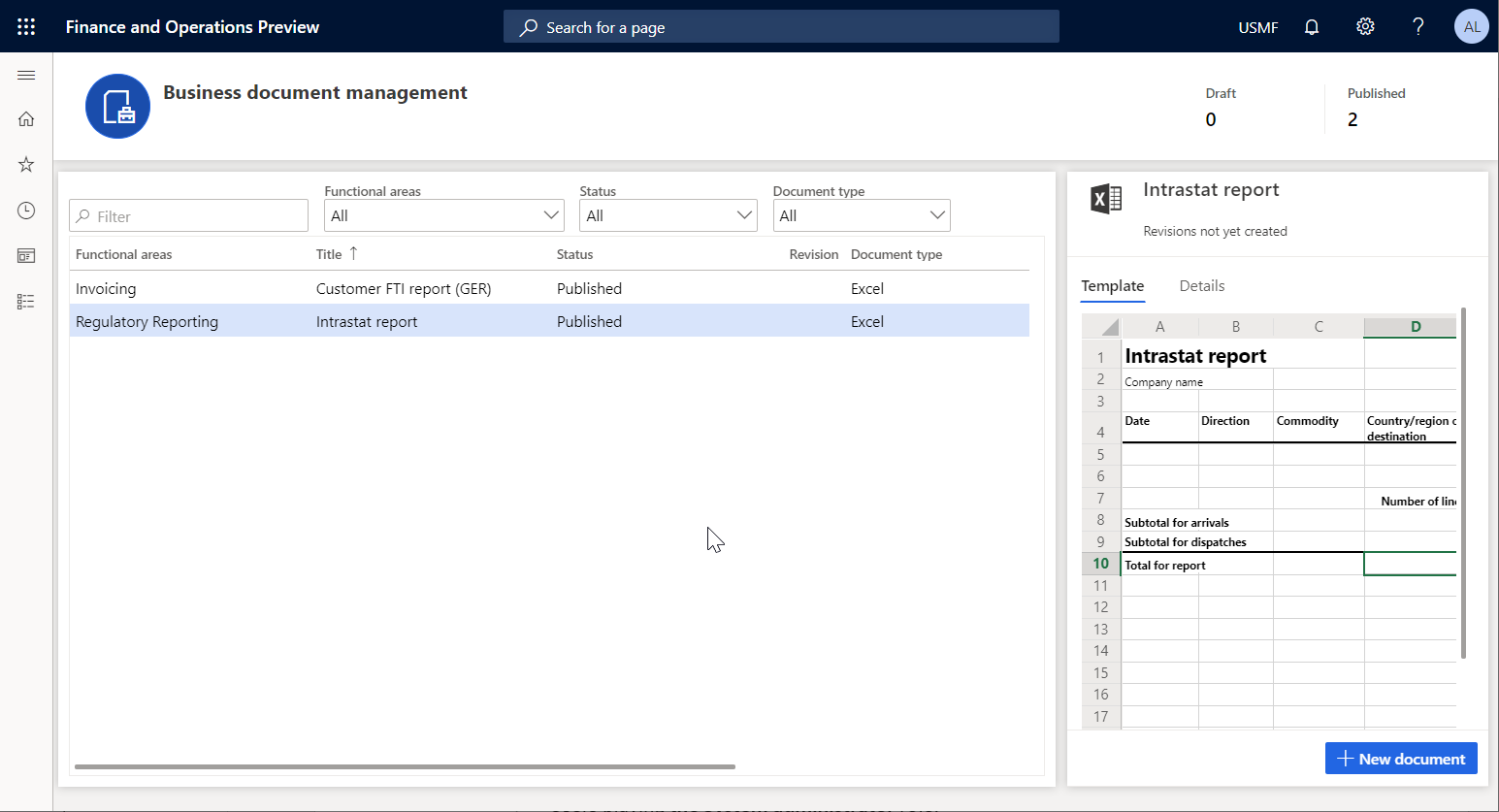
メモ
コンフィギュレーションごとのアクセス許可ルールでは、ER 形式コンフィギュレーションの固有の特定 ID を使用して保存されます。 つまり、これらのルールは、参照する ER コンフィギュレーションが削除されても、削除されません。 削除したコンフィギュレーションをこのインスタンスに戻すと、これらのルールによって再度参照されます。 削除したコンフィギュレーションを再度インポートした後で、再度ルールを設定する必要はありません。
ビジネス ドキュメント管理を使用して、テンプレートの編集
ビジネス ユーザーは、ビジネス ドキュメント管理ワークスペースで、ビジネス ドキュメント テンプレートにアクセスして編集を行うことができます。 ビジネス ドキュメント管理のワークスペースにアクセスできるのは、次のユーザーだけです。
- ロールに割り当てられるユーザー、システム管理者。
- 職務権限を実行するようにコンフィギュレーションされているロールに割り当てられたユーザー、ビジネス ドキュメント テンプレートの管理 (AOT 名 ERBDManageTemplates)。
ビジネス ドキュメント管理のワークスペースにて、自由書式の請求書テンプレートを編集するには、次の手順に従います。 この手順を実行する前に、記事の上記の手順をすべて完了しておく必要があります。
- ビジネス ドキュメント管理のワークスペースへのアクセス権を持つユーザーとして、ログインします。
- ビジネス ドキュメント管理のワークスペースを開きます。
メモ
Finance バージョン 10.0.21 から、ビジネス ドキュメント管理の Office と同様の UI エクスペリエンス 機能が既定で有効になっていました。 その後、Finance バージョン 10.0.29 から、機能は必須になり、オフにすることができませんでした。 Finance バージョン 10.0.32 から、この機能は削除されました。
機能管理 ワークスペースで ビジネス ドキュメント管理の Office 同様の UI エクスペリエンス 機能がオフになっている場合は、ビジネス ドキュメントの管理 ワークスペースのメイン グリッドには、次のテンプレートが表示されます:
- ER コンフィギュレーション プロバイダー (つまり、電子申告 ワークスペースで現在アクティブとしてマークされているプロバイダー) が所有するテンプレート。 これらのテンプレートの 1 つを選択後、テンプレートの編集 を選択して、編集を開始または続行できます。
- 他のER コンフィギュレーション プロバイダーが所有するテンプレート。 これらのテンプレートのいずれかを選択後、新規ドキュメント を選択して、ER コンフィギュレーション プロバイダーが所有するテンプレートのコピーを作成し、コピーの編集を開始できます。
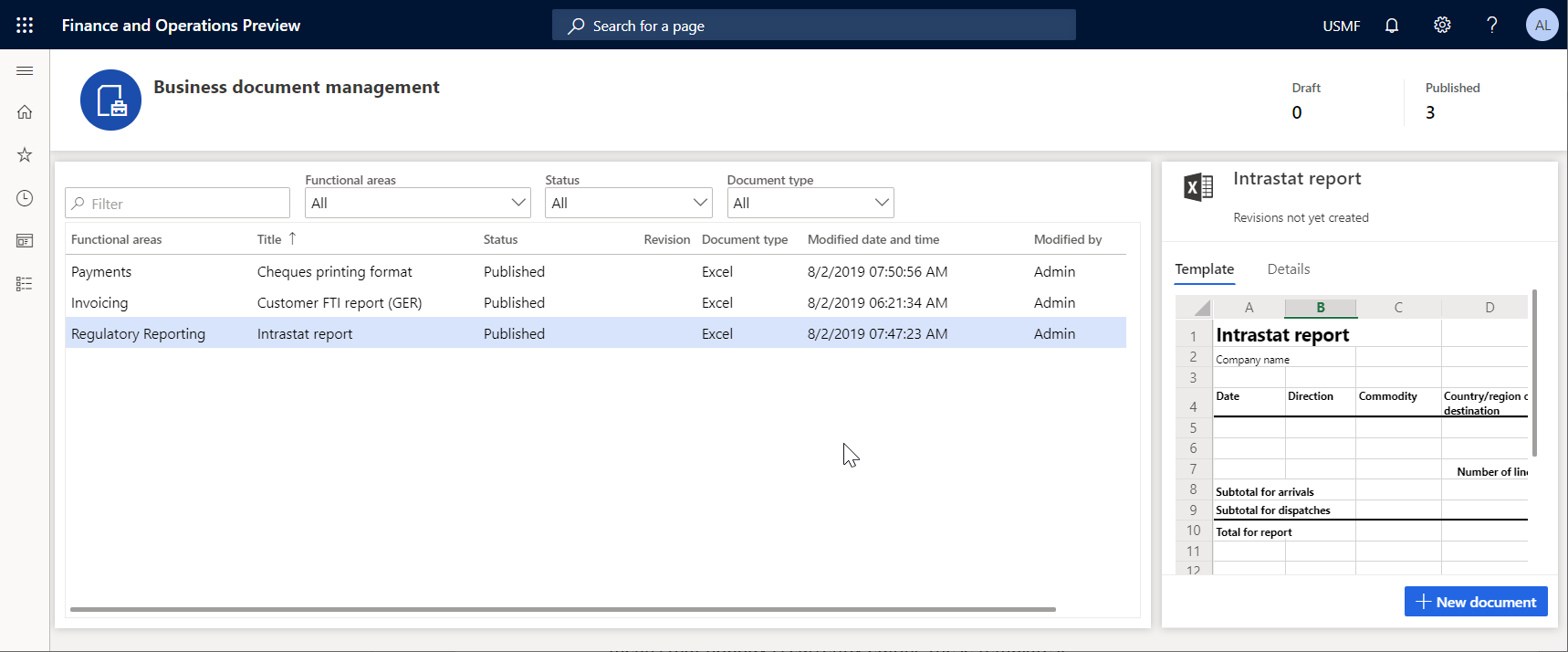
テンプレートタブには、選択したテンプレートの内容が表示されます。 詳細タブを選択して、選択したテンプレートとこのテンプレートが格納されている ER 形式コンフィギュレーションの詳細をレビューします。 すべてのテンプレートが発行済の状態になっており、リビジョン列に詳細が含まれていないことを確認します。 これは、テンプレートが現在編集されていないことを意味します。
ビジネス ドキュメント管理の 8 機能が有効になっている場合、 ドキュメント管理 作業スペース)、メイン グリッド ビジネス ドキュメント管理 作業スペースには、ERコンフィギュレーション プロバイダが所有するテンプレート (つまり、現在有効とマークされているプロバイダ 電子申告 作業スペース) が表示されます。 これらのテンプレートの 1 つを選択後、テンプレートの編集 を選択して、編集を開始または続行できます。
他の ER コンフィギュレーション プロバイダーが所有するテンプレートを使用するには、新規ドキュメント を選択し、ER プロバイダーが所有するテンプレートのコピーを作成します。 その後、コピーの編集を開始できます。 詳細については、ビジネス ドキュメント管理の新しいドキュメント ユーザー インターフェイス を参照してください。
コンフィギュレーション プロバイダーが所有する編集テンプレートを開始します。
- ビジネス ドキュメント管理のワークスペースで、一覧の小切手の印刷形式テンプレートを選択します。
- 詳細タブを選択します。
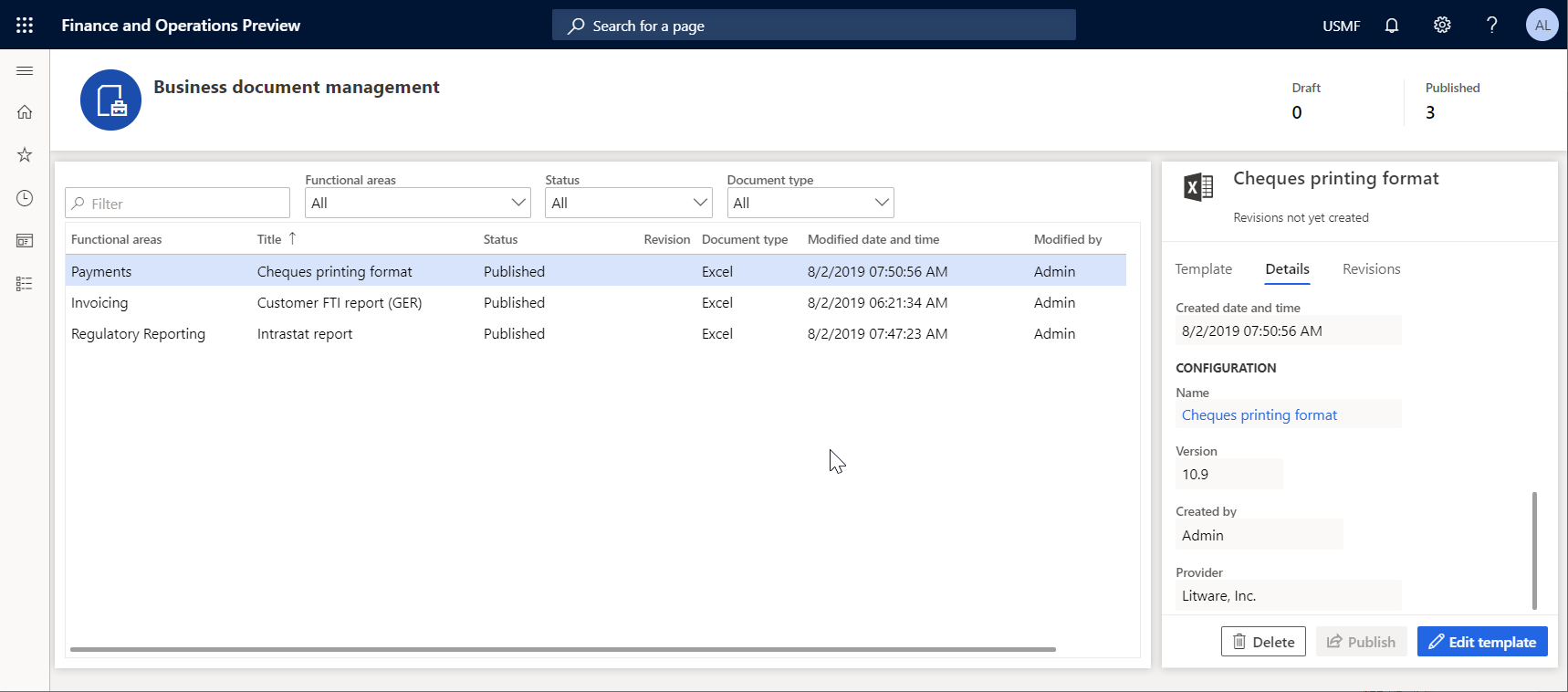
編集テンプレートオプションでは、選択したテンプレートを使用できます。 このオプションは、有効な ER コンフィギュレーション プロバイダー (この例では Litware, inc.) によって所有されている ER フォーマット コンフィギュレーションのテンプレートに対して、常に使用できます。 テンプレートの編集を選択すると、基になる ER 形式コンフィギュレーションの下書きバージョンの既存のテンプレートが編集できるようになります。
他のプロバイダーが所有する編集テンプレートを開始
ビジネス ドキュメント管理ワークスペースで、テンプレートとして使用するドキュメントを選択します。
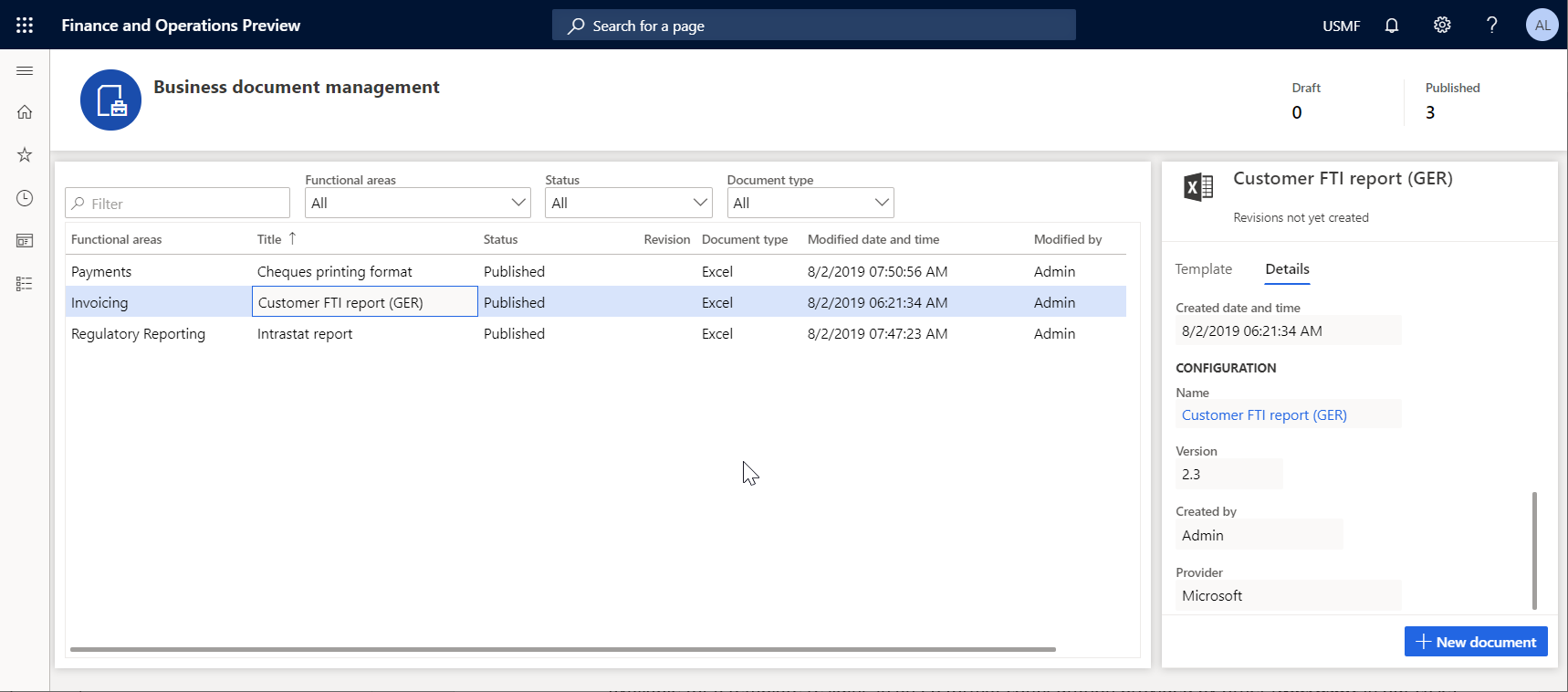
新しいドキュメントを選択し、タイトル フィールドで、必要に応じて編集可能なテンプレートのタイトルを変更します。 このテキストは、自動的に作成される ER 形式コンフィギュレーションに名前を付けるために使用されます。 編集したテンプレートを含む、このコンフィギュレーション (顧客 FTI レポート (GER) コピー) のドラフト バージョンは、現在のユーザーに対して ER 形式を実行するよう自動的に設定されます。 同時に、基本 ER 形式コンフィギュレーションからの変更されていない元のテンプレートを使用して、他のユーザーがこの ER 形式を実行します。
名前フィールドで、自動的に作成される編集可能なテンプレートの最初のリビジョンの名前を変更します。
コメントフィールドで、自動的に作成された編集可能なテンプレートのリビジョンのコメントを変更します。
OK を選択して、編集プロセスの開始を確認します。
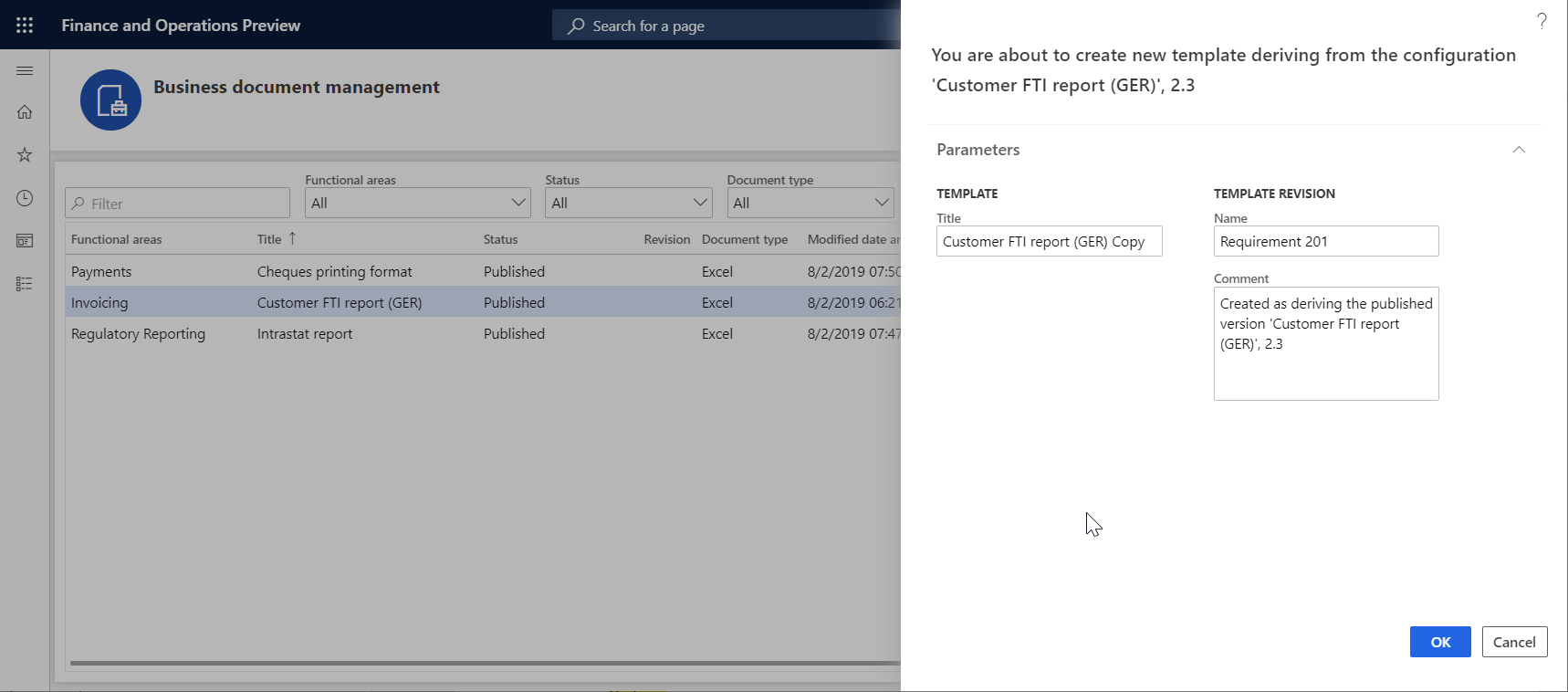
プロバイダーがない場合は、作成することができます。 有効なプロバイダーがない場合は、有効化を選択することができます。
プロバイダーを作成するには、名前フィールドでプロバイダーの名前を変更し、インターネット アドレス フィールドで新しいプロバイダーのインターネット アドレスを更新した後、OK を選択して確認します。
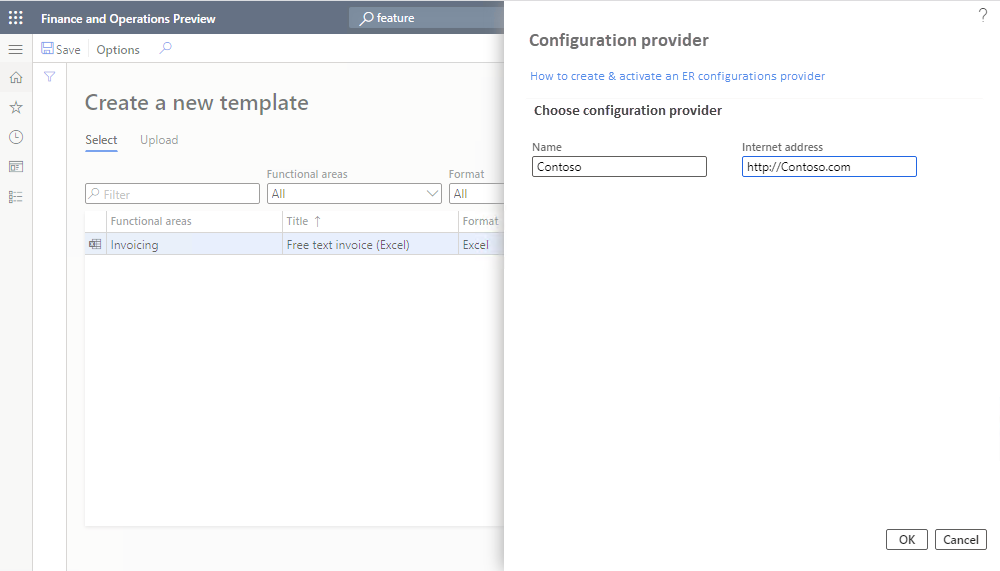
既存のプロバイダーを有効にするには、構成プロバイダー フィールドでプロバイダーの名前を選択して OK を選択し、プロバイダーを有効に設定します。
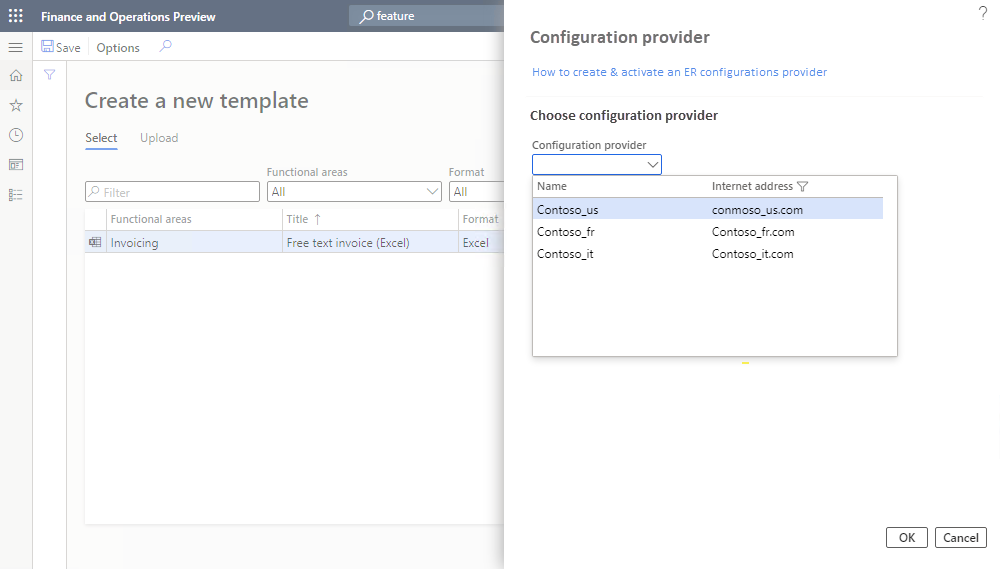
メモ
各 BDM テンプレートは、コンフィギュレーションの作成者としてプロバイダーを参照します。 そのため、テンプレートには有効なプロバイダーが必要です。
新規ドキュメントオプションは、リビジョンのない現在の、および別のプロバイダー (この例では Microsoft) によって提供されている ER フォーマット コンフィギュレーションのテンプレートに対して、常に使用できます。 編集したテンプレートは、自動的に生成される新規 ER 形式コンフィギュレーションで保存されます。
テンプレートの編集開始
選択したテンプレートで、ドキュメントの編集を選択します。
名前フィールドで、自動的に作成される編集可能なテンプレートの最初のリビジョンの名前を変更します。
コメントフィールドで、自動的に作成された編集可能なテンプレートのリビジョンの注釈を変更します。
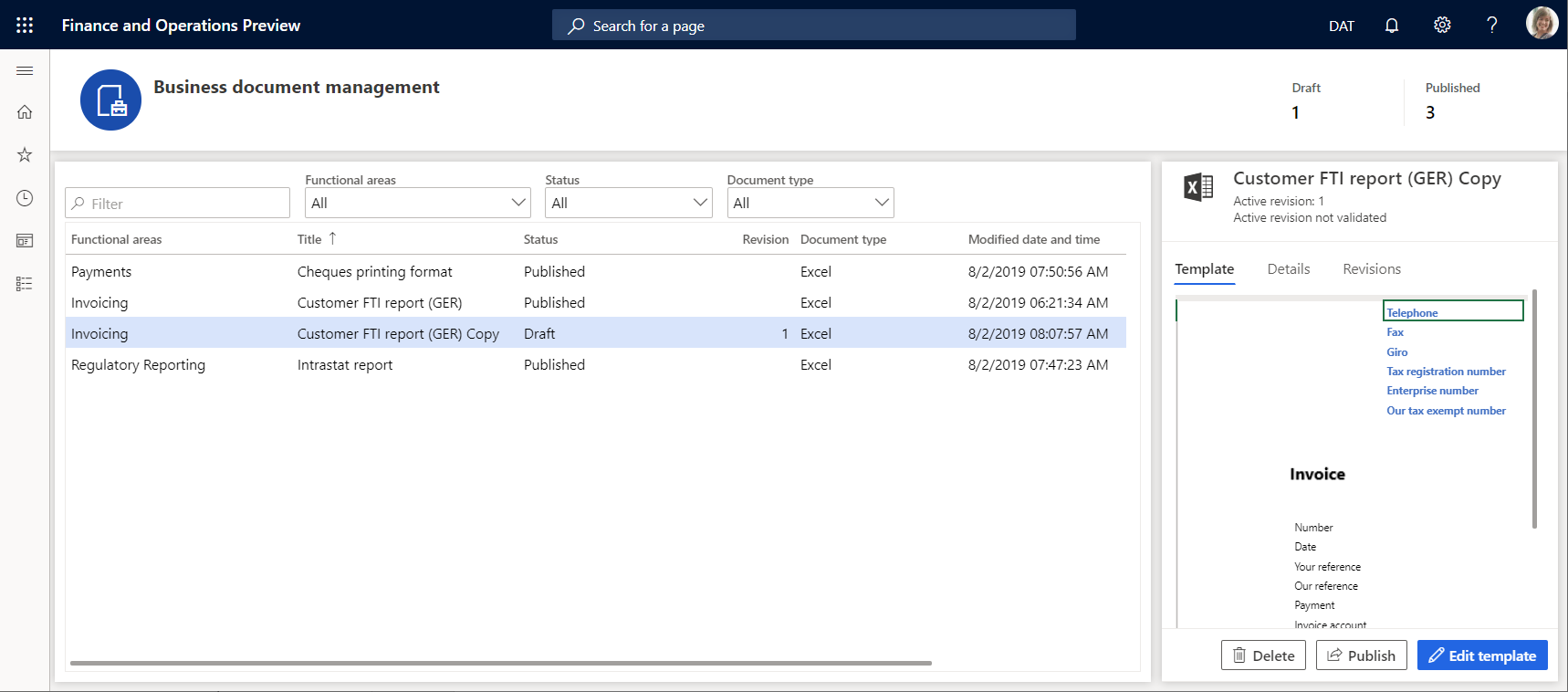
OK を選択して、編集プロセスの開始を確認します。
BDM テンプレート エディター ページが開きます。 選択したテンプレートは、Microsoft 365 を使用してオンライン編集できるようになります。
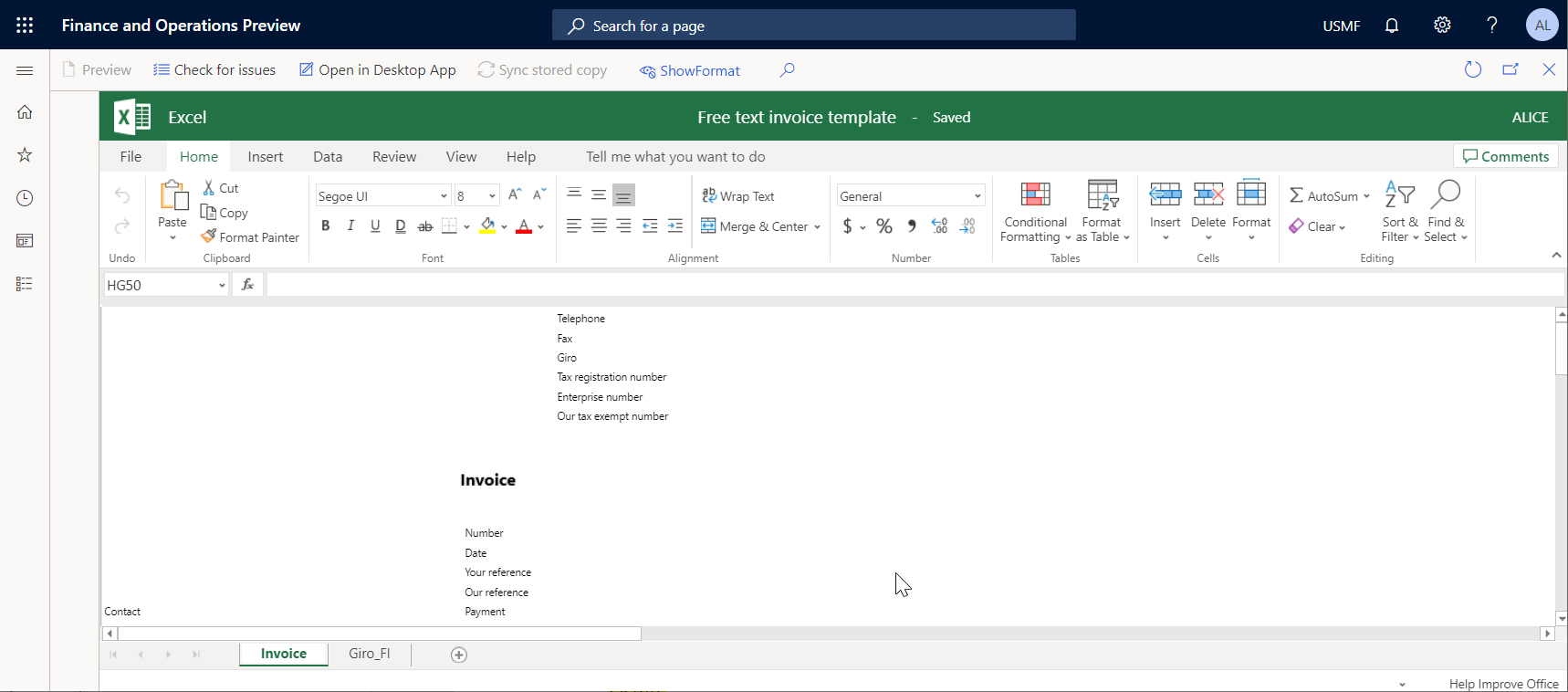
Microsoft 365 でテンプレートを編集
Microsoft 365 を使用してテンプレートを変更できます。 たとえば、Office online で、テンプレート ヘッダーのレギュラーから太字にフィールド プロンプトのフォントを変更します。 これらの変更は、プライマリ テンプレートのストレージ (既定では、Azure Blob Storage) に保存されている編集可能なテンプレートに自動的に保存されます。 これは ER フレームワーク用にコンフィギュレーションされています。
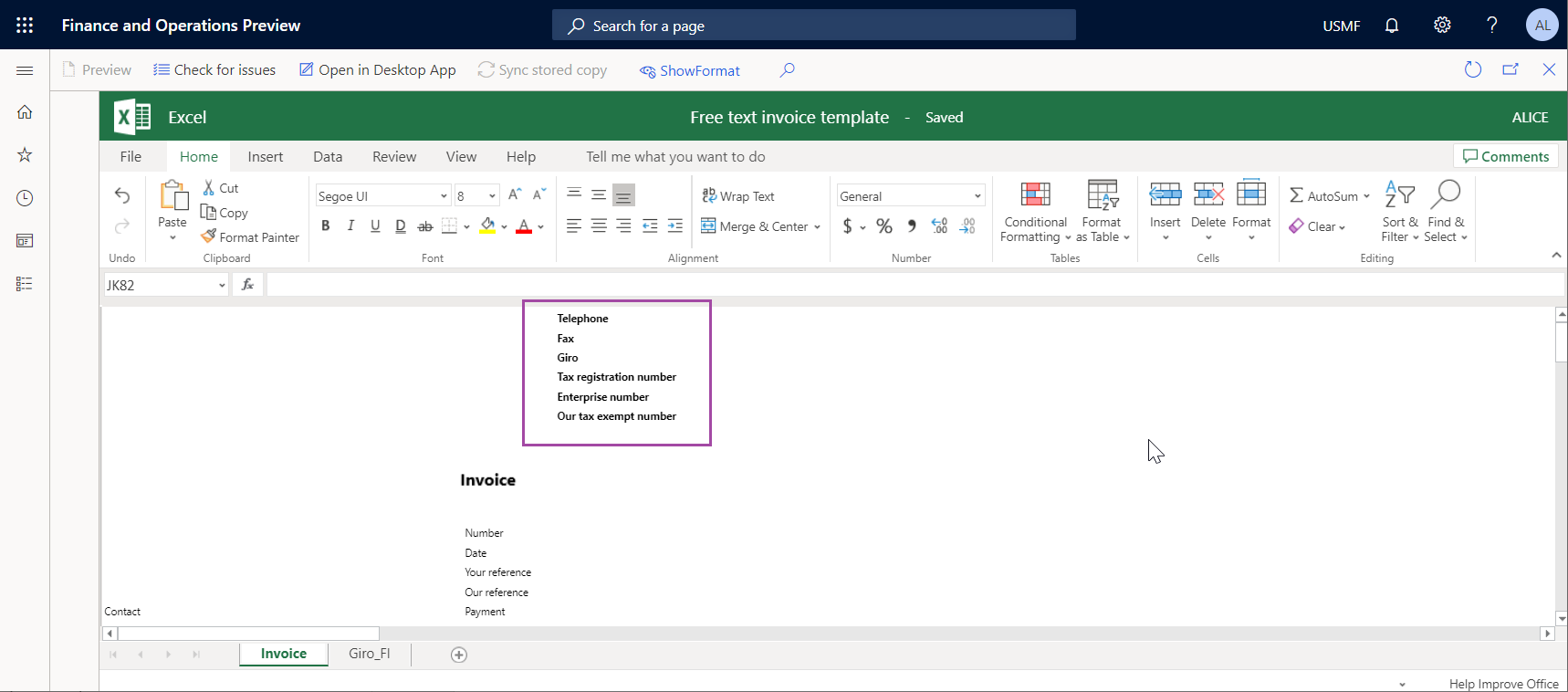
Office のデスクトップ アプリケーションでのテンプレートの編集
メモ
この機能は、SharePoint ドキュメント タイプ パラメーターが正しくコンフィギュレーションされている場合にのみ使用可能です。 詳細については、パラメーターのコンフィギュレーション を参照してください。
デスクトップ アプリケーションで開くオプションを選択して、Office のデスクトップ アプリケーション (この例では Excel) の機能を使用し、テンプレートを変更します。 編集可能なテンプレートは、固定保管場所から、SharePoint フォルダーとしてビジネス ドキュメント管理パラメータでコンフィギュレーションされている一時的な保管場所にコピーされます。
Office のデスクトップ Excel アプリケーションにて、一時的なファイルの保管場所からテンプレートを開くことを確認します。
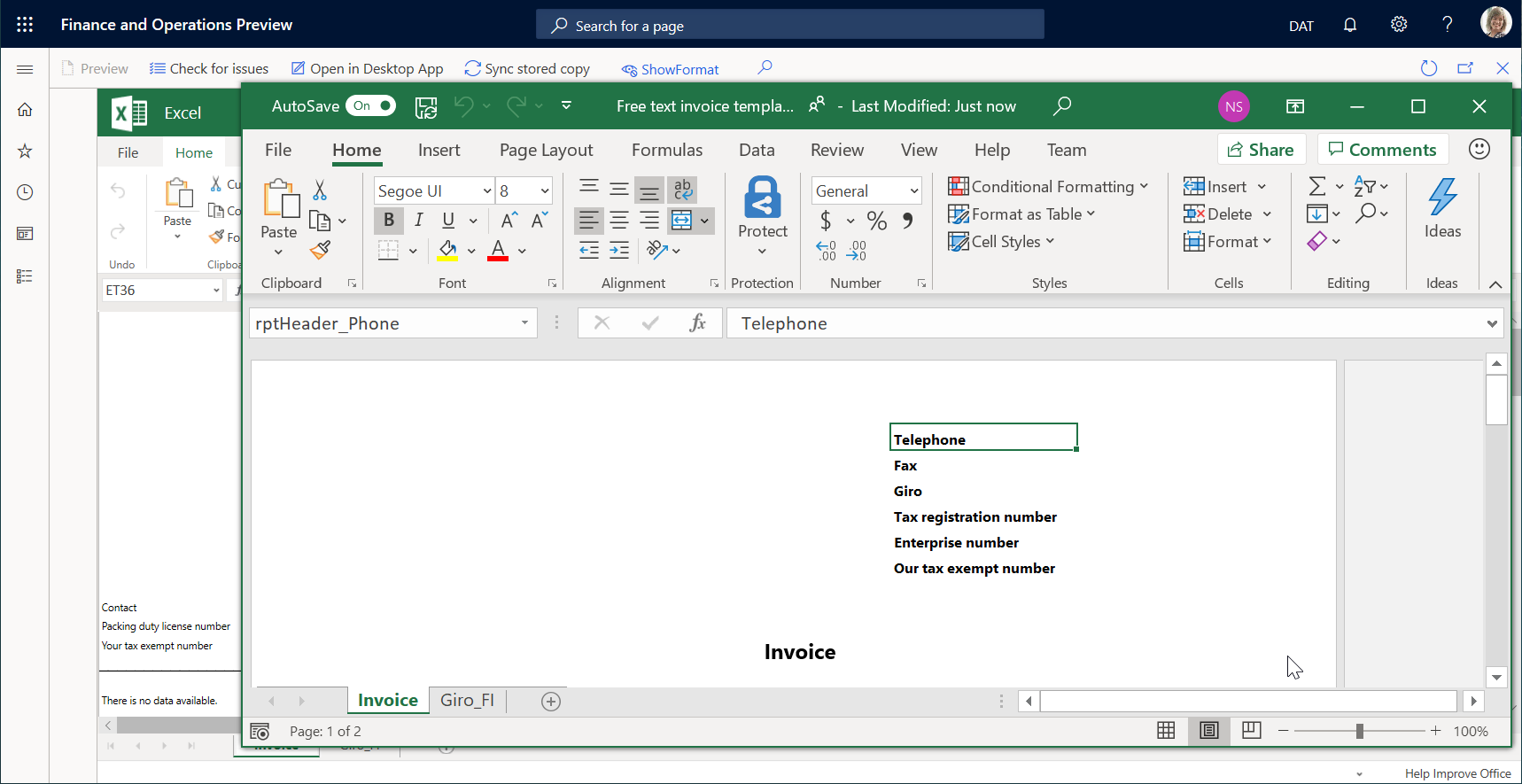
テンプレートを変更します。 たとえば、黒から青に色を更新してテンプレート ヘッダーのフィールド プロンプトのフォントを変更します。
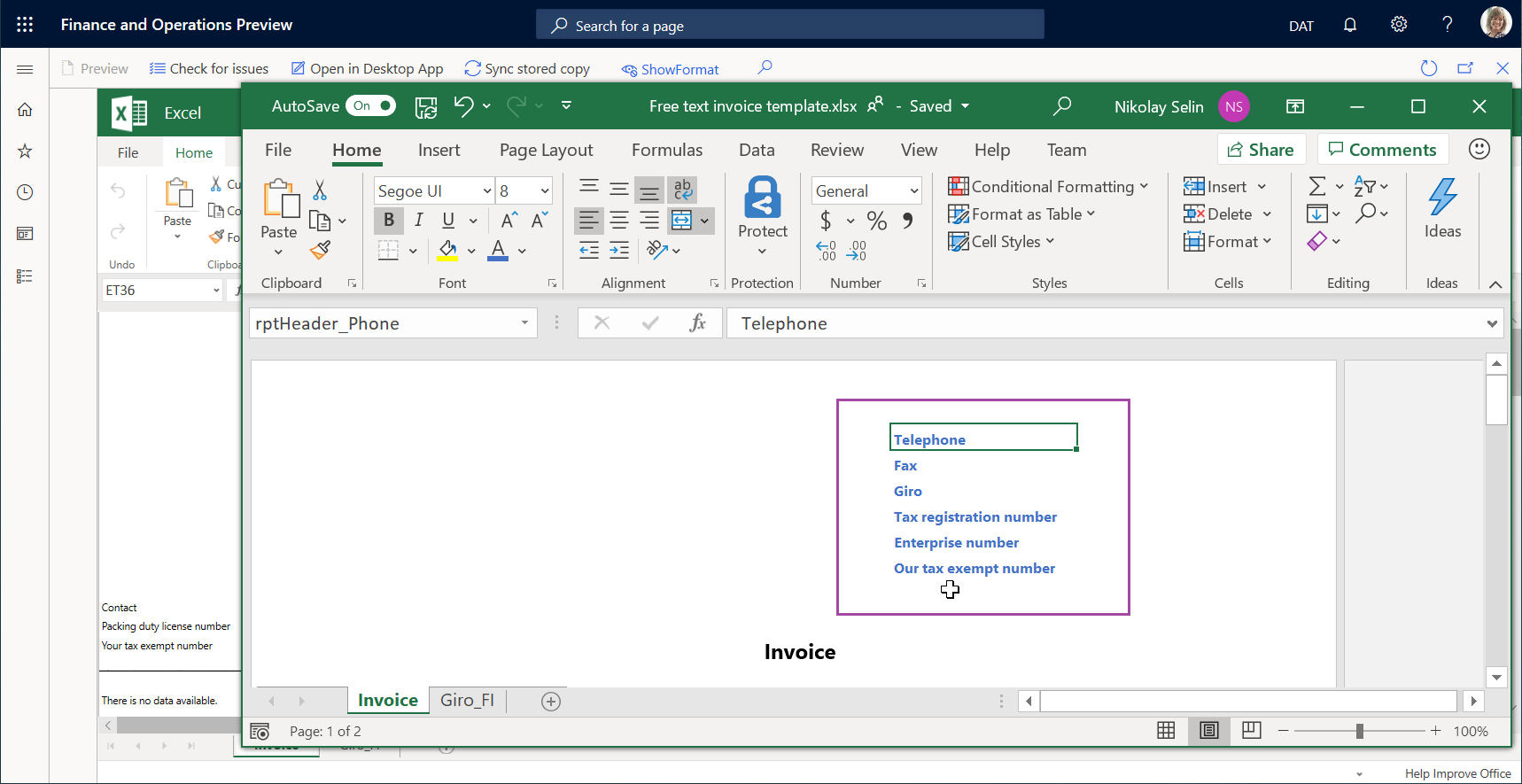
Excel デスクトップ アプリケーションで保存を選択して、一時的な保管場所にテンプレートの変更を保存します。
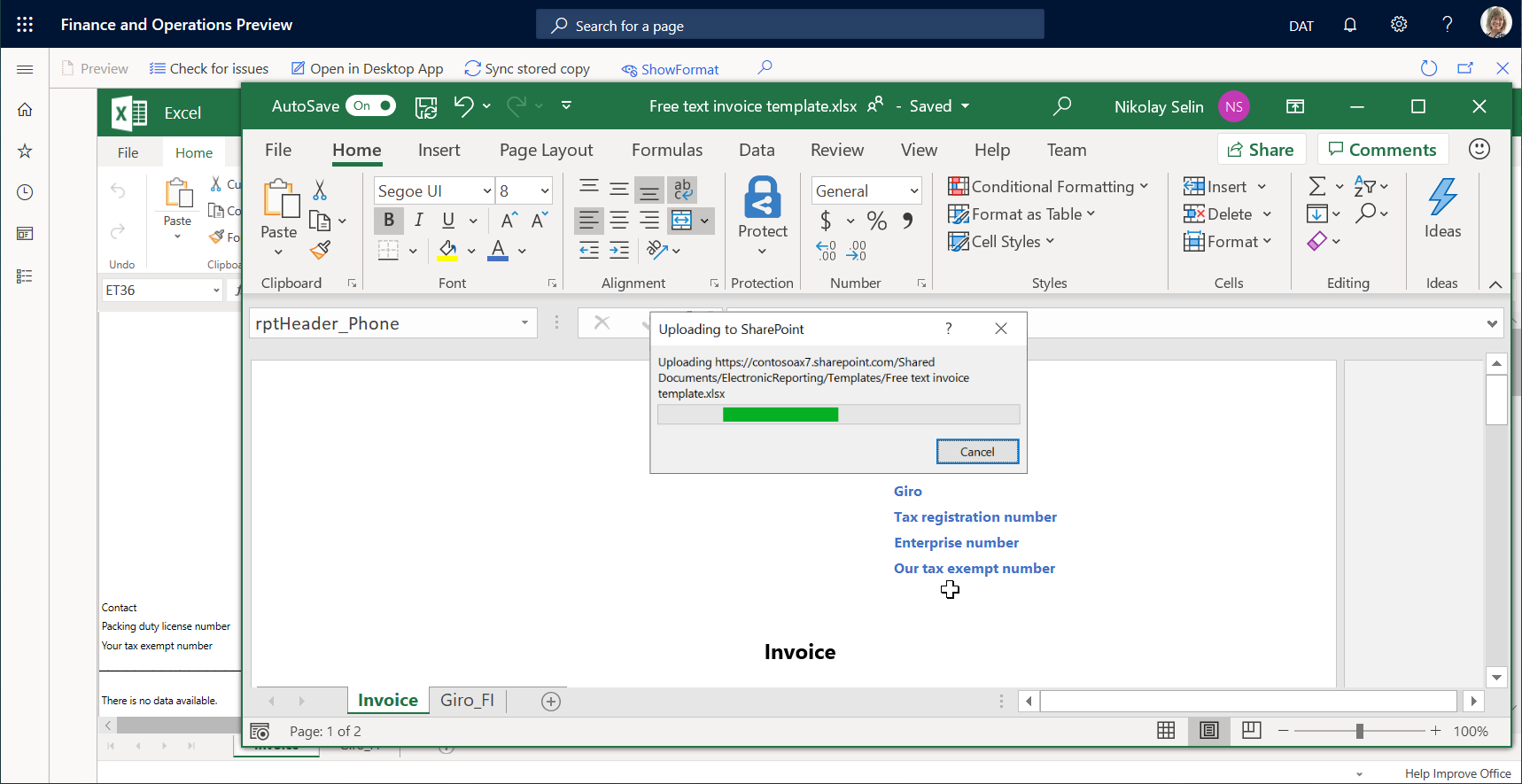
Excel デスクトップ アプリケーションを閉じます。
保存されたコピーを同期を選択して、一時的テンプレート保管を固定テンプレート保管に同期します。
メモ
一時的ファイル保管内の編集可能なテンプレートのコピーは、テンプレート編集の現セッションでのみ保持されます。 BDM テンプレート エディターページを閉じて、このセッションを終了すると、コピーは削除されます。 一時的ファイル保管場所でテンプレートを調整し、保存されたコピーの同期選択しなかった場合は、BDM テンプレート エディターページを閉じようとすると、変更を保存するかどうかを確認するメッセージが表示されます。 固定ファイル場所のテンプレートへの変更を保存したい場合は、はいを選択します。
テンプレートの検証
BDM テンプレート エディターページで、問題点を確認を選択して、基になる ER 形式コンフィギュレーションに対して変更したテンプレートを検証します。 推奨事項 (該当する場合) に従って、テンプレートを基本の ER 形式コンフィギュレーションの形式の構造に配置します。
形式の表示を選択すると、編集可能なテンプレートに配置する必要がある基本の ER 形式コンフィギュレーションからの形式の現構造が表示されます。
フォーマットの非表示を選択して、ウィンドウを閉じます。
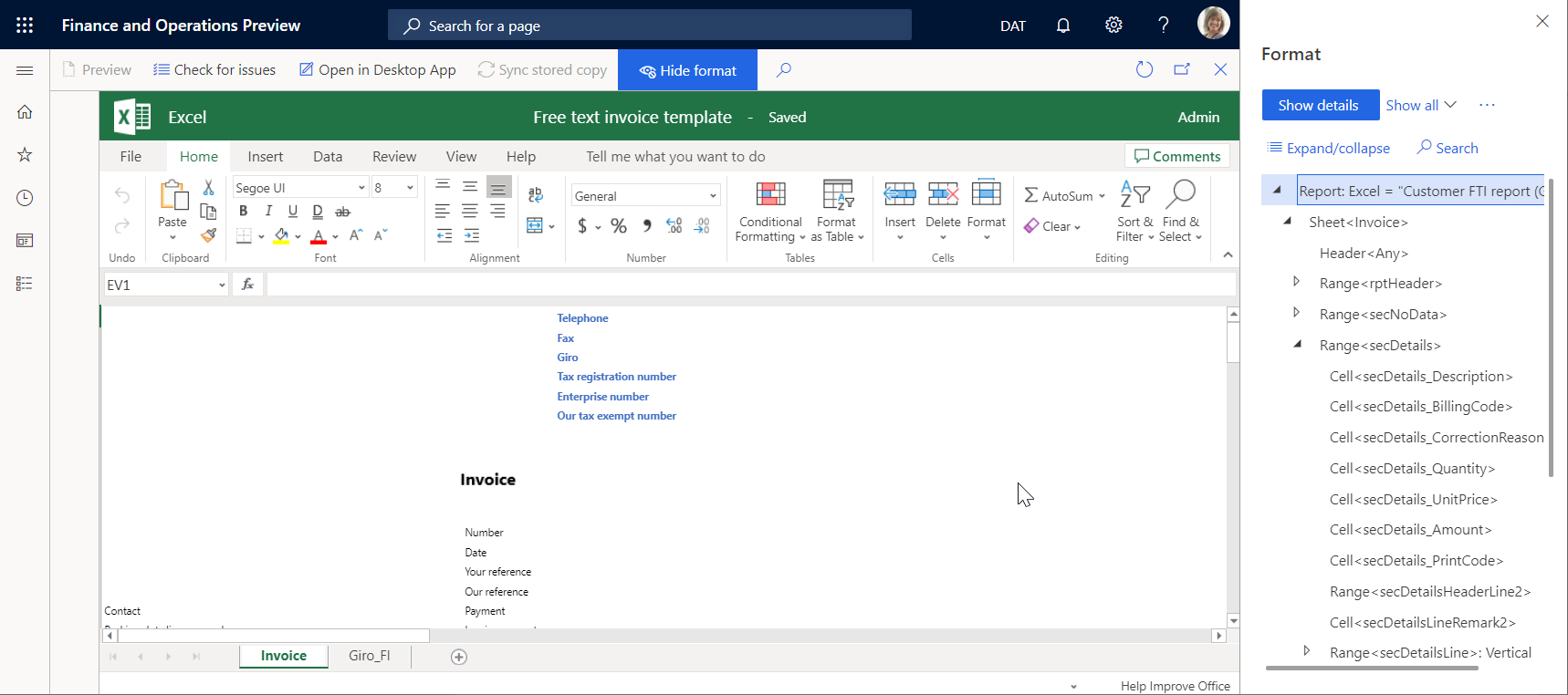
BDM テンプレートのエディターページを閉じます。
更新されたテンプレートがテンプレートタブに表示されます。編集したテンプレートの状態がドラフトになり、現在のリビジョンが空ではなくなったことを確認します。 これは、このテンプレートの編集のプロセスが開始されたことを意味します。
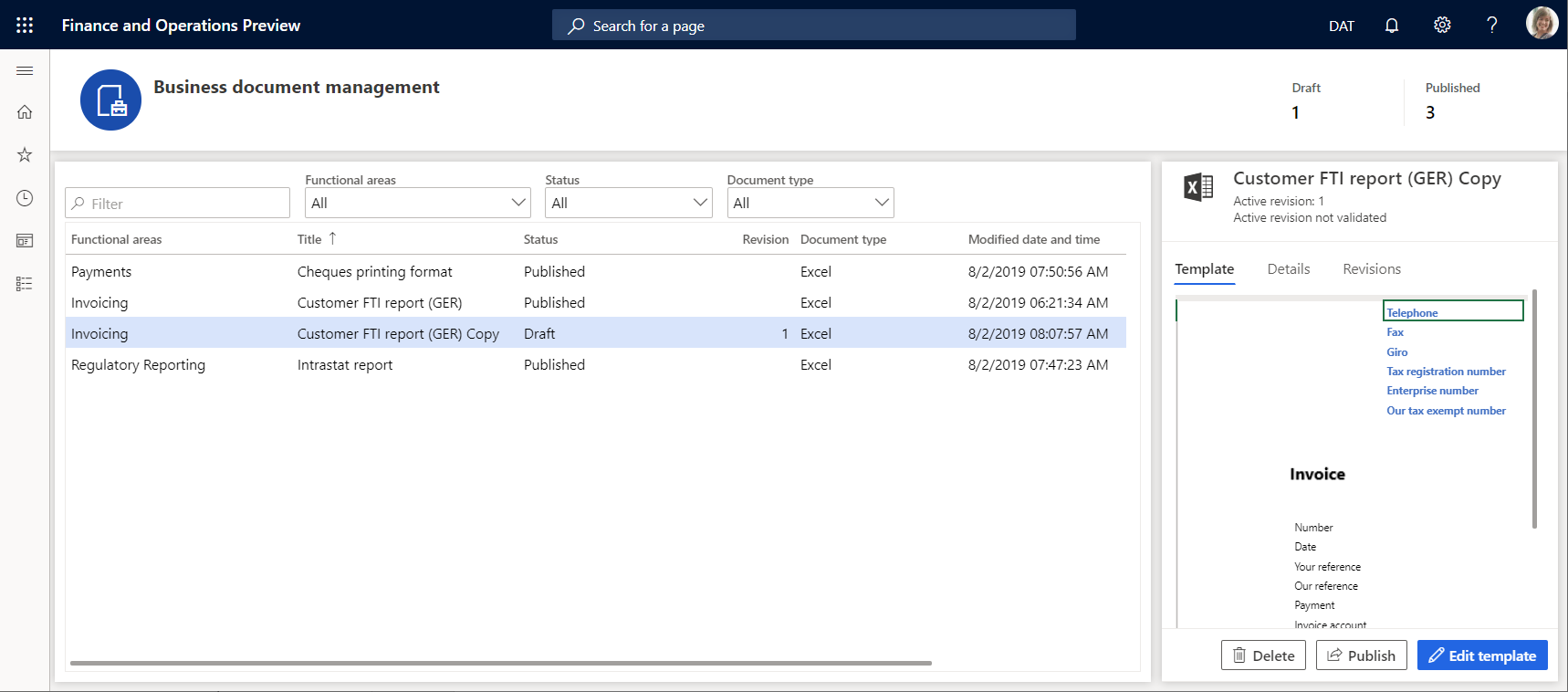
変更したテンプレートのテスト
アプリケーションで、会社 USMF に変更します。
売掛金勘定>請求書>すべての自由書式の請求書の順に移動します。
FTI-00000002 請求書を選択し、印刷管理を選択します。
モジュール - 売掛金>ドキュメント>自由書式の請求>元のドキュメント レベルを選択して、処理する請求書の範囲を指定します。
レポート形式フィールドで、指定したドキュメント レベルの顧客 FTI レポート (GER) コピーの ER 形式を選択します。
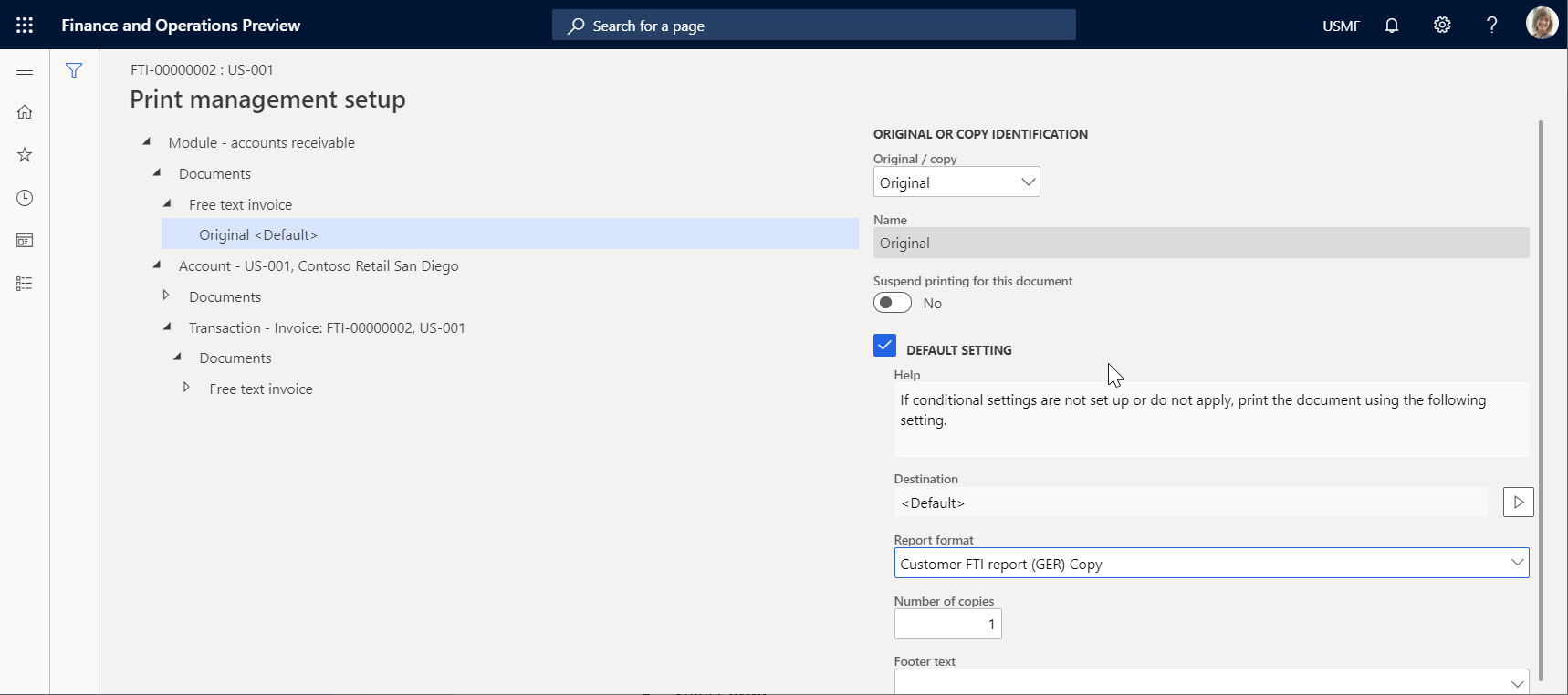
エスケープを押して、現在のページを閉じます。
印刷 を選択し、選択済 を選択します。
ドキュメントをダウンロードし、Excel デスクトップ アプリケーションを使用して開きます。
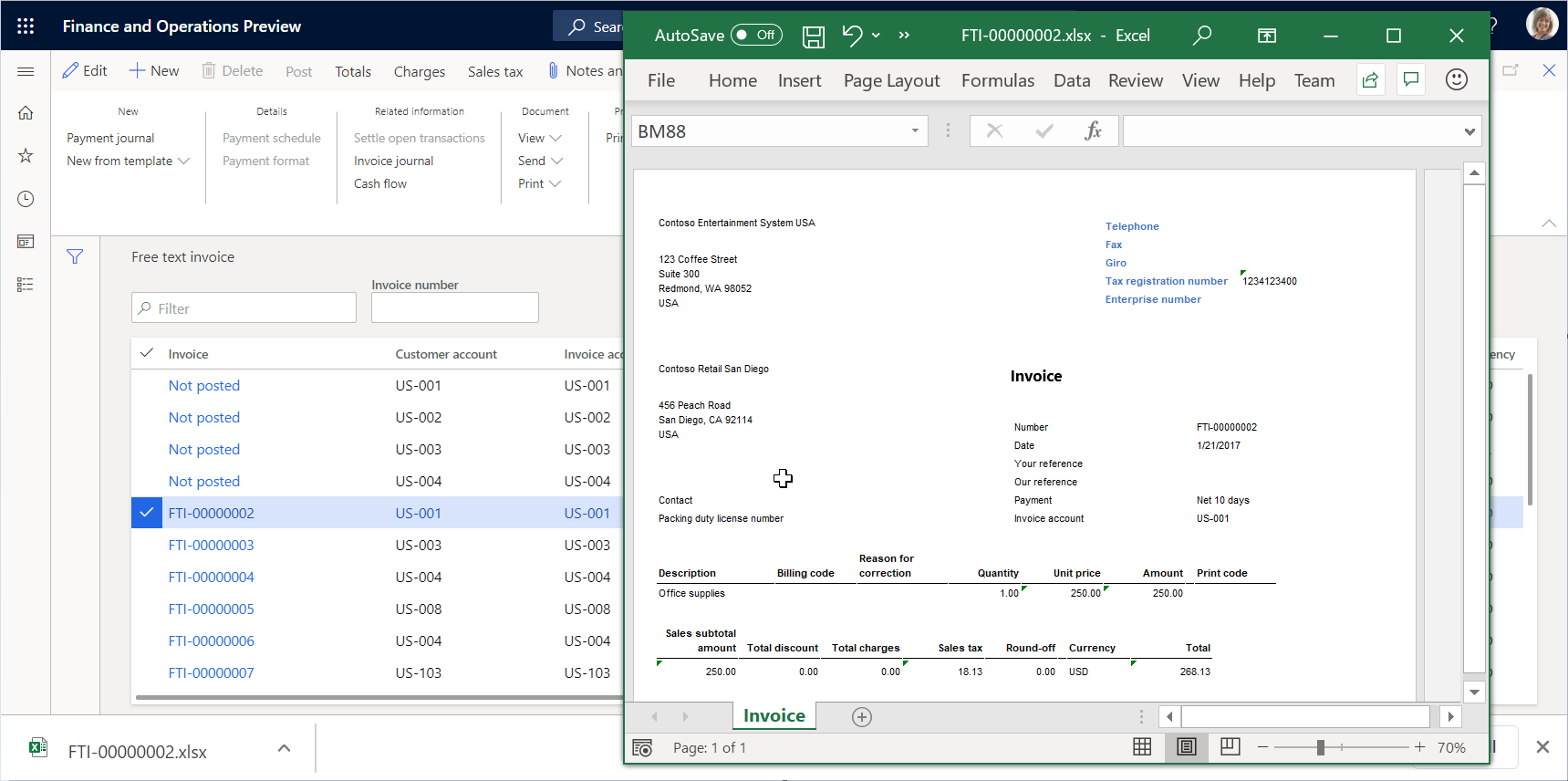
変更したテンプレートは、選択した品目に対して自由書式の請求書レポートを生成するために使用されます。 テンプレートに加えた変更によってこのレポートがどのように影響を受けるかを分析するには、別のアプリケーション セッションでテンプレートを変更した直後に、1 つのアプリケーション セッションでこのレポートを実行します。
代替テンプレート リビジョンの作成
BDM テンプレート エディターページを開いて、顧客 FTI レポート (GER) コピーのテンプレートを選択します。
リビジョンタブで、新規を選択します。
必要に応じて、名前フィールドで 2 番目のリビジョンの名前を変更し、現在有効な最初のリビジョンの基準とします。
必要であれば、コメントフィールドで、自動的に作成された編集可能なテンプレートのリビジョンの注釈を変更します。
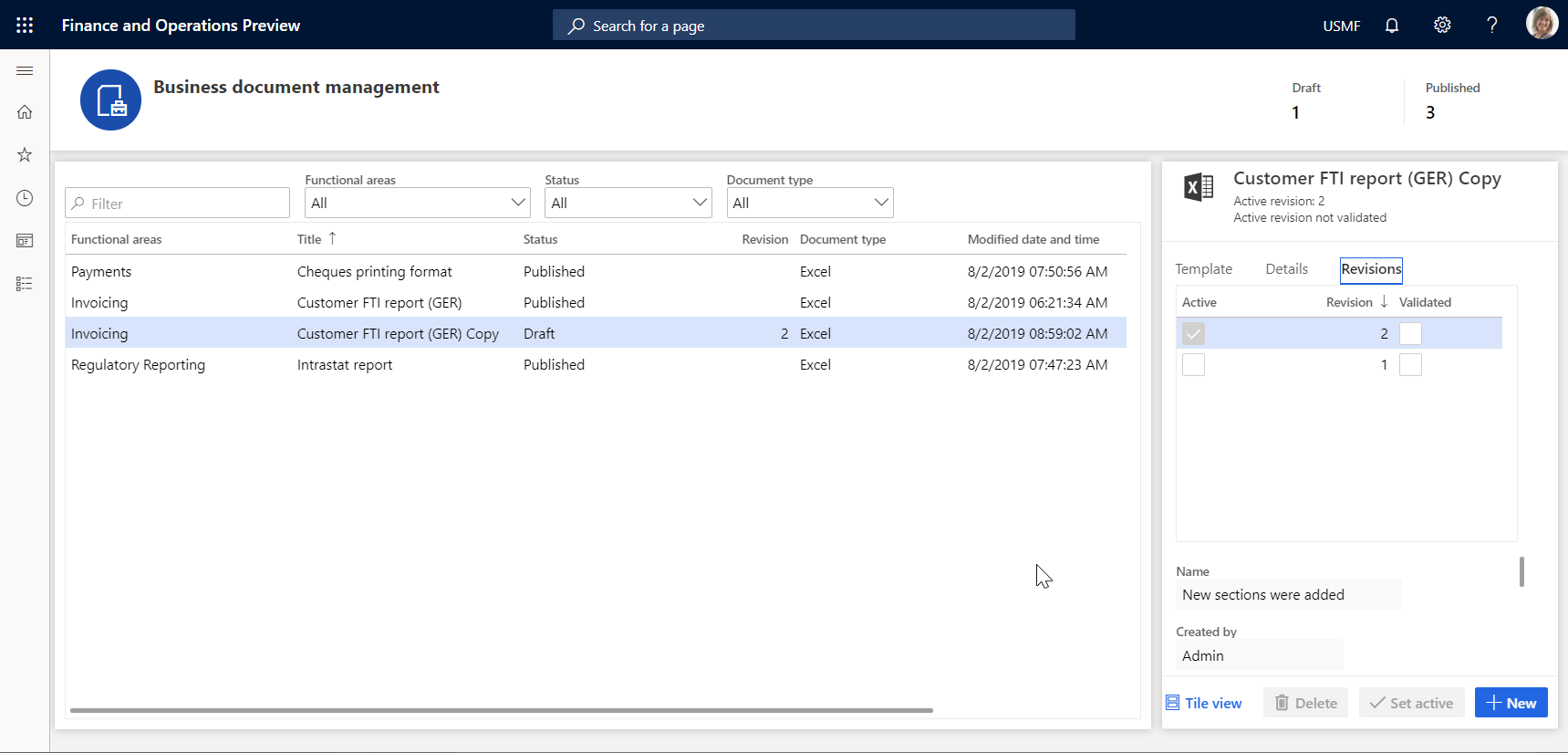
固定テンプレートの保管場所に保存されているテンプレートの新しいリビジョンを作成しました。 現在アクティブとして選択されている 2 番目のリビジョンのテンプレートの編集を続けることができます。
最初のリビジョンを選択し、アクティブに設定を選択します。 いつでもそのテンプレートのリビジョンに戻りたい場合、アクティブである別のリビジョンを選択できます。
2 番目のリビジョンを選択し、削除を選択します。
OK を選択し、選択したリビジョンを削除することを確認します。 非アクティブなリビジョンは、不要になった時点で削除できます。
変更したテンプレートの削除
- BDM テンプレート エディターページで、テンプレートタブを選択します。
- 削除を選択します。
- OK を選択して削除を確認した場合、変更したテンプレートを持つ顧客 FTI レポート (GER) コピーの ER 形式は削除されます。 キャンセルを選択して、他のオプションをエクスプローラーします。
テンプレートの変更の無効化
現在アクティブなプロバイダーによって所有されている ER 形式からテンプレートを編集する場合は、テンプレートに導入された変更を取り消すためのオプションが提供されます。
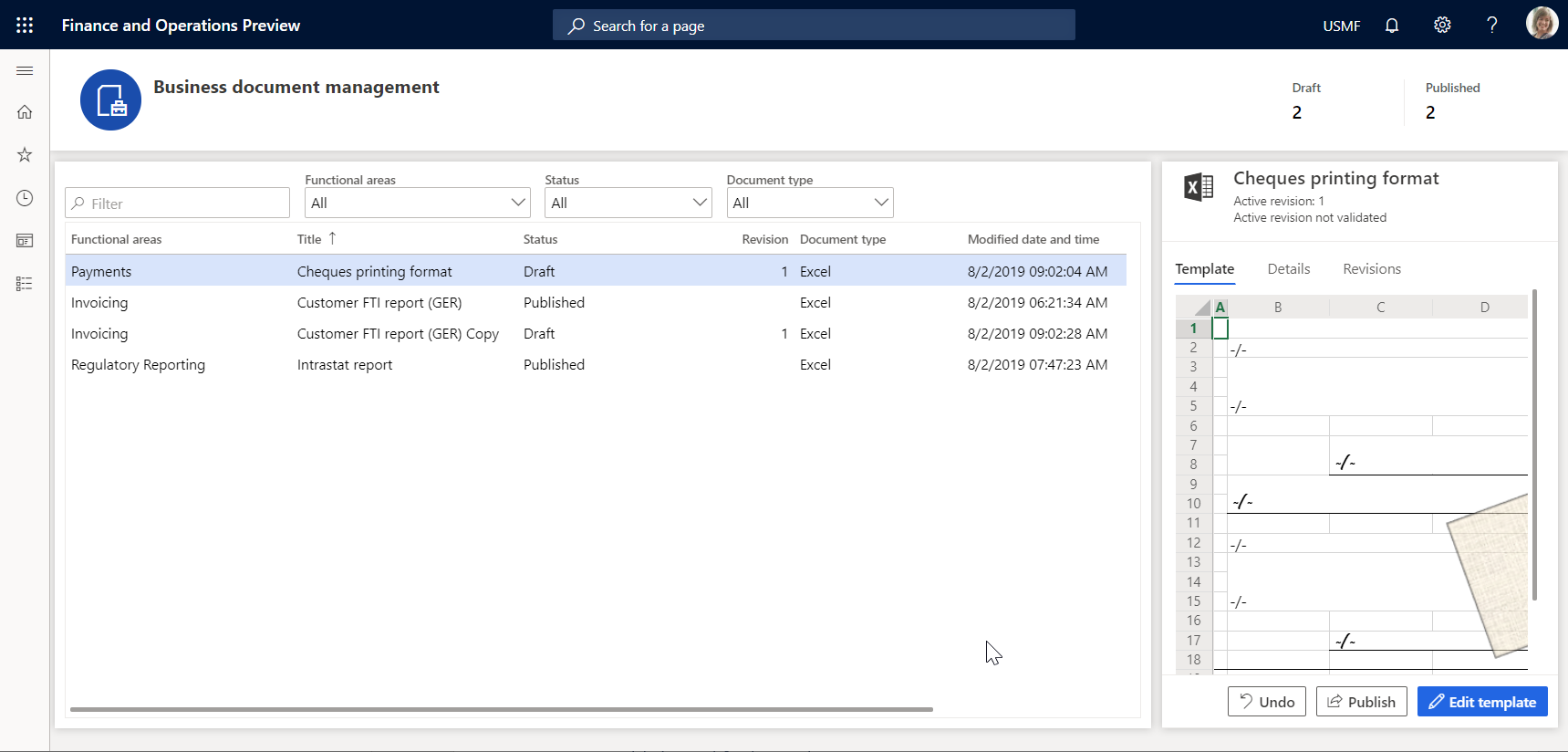
- BDM テンプレート エディターページで、テンプレートタブを選択します。
- 取り消しを選択します。
- OK を選択しテンプレートに導入された変更を取り消す場合、変更したテンプレートは元のテンプレートに置き換えられ、すべての変更が削除されます。 テンプレートに対する変更を取り消すと、テンプレートを削除できるようになります。 キャンセルを選択して、他のオプションをエクスプローラーします。
変更したテンプレートの公開
- BDM テンプレート エディターページのテンプレートタブで、公開を選択します。
- OK を選択して公開の確認をする場合、変更したテンプレートが含まれる派生顧客 FTI レポート (GER) コピーの ER 形式の下書きバージョンが完了としてマークされます。 変更したテンプレートは、他のユーザーが使用できるようになります。 この ER 形式の完全版では、テンプレートの最後のアクティブ リビジョンのみが保持されます。 他のリビジョンは削除されます。 キャンセルを選択して、他のオプションをエクスプローラーします。
よく寄せられる質問
ドキュメントの編集を選択しましたが、Finance の BDM テンプレート編集ページではなく、Microsoft 365 の Web ページに移動しました。
この問題は、Microsoft 365 リダイレクトを伴う既知の問題です。 これは、初めて Microsoft 365 にサインインしたときに発生します。 この問題を回避するには、ブラウザーで 戻る を選択して前のページに戻ります。
最初の申請セッションで Microsoft 365 を使用してテンプレートを編集する方法と、2 番目の申請セッションでテンプレートを使用し、自分の変更が生成されたビジネス文書にどのような影響を与えるかを確認するためにテンプレートを調整する方法を確認します。 Office デスクトップ アプリケーションを同じ方法で使用できますか?
はい、できます。 最初のアプリケーション セッションで、デスクトップ アプリケーションを開くを選択します。 テンプレートは一時ファイル保管場所に保存され、Office デスクトップ アプリケーションで開かれます。 次に、生成されたビジネス ドキュメントのテンプレートの変更をプレビューするために、次の手順を実行します。
- Office デスクトップ アプリケーションを使用して、テンプレートに変更を加えます。
- Office デスクトップ アプリケーションで、保存を選択します。
- 最初のアプリケーション セッションの BDM テンプレート エディターページで、保存されたコピーの同期を選択します。
- 2 番目のアプリケーション セッションで、このテンプレートの ER 形式を実行します。
デスクトップ アプリケーションで開くを選択すると、次のエラー メッセージが表示されます: "値を null にすることはできません。 パラメーター名: externalId." この問題を回避するにはどうすればよいですか?
ほとんどの場合、このインスタンスを配置するために使用された Microsoft Entra ドメインと異なる Microsoft Entra ドメイン アプリケーションの、現インスタンスにログインします。 Office デスクトップ アプリケーションを使用して編集可能にするためのテンプレートを保存するために使用される SharePoint サービスは、同じドメインに属しているので、SharePoint サービスにアクセスするためのアクセス許可はありません。 この問題を解決するには、適切な Microsoft Entra ドメインを持つユーザーの資格情報を使用して、現インスタンスにログインします。
追加リソース
OPENXML形式でレポートを生成するためのコンフィギュレーションのERデザイン (2016年11月)
Word形式でレポートを生成するDesign ERコンフィギュレーション
データ電子申告取り込むクライアント (ER) の構成 Power BI
コンフィギュレーション可能なビジネス ドキュメントをサポートするために Finance でリリースされた ER コンフィギュレーションの一覧
Finance の ERコンフィギュレーションの 一覧 は常に更新されます。 グローバル リポジトリ を開き、現在サポートされている ER コンフィギュレーションの一覧を確認します。 グローバル リポジトリを フィルター処理 して、コンフィギュレーション可能なビジネス ドキュメントをサポートするために使用される ER コンフィギュレーションの一覧を確認できます。

次の表に、コンフィギュレーション可能なビジネス ドキュメントをサポートし、2020 年 12 月まで Finance でリリースされていた ER コンフィギュレーションの一覧を示します。
| データ モデル コンフィギュレーション | 形式のコンフィギュレーション |
|---|---|
| 船荷証券モデル | 船荷証券 (Excel) |
| 船荷証券 (Word) | |
| 原産国の証明書モデル | 原産国の証明書 (Excel) |
| 原産国の証明書 (Word) | |
| 請求書モデル | 顧客の借方および訂正票 (Excel) |
| 顧客の借方および訂正票 (Word) | |
| 自由書式の請求書 (Excel) | |
| 自由書式の請求書 (Excel) (BH) | |
| 自由書式の請求書 (FR) (Excel) | |
| 自由書式の請求書 (LT) (Excel) | |
| 自由書式の請求書 (LV) (Excel) | |
| 自由書式の請求書 (PL) (Excel) | |
| 自由書式の請求書 (CZ) (Excel) | |
| 自由書式の請求書 (EE) (Excel) | |
| 自由書式の請求書 (HU) (Excel) | |
| 自由書式の請求書 (TH) (Excel) | |
| 自由書式の請求書 (Word) | |
| プロジェクト契約明細行の品目 (Excel) | |
| プロジェクト契約明細行の品目 (CZ) (Excel) | |
| プロジェクト契約明細行の品目 (Excel) (BH) | |
| プロジェクト契約明細行の品目 (HU) (Excel) | |
| プロジェクト契約明細行の品目 (LT) (Excel) | |
| プロジェクト契約明細行の品目 (PL) (Excel) | |
| プロジェクト契約明細行の品目 (Word) | |
| プロジェクト顧客留保リリース (Excel) | |
| プロジェクト顧客留保リリース (CZ) (Excel) | |
| プロジェクト顧客留保リリース (HU) (Excel) | |
| プロジェクト顧客留保リリース (LT) (Excel) | |
| プロジェクト顧客留保リリース (PL) (Excel) | |
| プロジェクト顧客留保リリース (TH) (Excel) | |
| プロジェクト顧客留保リリース (Word) | |
| プロジェクト請求書 (Excel) | |
| プロジェクト請求書 (Word) | |
| プロジェクト請求書 (AE) (Excel) | |
| プロジェクト請求書 (CZ) (Excel) | |
| プロジェクト請求書 (Excel) (BH) | |
| プロジェクト請求書 (HU) (Excel) | |
| プロジェクト請求書 (JP) (Excel) | |
| プロジェクト請求書 (LT) (Excel) | |
| プロジェクト請求書 (PL) (Excel) | |
| プロジェクト請求書 (TH) (Excel) | |
| プロジェクト請求書全体 (MY) (Excel) | |
| プロジェクト請求書簡易 (MY) (Excel) | |
| プロジェクト管理請求書 (Excel) | |
| プロジェクト管理請求書 (CZ) (Excel) | |
| プロジェクト管理請求書 (Excel) (BH) | |
| プロジェクト管理請求書 (HU) (Excel) | |
| プロジェクト管理請求書 (JP) (Excel) | |
| プロジェクト管理請求書 (LT) (Excel) | |
| プロジェクト管理請求書 (PL) (Excel) | |
| プロジェクト管理請求書 (Word) | |
| 仕入事前請求書 (Excel) | |
| 仕入事前請求書 (Word) | |
| 販売前請求書 (Excel) | |
| 販売前請求書 (Word) | |
| 販売前請求書 (PL) (Excel) | |
| 売上請求書 (Excel) | |
| 売上請求書 (Excel) (BH) | |
| 売上請求書 (Excel) (CZ) | |
| 売上請求書 (Excel) (EE) | |
| 売上請求書 (Excel) (FR) | |
| 売上請求書 (Excel) (HU) | |
| 売上請求書 (Excel) (IN) | |
| 売上請求書 (Excel) (LT) | |
| 売上請求書 (Excel) (LV) | |
| 売上請求書 (Excel) (PL) | |
| 売上請求書 (Excel) (TH) | |
| 売上請求書 (Word) | |
| TMS 商業請求書 (Excel) | |
| TMS 商業請求書 (Word) | |
| 仕入先請求書ドキュメント (Excel) | |
| 仕入先請求書ドキュメント (CZ) (Excel) | |
| 仕入先請求書ドキュメント (HU) (Excel) | |
| 仕入先請求書ドキュメント (IN) (Excel) | |
| 仕入先請求書ドキュメント (LT) (Excel) | |
| 仕入先請求書ドキュメント (LV) (Excel) | |
| 仕入先請求書ドキュメント (MY) (Excel) | |
| 仕入先請求書ドキュメント (Word) | |
| 注文モデル | 契約確認 (Excel) |
| 契約確認 (Word) | |
| 購買契約書の確認 (Excel) | |
| 購買契約書の確認 (Word) | |
| 発注書 (Excel) | |
| 発注書 (CZ) (Excel) | |
| 発注書照会 (CZ) (Excel) | |
| 発注書 (HU) (Excel) | |
| 発注書照会 (HU) (Excel) | |
| 発注書 (Word) | |
| 発注書照会 (Excel) | |
| 発注書照会 (Word) | |
| 販売注文確認 (Excel) | |
| 販売注文確認 (CZ) (Excel) | |
| 販売注文確認 (HU) (Excel) | |
| 販売注文確認 (Word) | |
| ピッキング リスト モデル | コンテナー内容 (Excel) |
| コンテナー内容 (Word) | |
| 積荷明細 (Excel) | |
| 積荷明細 (Word) | |
| ピッキング リスト (Excel) | |
| ピッキング リスト (CZ) (Excel) | |
| ピッキング リスト (Word) | |
| 生産ピック リスト (Excel) | |
| 生産ピック リスト (Word) | |
| 積荷用の出荷ピック リスト (Excel) | |
| 積荷用の出荷ピック リスト (Word) | |
| 出荷用の出荷ピック リスト (Excel) | |
| 出荷用の出荷ピック リスト (Word) | |
| ウェーブ用の出荷ピック リスト (Excel) | |
| ウェーブ用の出荷ピック リスト (Word) | |
| 支払モデル | 顧客支払通知 (Excel) |
| 顧客支払通知 (Word) | |
| 仕入先支払通知 (Excel) | |
| 仕入先支払通知 (Word) | |
| 見積モデル | プロジェクト見積 (Excel) |
| プロジェクト見積 (Word) | |
| 見積依頼 (Excel) | |
| 見積依頼 (承認) (Excel) | |
| 見積依頼 (承認) (Word) | |
| 見積依頼 (却下) (Excel) | |
| 見積依頼 (却下) (Word) | |
| 見積依頼 (引戻し) (Excel) | |
| 見積依頼 (引戻し) (Word) | |
| 見積依頼 (Word) | |
| 販売見積 (Excel) | |
| 販売見積 (CZ) (Excel) | |
| 販売見積 (HU) (Excel) | |
| 販売見積 (Word) | |
| 販売見積の確認 (Excel) | |
| 販売見積の確認 (Word) | |
| 調整モデル | Cust 取引明細書、Ext (Excel) |
| Cust 取引明細書、Ext (CN) (Excel) | |
| Cust 取引明細書、Ext (Word) | |
| Cust 取引明細書、フランス (Excel) | |
| アラーム モデル | 督促状 (Excel) |
| 督促状 (CN) (Excel) | |
| 督促状 (Word) | |
| 顧客利子計算書 (Excel) | |
| 顧客利子計算書 (Word) | |
| 貨物運送状モデル | 輸送依頼 (Excel) |
| 輸送依頼 (Word) | |
| 発注書の梱包明細 (Excel) | |
| 発注書の梱包明細 (CZ) (Excel) | |
| 発注書の梱包明細 (Word) | |
| ルート (Excel) | |
| ルート (Word) | |
| 販売注文梱包明細 (Excel) | |
| 販売注文梱包明細 (CZ) (Excel) | |
| 販売注文梱包明細 (LT) (Excel) | |
| 販売注文梱包明細 (PL) (Excel) | |
| 販売注文梱包明細 (Word) |