Microsoft Excel のビジネス ドキュメント テンプレートへの新しいフィールドの追加
ビジネス ドキュメントを Microsoft Excel 形式で生成するために使用されるテンプレートに新しいフィールドを追加できます。 これらのフィールドを、生成されたドキュメントにアプリケーションの必要な情報を入力するために使用されるプレースホルダーとして追加できます。 追加するすべてのフィールドに、データソースへのバインドを指定し、テンプレートを使用してビジネス ドキュメントを生成するときにフィールドに入力するアプリケーション データを指定することもできます。
この機能の詳細を知るには、この記事の例を実行します。 この例では、テンプレートを更新して、生成された自由書式の請求書のフォームのフィールドに入力する方法を示します。
テンプレートを編集するための、ビジネス ドキュメント管理のコンフィギュレーション
ビジネス ドキュメント管理 (BDM) は、電子報告 (ER) の概要 フレームワークを基に構築されているため、BDM を使用して作業を開始できるようにするには、必要な ER パラメーターと BDM パラメーターをコンフィギュレーションする必要があります。
システム管理者が、インスタンス Microsoft Dynamics 365 Finance ログインします。
ビジネス ドキュメント管理の概要 記事に記載の例の、次の手順を実行します:
- ER パラメーターのコンフィギュレーション。
- BDM 有効にします。
これで、BDM を使用して、ビジネス ドキュメント テンプレートを編集することができます。
テンプレートを含む ER ソリューションのインポート
この手順の例では、正式に公開された ER ソリューションを使用しています。 このソリューションの ER コンフィギュレーションを Finance の現在のインスタンスにインポートする必要があります。
このソリューションの自由書式の請求書 (Excel) ER 形式コンフィギュレーションには、BDM を使用して編集できる Excel 形式のビジネス ドキュメント テンプレートが含まれています。 この ER 形式コンフィギュレーションの最新バージョンを Microsoft Dynamics Lifecycle サービス (LCS) からインポートします。 対応する ER データ モデルと ER モデル マッピングのコンフィギュレーションが自動的にインポートされます。
ER コンフィギュレーションをインポートする方法の詳細については、ER コンフィギュレーション ライフサイクルの管理 を参照してください。
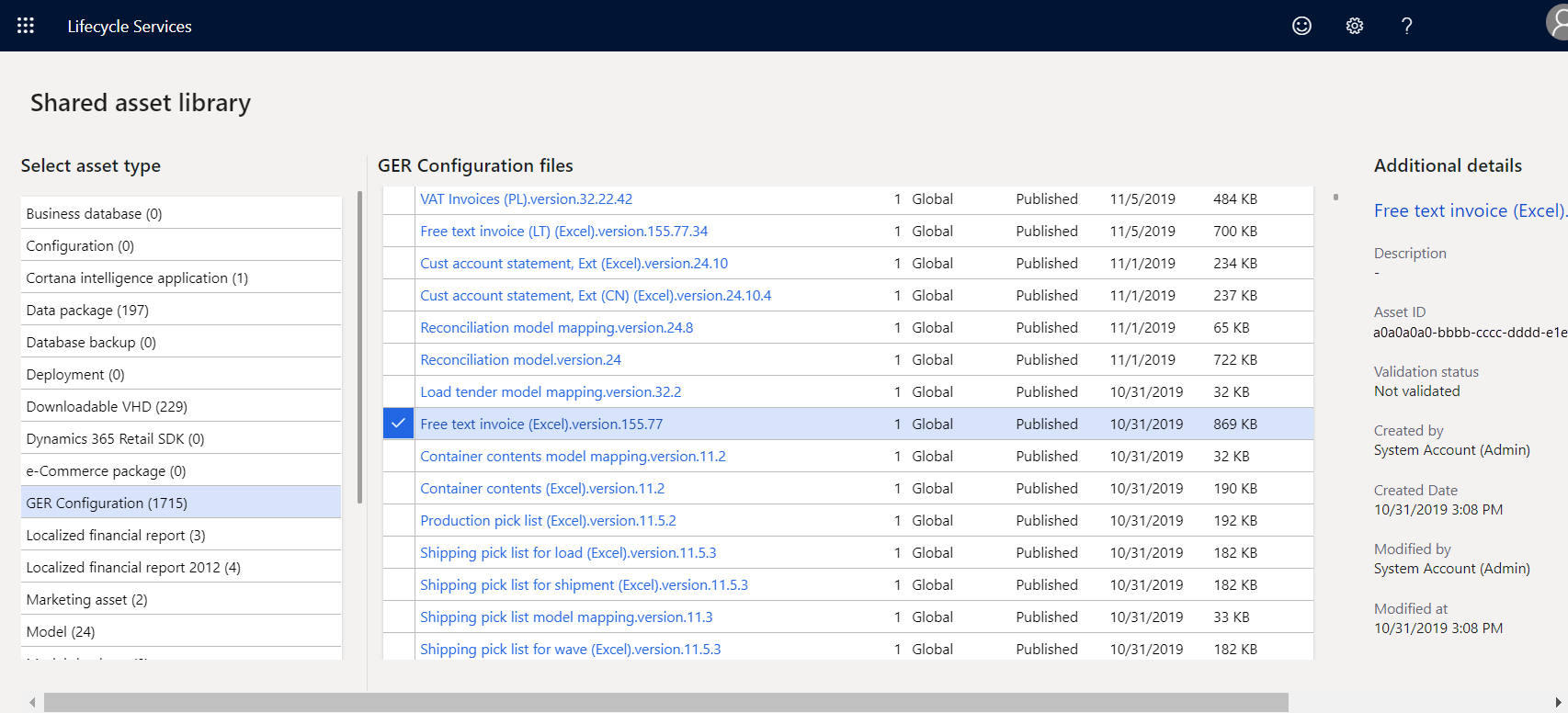
ER ソリューションテンプレートの編集
ビジネス ドキュメント管理のワークスペースへのアクセス権を持つユーザーとして、ログインします。
ビジネス ドキュメント管理のワークスペースを開きます。
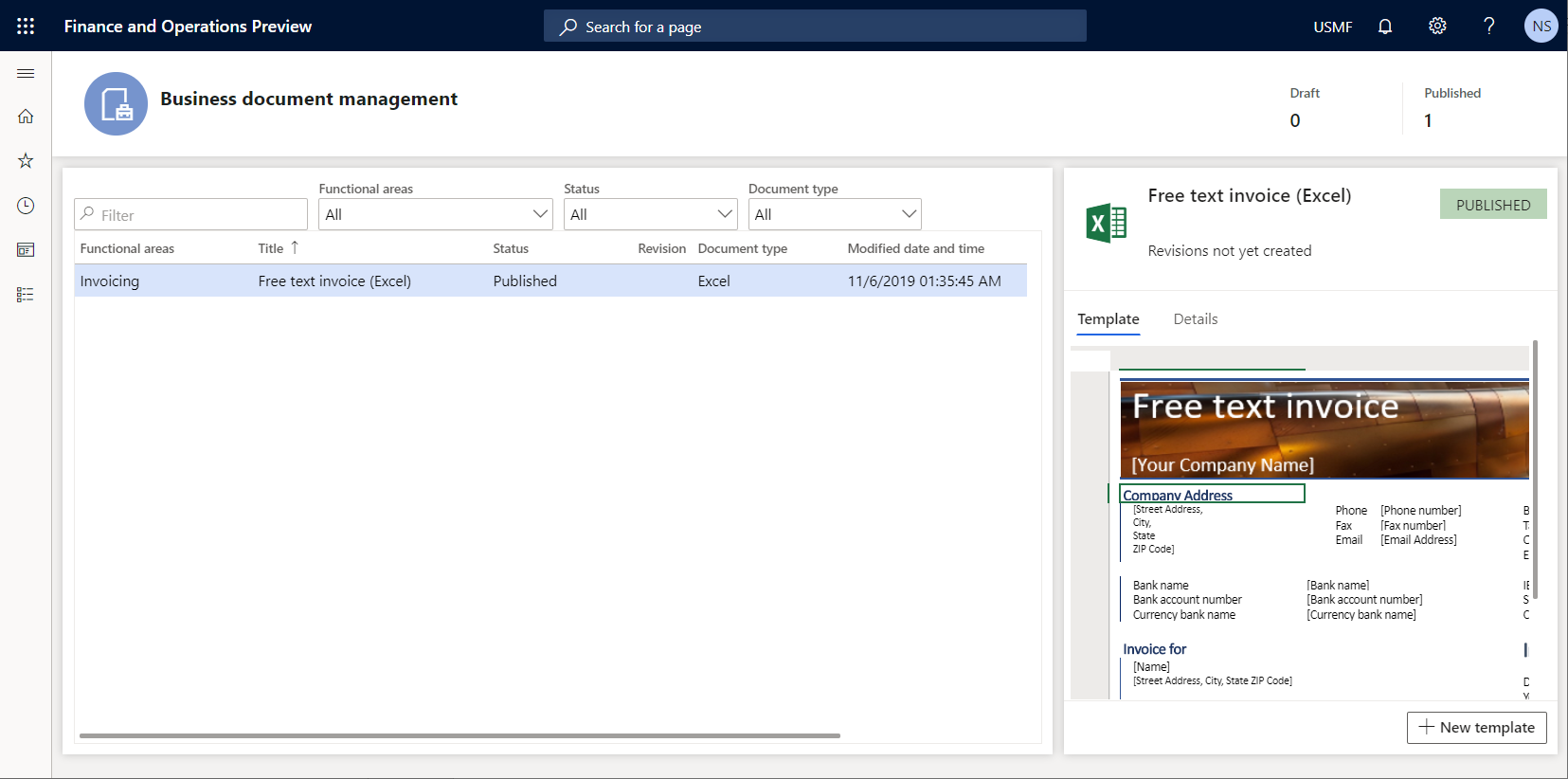
グリッドで、自由書式の請求書 (Excel) テンプレートを選択します。
右ウィンドウで、新しいテンプレートを選択すると、選択したテンプレートに基づく新しいテンプレートが作成されます。
タイトルフィールドに、新しいテンプレートのタイトルとして自由書式の請求書 (Excel) Contoso を入力します。
OK を選択して、編集プロセスの開始を確認します。
BDM テンプレートのエディターページが表示されます。 Microsoft 365 を使用して、選択したテンプレートを埋め込みコントロールでオンラインで編集できます。
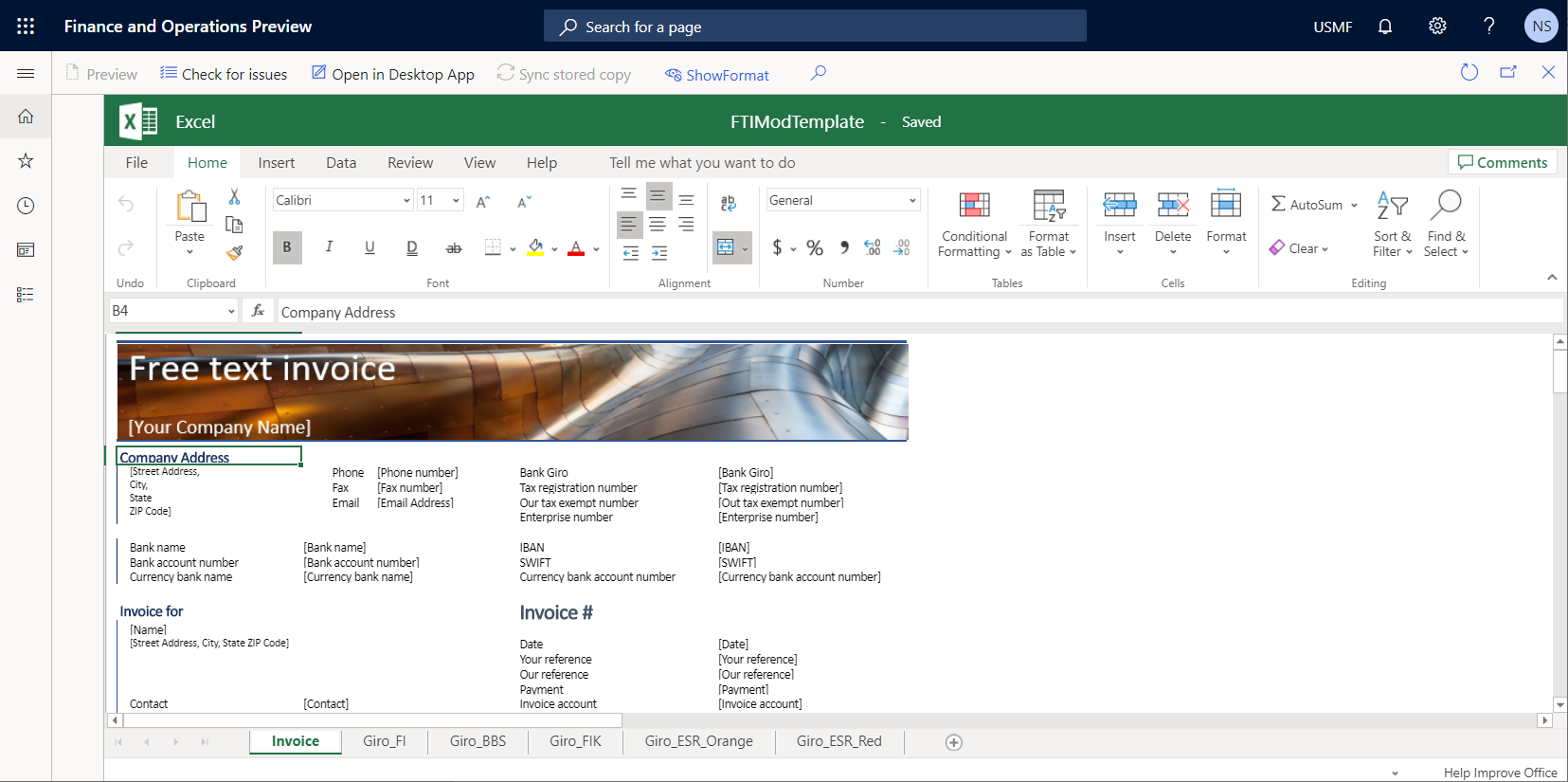
テンプレートに新しいフィールドのラベルを追加する
BDM テンプレート エディター ページの Excel リボンの表示タブで、編集可能な Excel テンプレートのヘッダーとグリッド線チェック ボックスをオンにします。
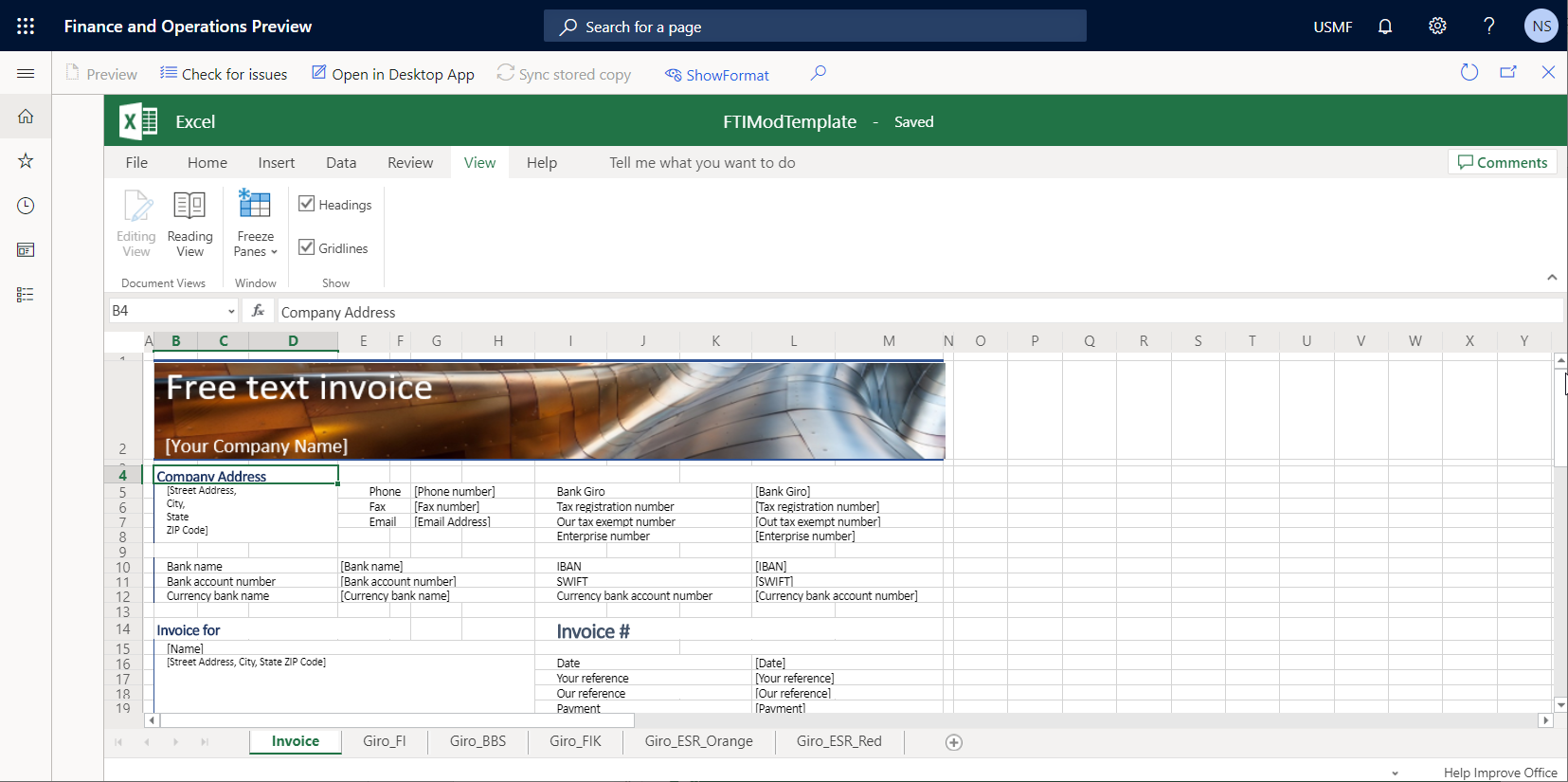
セル E8: F8 を選択します。
Excel リボンのホームタブで、結合して中央揃えを選択して、選択したセルを新しい結合されたセル E8: F8 に結合します。
結合されたセル E8: F8 に、URL を入力します。
結合されたセル E7:F7 を選択し、書式のコピー/貼り付けを選択して、結合されたセル E8: F8 を選択して結合されたセル E7:F7 と同じように書式設定します。
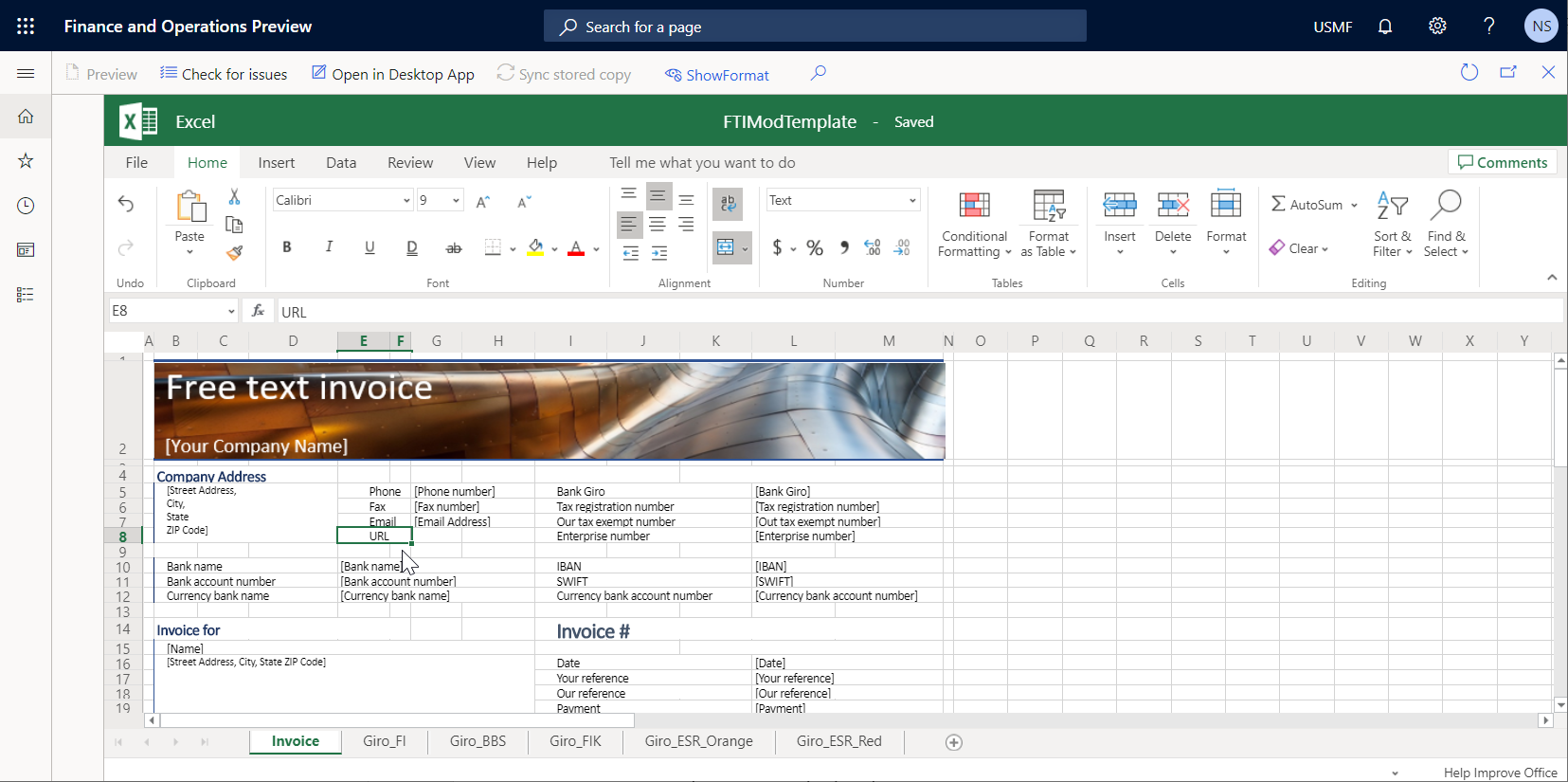
新しいフィールドのスペースを確保するテンプレートの書式設定
BDM テンプレート エディター ページで、結合されたセル G8 H8 を選択します。
Excel リボンのホームタブで、結合して中央揃えを選択して、選択したセルを新しい結合されたセル G8: H8 に結合します。
結合されたセル G7:H7 を選択し、書式のコピー/貼り付けを選択して、結合されたセル G8:H8 を選択して結合されたセル G7:H7 と同じように書式設定します。
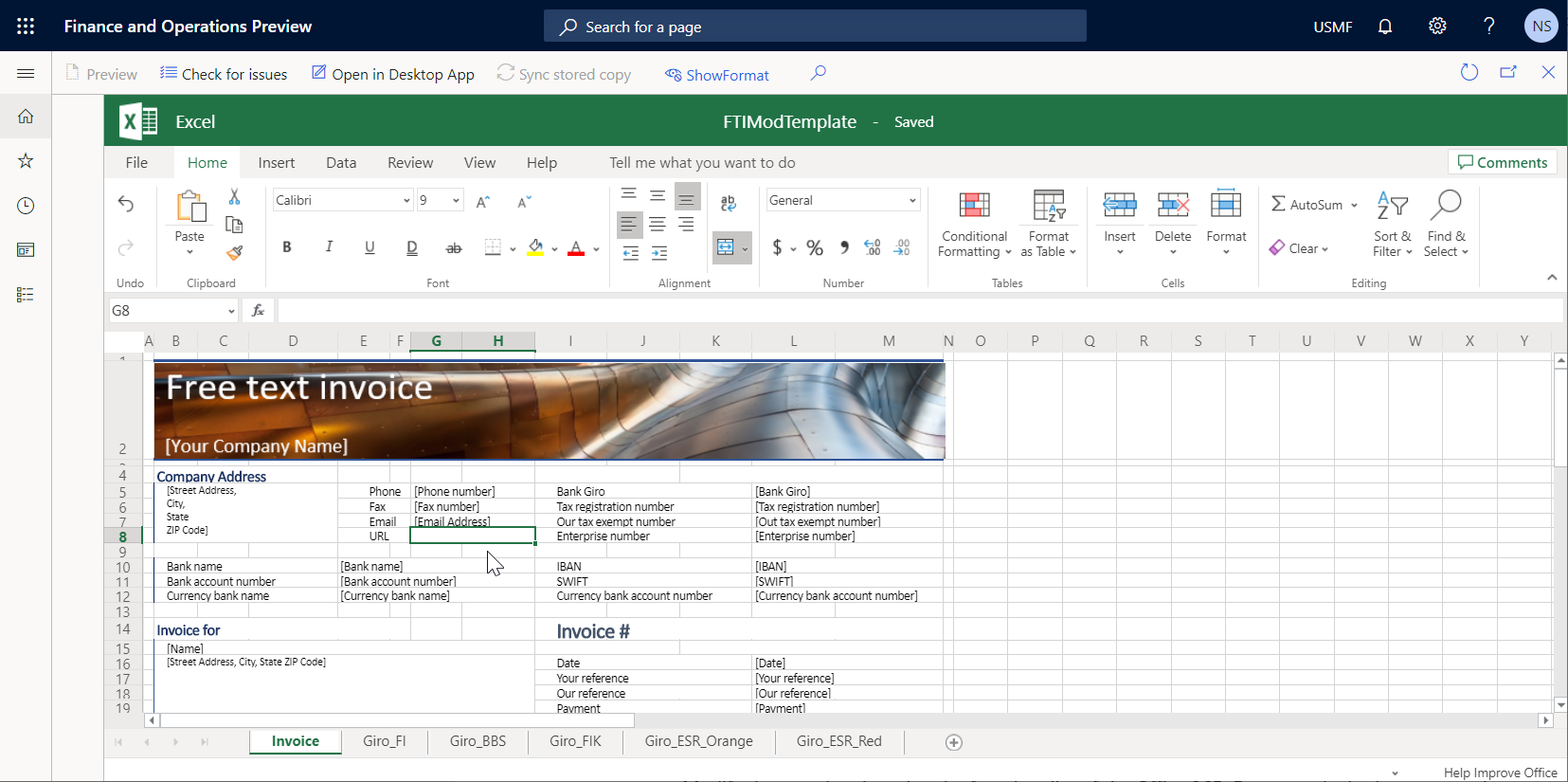
名前ボックス フィールドで CompanyInfo を選択します。
現在の Excel テンプレートの CompanyInfo の範囲には、生成されたレポートのヘッダーに、販売者として現在の会社の詳細を記入するために使用するすべてのフィールドが含まれています。
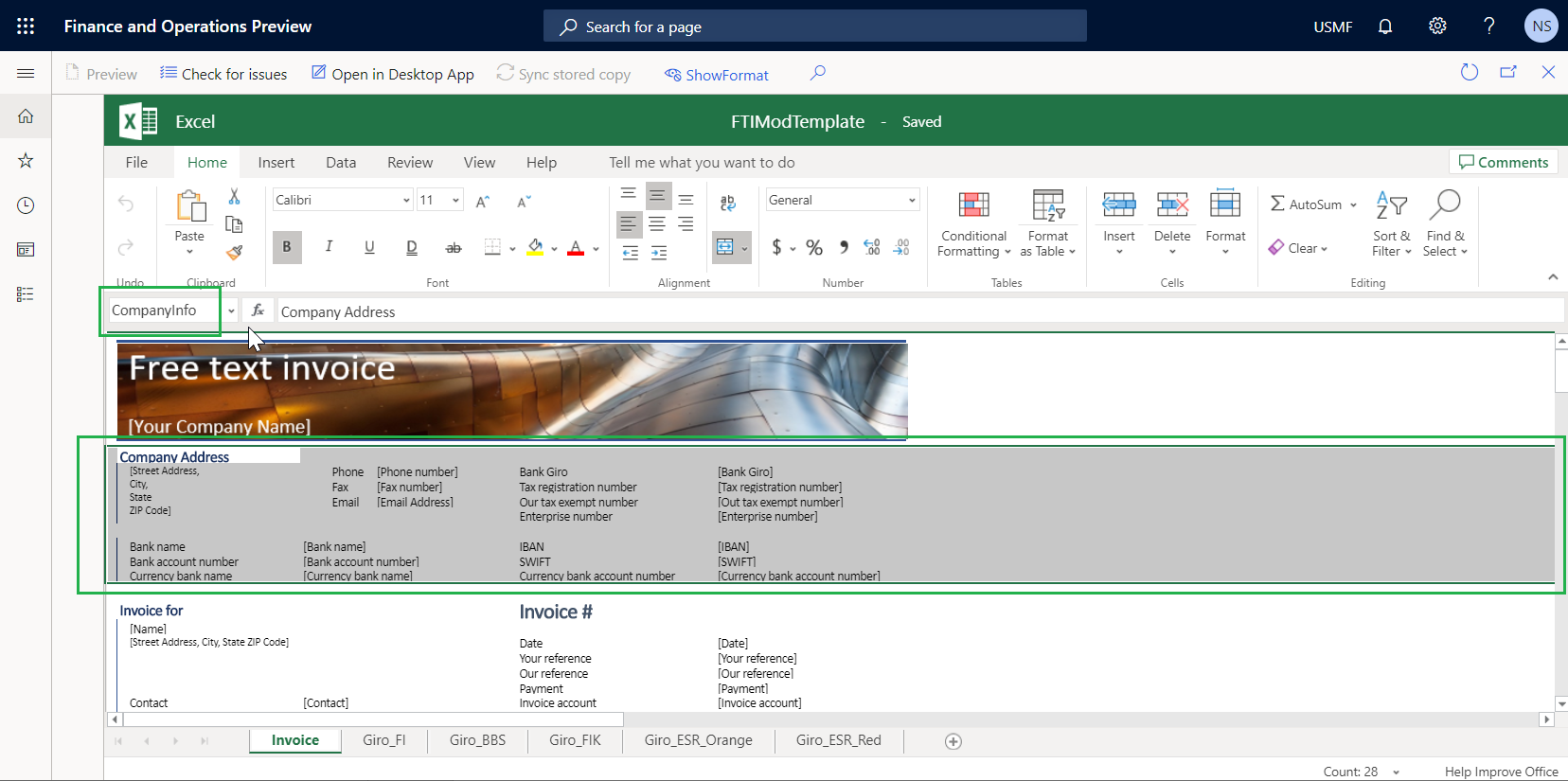
テンプレートに新しいフィールドを追加する
BDM テンプレート エディター ページのアクション ウィンドウで、形式の表示を選択します。
テンプレート構造ウィンドウで、追加を選択します。
メモ
新しいフィールドとして使用するテンプレートのセクションを調整する必要があります。 この調整は、結合されたセル G8: H8 をフォーマットすることによって既に行われています。
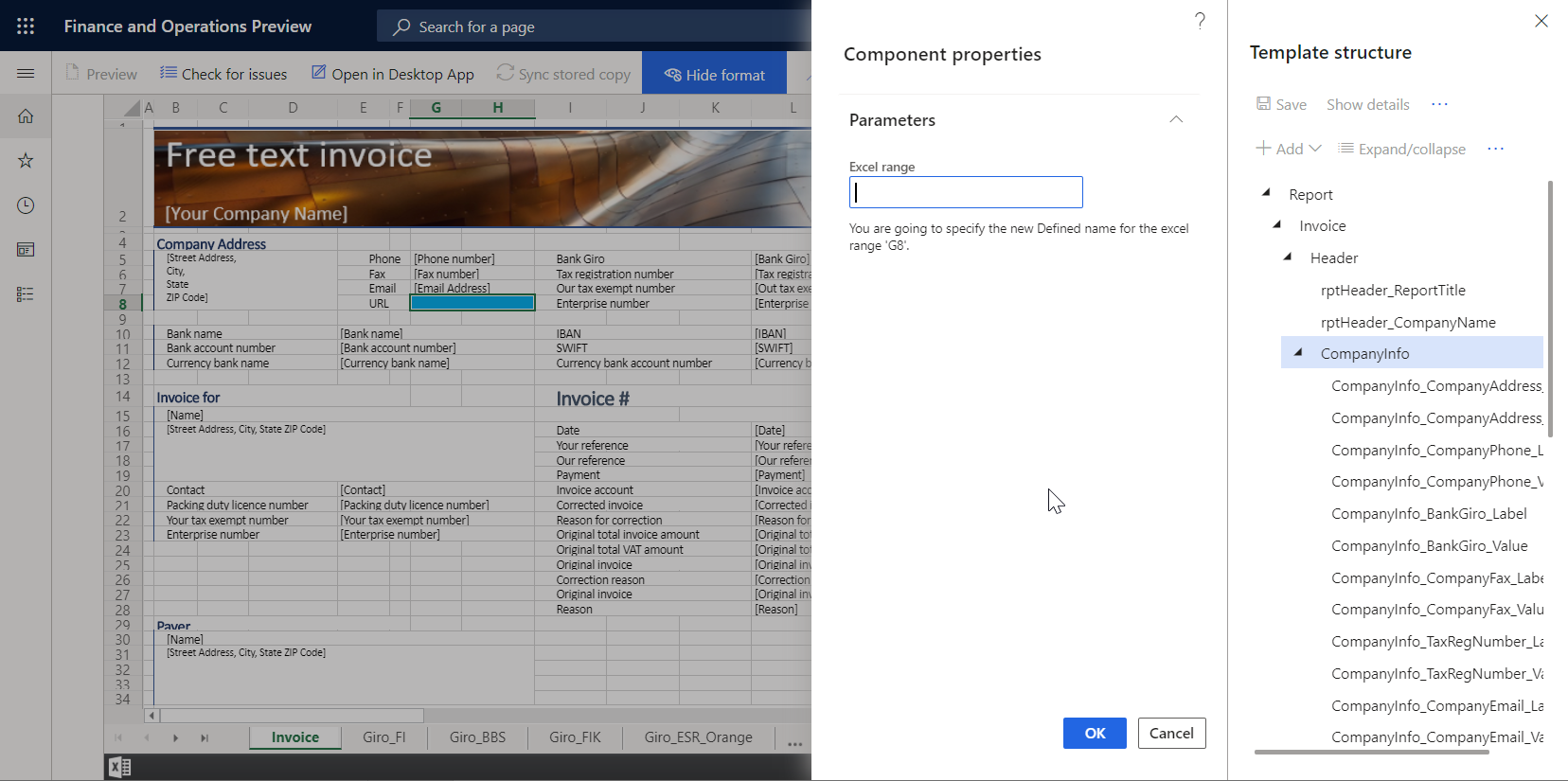
テンプレートにセルとして新しいフィールドを追加するには、Excel\Cell を選択します。
テンプレートに新しい範囲を追加する場合は、Excel\Range を選択できます。 入力される範囲には、複数のセルを含めることができます。 これらのセルは、後で追加できます。
追加するフィールドの現在のテンプレート構造に最も適した親コンポーネントであるため、CompanyInfo テンプレート コンポーネントが、テンプレート構造ウィンドウで自動的に選択されます。
Excel の範囲 フィールドに、CompanyURL_Value を入力します。
OK を選択します。
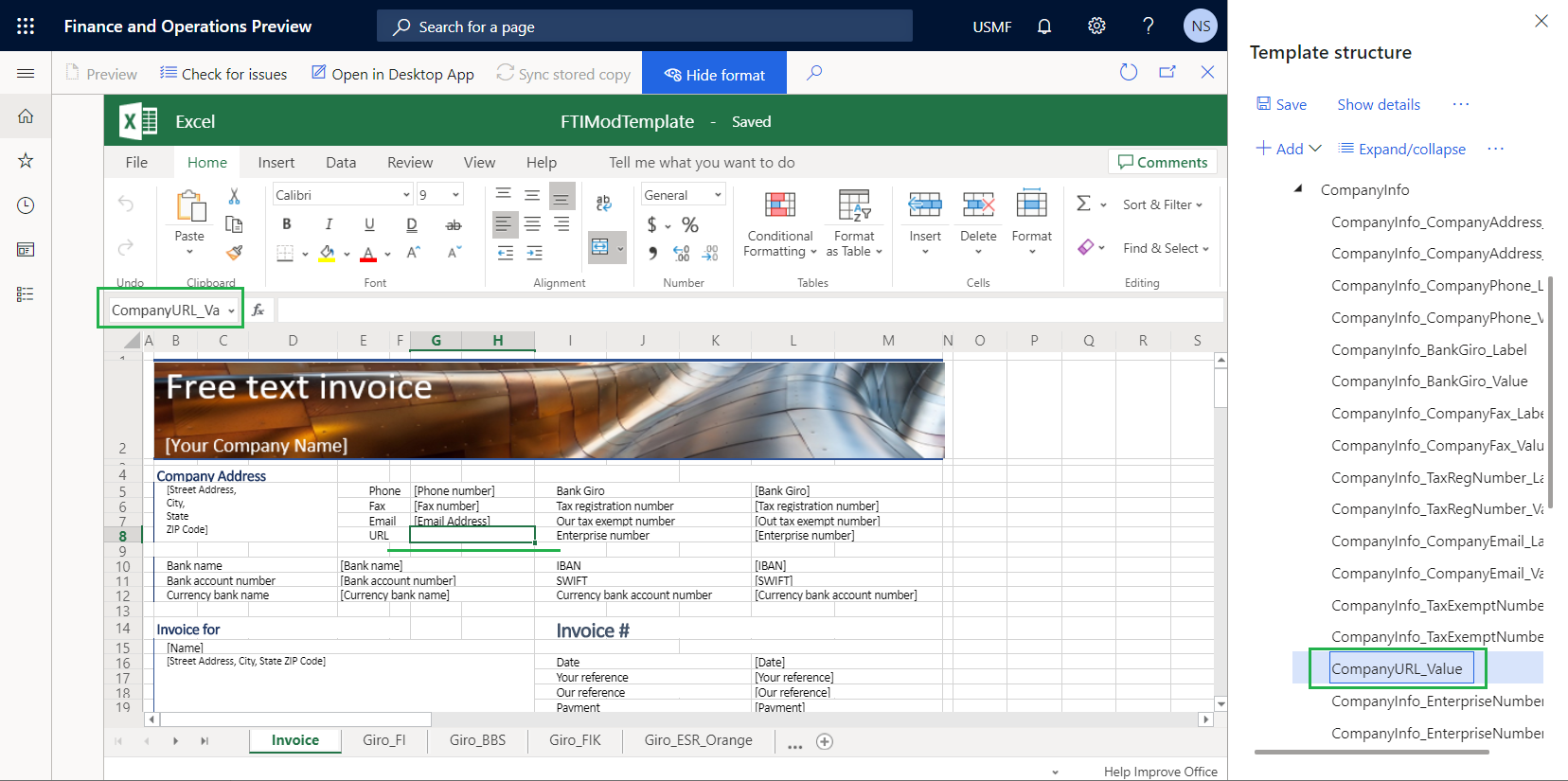
テンプレート構造ウィンドウで、省略符号ボタン (...) を選択し、バインディングの表示を選択します。
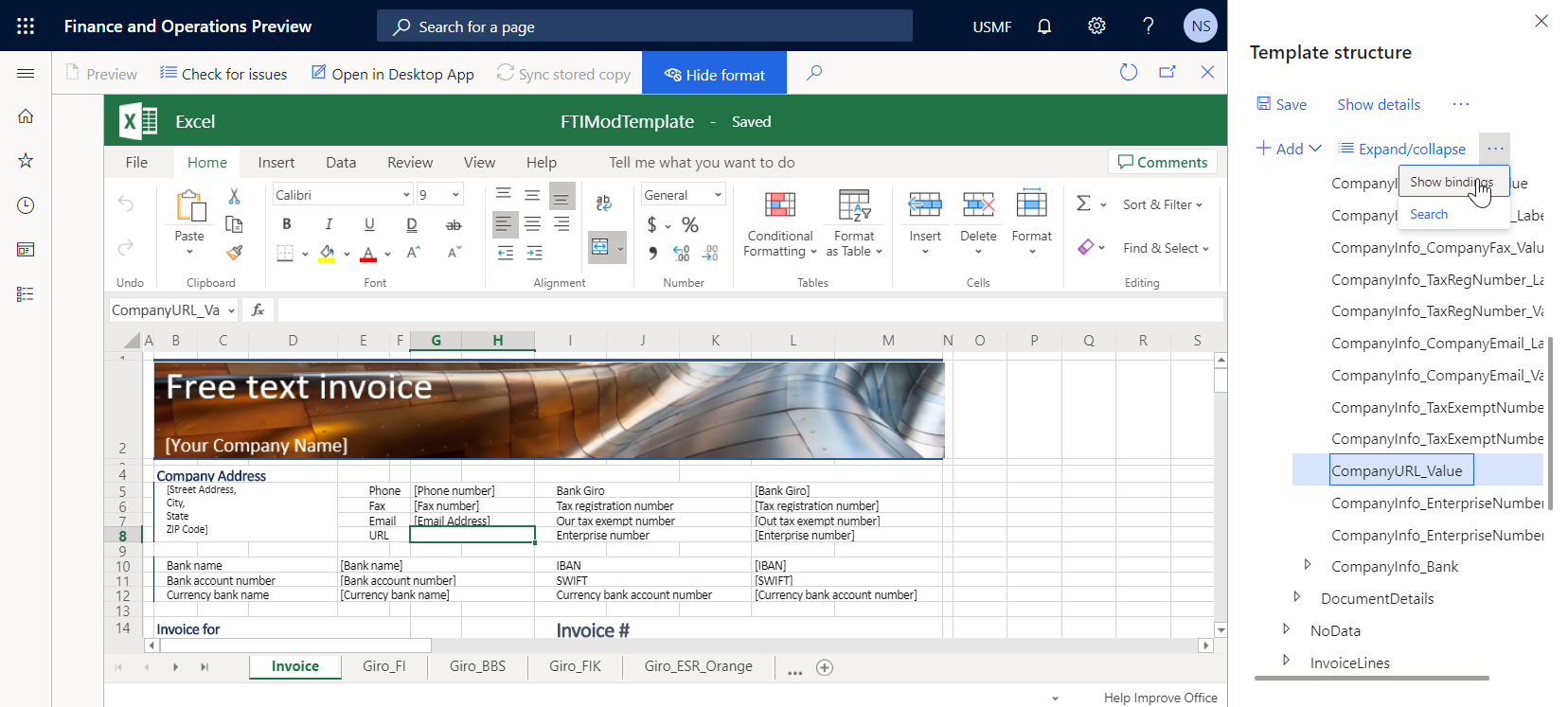
テンプレート構造ウィンドウに、基になる ER 形式で使用できるデータ ソースが表示されます。
基になる ER 形式のデータ ソースに連結する予定のフィールドとして CompanyInfo_Value を選択します。
テンプレート構造ウィンドウのデータ ソース セクションで、モデル > InvoiceBase > CompanyInfo を展開します。
CompanyInfo で、WebsiteURI 項目を選択します。
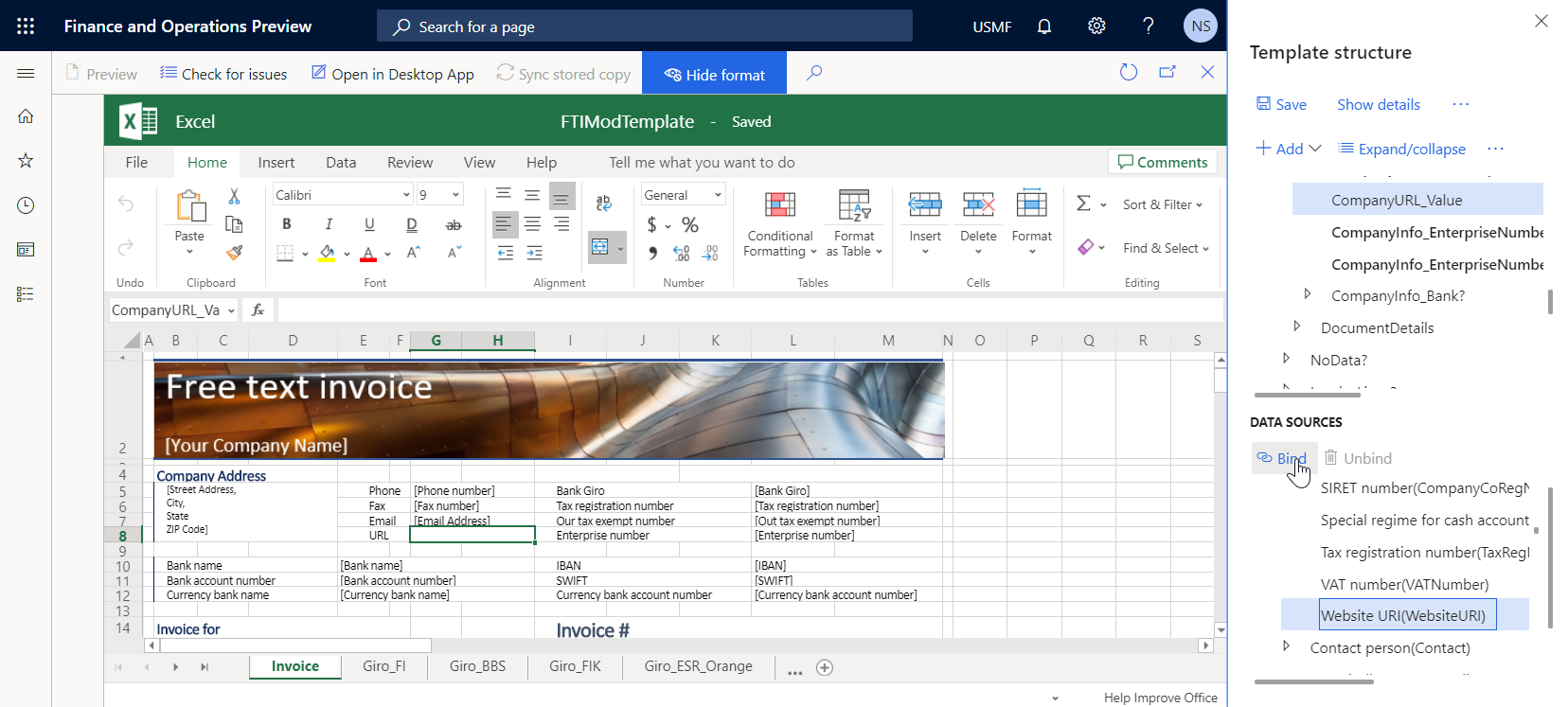
バインドを選択します。
テンプレート構造ウィンドウで、保存をクリックし、BDM テンプレート エディター ページを閉じます。
ビジネス ドキュメント管理ワークスペースでは、更新されたテンプレートが右ウィンドウのテンプレート タブに表示されます。 グリッドで、編集したテンプレートのステータス フィールドが下書きに変更され、リビジョン フィールドが空白でなくなっていることを確認します。 これらの変更は、このテンプレートの編集のプロセスが開始されたことを示します。
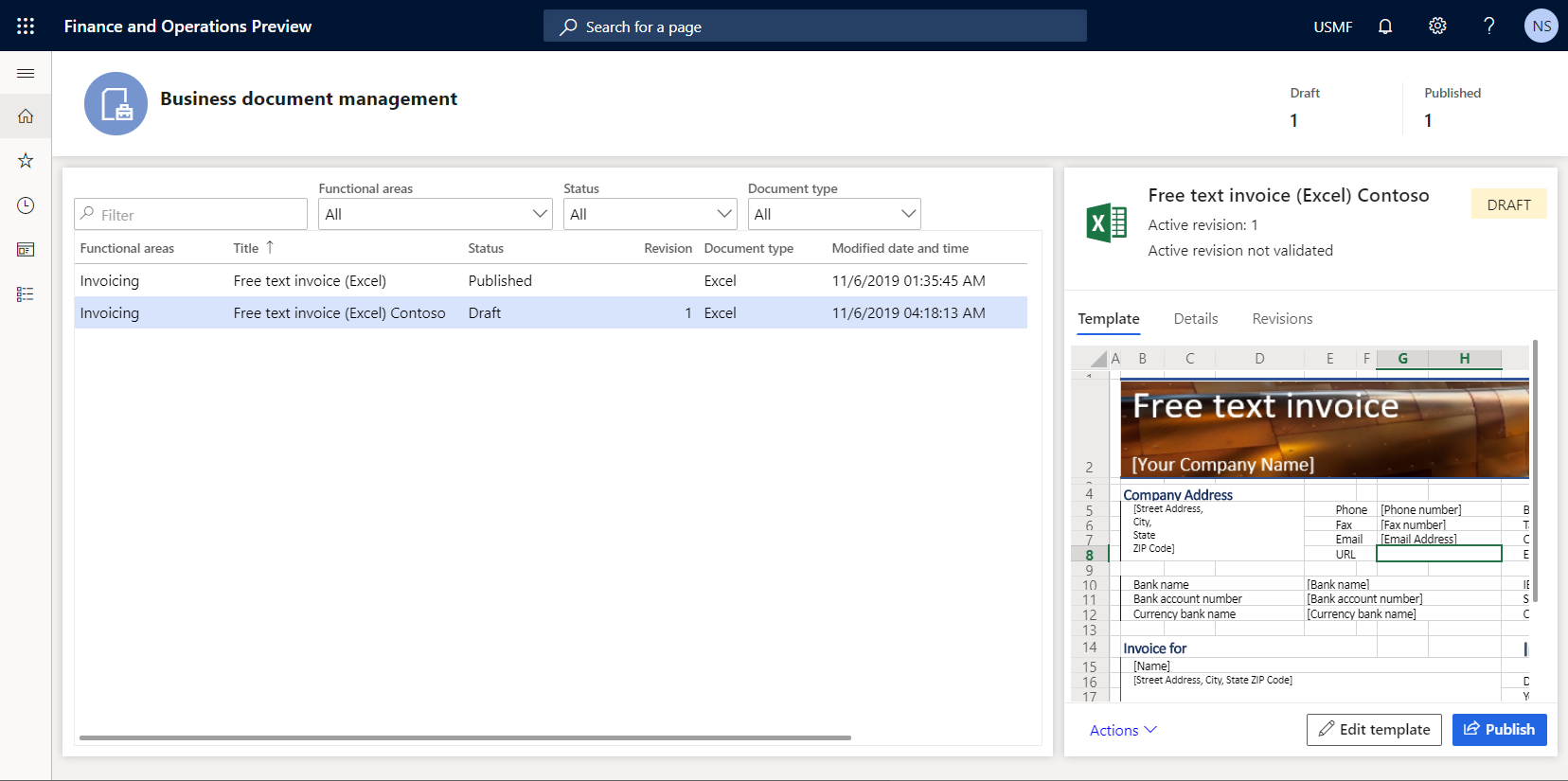
会社設定の確認
- 組織管理 > 組織 > 法人の順に移動します。
- 連絡先情報クイック タブに、会社 URL が入力されていることを確認します。
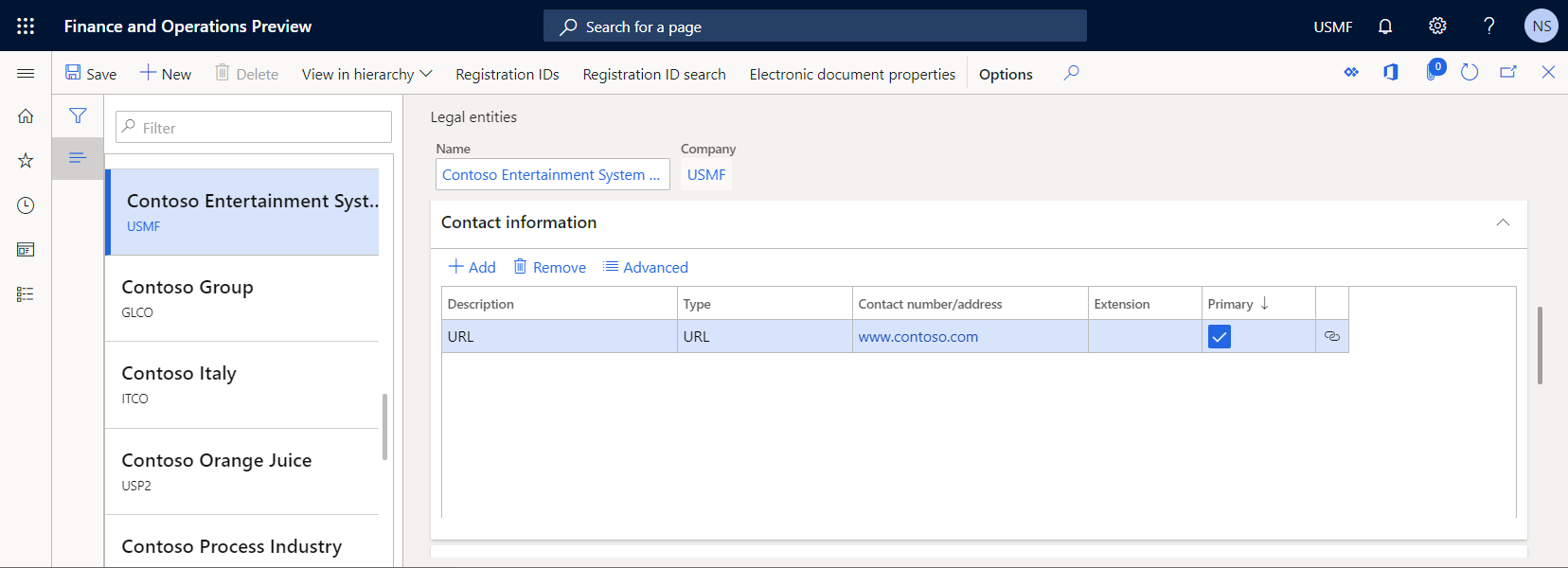
更新されたテンプレートをテストするためのビジネス ドキュメントの生成
アプリケーションで、会社を USMF に変更し、売掛金勘定 > 請求書 > すべての自由書式の請求書に移動します。
請求書 FTI-00000002 を選択し、印刷管理を選択します。
左ウィンドウで、モジュール - 売掛金勘定 > ドキュメント > 自由書式の請求書を展開します。
自由書式の請求書で、元のドキュメント レベルを選択して、処理する請求書の範囲を指定します。
右ウィンドウの、レポート形式フィールドで、指定されたドキュメント レベルの自由書式の請求書 (Excel) Contoso テンプレートを選択します。
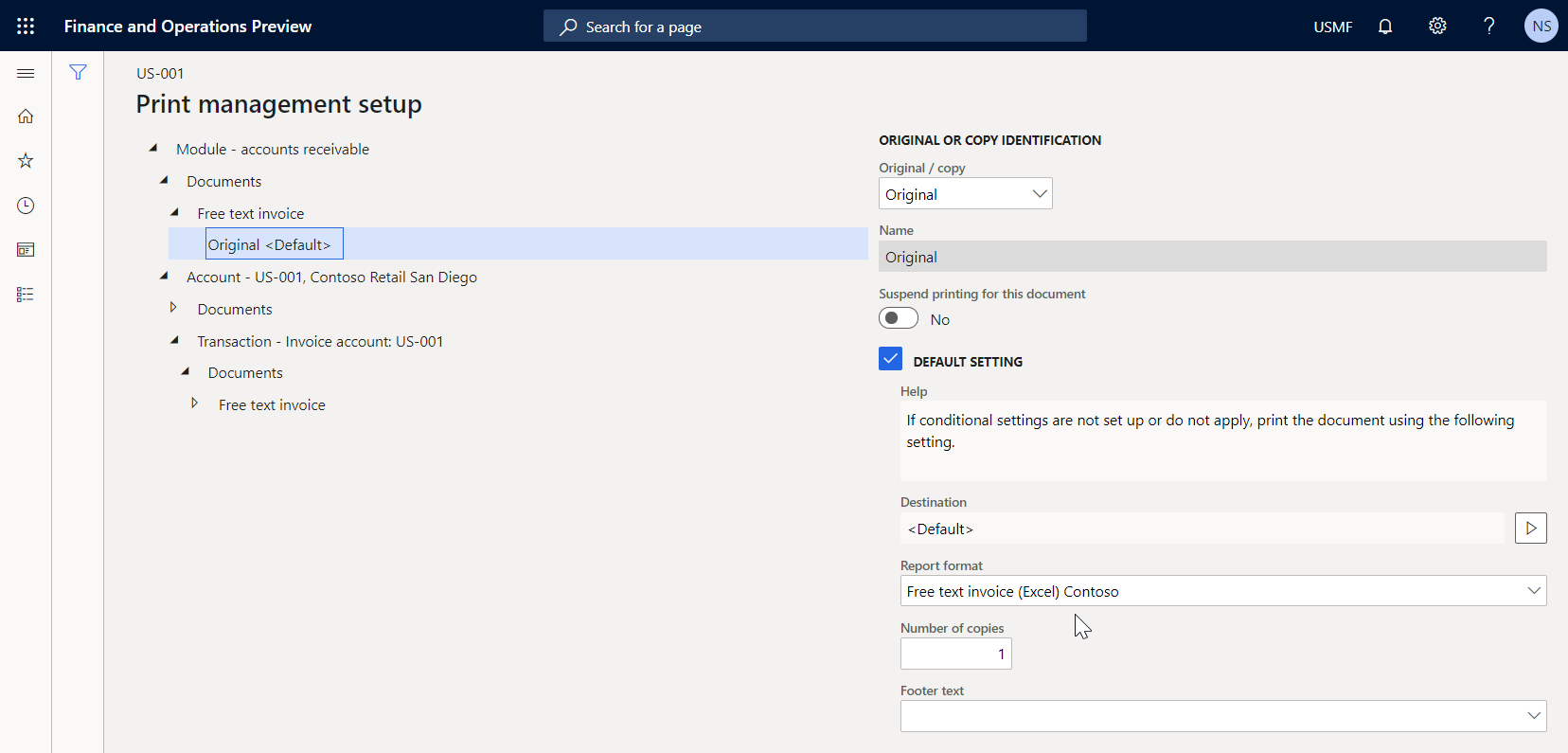
Esc を押して、現在のページを閉じます。
印刷 > 選択済を選択します。
生成されたドキュメントをダウンロードして、Excel で開きます。
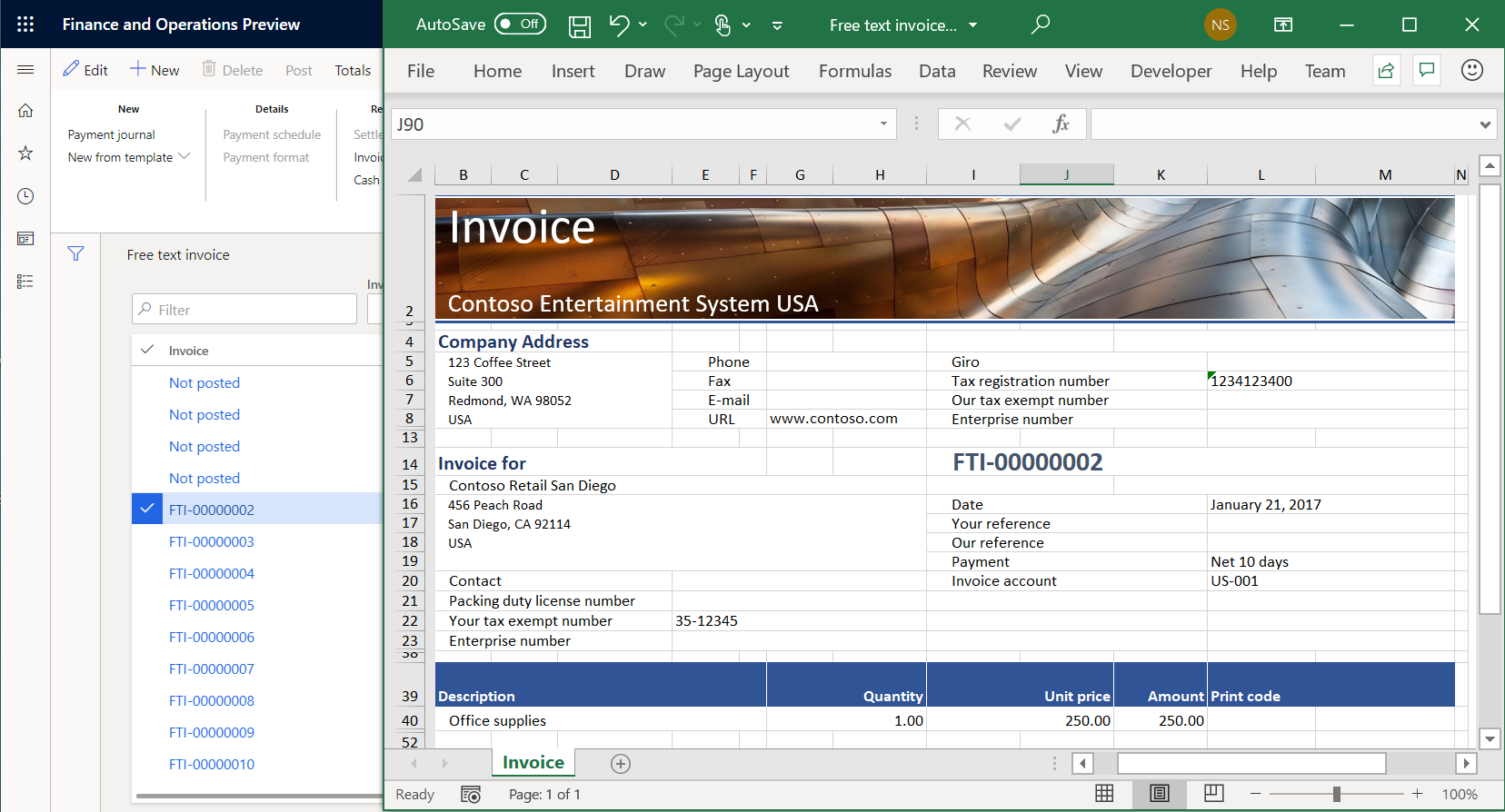
変更したテンプレートは、選択した品目に対して自由書式の請求書レポートを生成するために使用されます。 テンプレートに加えた変更によってこのレポートがどのように影響を受けるかを分析するには、別のアプリケーション セッションでテンプレートを変更した直後に、1 つのアプリケーション セッションでこのレポートを実行します。