作業指示書の作成
Dynamics 365 Field Service の作業指示書には実行する必要がある作業に関する情報が含まれています。 作業指示書は、リソースやアクティビティを調整し、スケジュールを立てるために使用されます。 また、さまざまな種類のインストール、修復、予防の管理などの仕事にも使用できます。
作業指示書は多くの場合、サポート案件、契約、または営業案件から作成されます。 手動、スケジュール アシスタント、または Resource Scheduling Optimization アドイン. を使ってスケジュールされます。 作業が完了すると、監督者がそれをレビューし、承認します。
作業指示書と記録リストから作業指示書を作成する
Field Service で、サービス エリアに移動します。
スケジューリング セクションで、作業指示書 を選択します。
新規 を選択します。
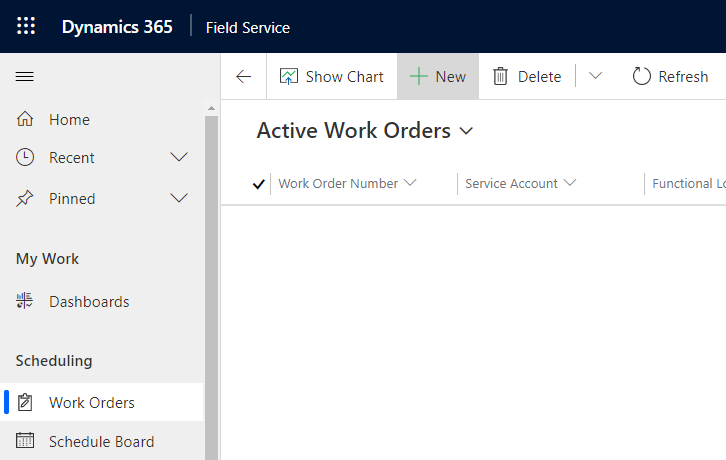
少なくとも、以下の必須フィールドに情報を入力してください。
- サービス アカウント については、一覧から取引先企業を選択するか、新規サービス アカウントを作成します。
- 作業指示書の種類 については、一覧から作業指示書の種類を選択するか、新しく作業指示書の種類を作成します。
- システムの状態 については スケジュールなし を選択します。
- 価格表 については、一覧から価格表を選択するか、新しい価格表を作成します。
- 作業指示書が課税対象かどうかを選択します。 作業指示書が課税対象でない場合、製品またはサービスの課税設定に関係なく、作業指示書製品およびサービスも課税対象とは見なされません。
必要に応じて、作業指示書のオプション情報を提供します。 サービス タスク、製品、サービス、またはナレッジ記事を後から追加することもできます。
サービス タスクまたはインシデント タイプを作業指示書に追加しない場合、システムは作業指示書の推定期間をデフォルトの予約期間に設定します。 この値を変更するには、msdyn_workorder エンティティの予約設定メタデータを更新します。 詳細については、スケジュール用エンティティの有効化の設定を編集する を参照してください。
保存 または 保存して閉じる を選択します。
「開始する」ページから作業指示書を作成する
Field Serviceアプリで、Field Service 管理者、またはシステム管理者は、始めるページに移動します。
作業指示書の作成セクションで、作成するを選択します。
作業指示書に関する基本情報を入力します。
フォームに、必要な数のタスク、製品、およびサービスを追加します。
作業指示をすぐにスケジュールする場合は、保存と予約を選択します。 作業指示書のみを保存するには、保存して閉じるを選択します。