自動的に作業指示書、および請求書を生成する契約の設定
顧客契約には、作業指示書や請求書を作成するために事前に定義された詳細が含まれます。 詳細については、契約の概要にアクセスしてください。 契約作業が増えるにつれて、複数のインシデントを追加するか、複数のパターンを追加するかを検討します。
契約を行うには、次の手順を実行します。
- 契約を作成して、顧客、期間、および価格表などの高レベルな詳細を定義します。
- 自動的に作業指示書を生成するには、作業指示書の種類などの最終的な指示書の基本情報とともに、契約に対して作業指示書を作成する (予約の定期実行) 頻度を定義する契約予約設定 (ABS) を作成します。 または、この契約の請求書を生成する場合は、契約請求書設定 (AIS) を作成し、請求書の定期実行 および生成する請求書の他の詳細を定義します。 また、同じ契約で ABS と AIS を作成することもできます。
- ABS では、生成される各作業指示書で実行される作業の具体的な詳細を定義する 契約インシデント、製品、サービス と サービス タスク を追加します。 AIS で、生成された各請求書に含まれる 請求書の製品を追加します。
- 契約をアクティブ化し、日付が近づくと作業指示書とともに契約予約日が作成されます。 ABS の定期的なパターンと、契約予約日 (ABD) の生成が何か月前に設定されているかに基づいて ABD が生成されます。 初期状態では、これらの ABD のステータスは "アクティブ" です。 同様に、AIS の定期的なパターンと、契約予約日 (AID) の生成が何か月前に設定されているかに基づいて AID が生成されます。 初期状態では、これらの AID の請求書ステータスは "スケジュール済" になります。 それぞれの日付が近づくと、設定に基づいて、各 ABD は作業指示書を生成し、各 AID は請求書を生成します。
この記事では 2 つのシナリオをカバーし、契約で作業指示書と請求書を生成する方法について説明します。
前提条件
システムで設定された取引先企業、インシデントの種類、製品、サービス、サービス関連のタスクなどの作業指示書関連データ。
契約設定が構成されます。 契約の接頭辞と開始番号の指定を検討してください。
契約、契約予約設定、および契約請求書設定の指定された所有者、契約請求書設定には、請求書、請求書の詳細、作業指示書、作業指示書インシデント、作業指示書製品、作業指示書サービス、作業指示書サービス タスク、リソース要件、および予約を作成するアクセス許可があります。
チップ
アグリーメントを作成する前に、アグリーメントのシステム ユーザーまたはチーム所有者を設定します。 契約プロセスは、所有者の権限で実行されます。 所有者が組織を離れると、契約プロセスは失敗し、契約は中断されます。
シナリオ 1: 資産メンテナンス作業指示書の自動生成
組織は、今後 1 年間、顧客の場所にインストールされた備品の月次メンテナンスを実行する必要があります。 Dynamics 365 Field Service を使用して、 ある程度 柔軟に、毎月中旬にメンテナンス作業を自動的に生成したいと考えています。 ディスパッチャーには、最良かつ最適なフィールド技術者に月次メンテナンス作業をスケジュールし、合意した価格で完了した作業について顧客に請求するよう求めています。
このシナリオを構成するには、契約、顧客資産、インシデントの種類、および価格表とともに、契約を使用します。
ステップ 1: 契約の作成
サービス 領域で、契約>新規を選択します。
お客様の情報を入力してください。 ヒントをガイドとしてご利用ください。
サービス アカウント & 請求先口座: 契約作業指示書が発生する場所を定義し、請求先口座は請求書の送信先を定義します。 詳細については、取引先企業の作成と管理 をご覧ください。
システムの状態: 契約が現在実行されているかどうかを定義します。 見積もり に設定して、新しい契約を作成し、詳細を追加します。
価格表: 契約に関連するすべての製品やサービスの価格を指定し、この契約から生成された作業指示書、および請求書に入力された価格表を管理します。 契約中に使用されるすべての製品およびサービスを契約の価格表に追加します。 一般に、契約には、まったく新しい価格表に反映される、取り決めた商品やサービスの価格が含まれます。 生成される作業指示書と請求書の価格表は、必要に応じて手動で更新できます。
開始日 & 終了日: 契約期間を定義します。
その他 タブで、生成される作業指示書のサービス地域、この契約に関連する日中作業指示書、請求書、および他のレコードの時間の生成を決定する レコードの生成時刻 などの詳細情報を入力できます。 一部の組織では、営業日の途中で作業指示書を作成するという契約を必要としないため、この定義は重要です。 値が設定されていない場合、Field Service Field Service 設定の既定値に設定されます。
保存 を選びます。
ステップ 2: 予約定期実行の設定
契約が作成されたら、作業指示書を生成する頻度を指定します。
予約予定セクションの 全般タブで、新規契約予約設定を選択します。
ヒント
新規契約予約の設定を選択する前に、縦の省略記号 ⋮ を選択する必要がある場合があります。
契約スケジュールの名前を入力します。 たとえば、「月次メンテナンス」です。契約は複数の予約が繰り返される可能性があるため、命名は重要です。 たとえば、サービス組織は同じ契約の一部として、週次、および月次メンテナンスを実行できます。
作業指示書の設定を入力します。
作業指示書の自動生成: 循環ベースで作業指示書を自動的に生成するには、はいを選択します。 生成された作業指示書は、オープン-スケジュールなしの状態のアクティブな作業指示書ビューに表示されます。 いいえを選択すると、スケジュール日ごとに作業指示書を手動で生成する必要があります。
作業指示書の種類: 診断と修理や検査などの作業指示書の種類を選択します。
事前に作業指示書を生成: 予想されるサービス日の何日前に作業指示書を生成するかを指示します。 事前に数日を選択すると、作業指示のバックログが希望よりも多くなることがありますが、事前に選択した日数が少なすぎると、準備するための時間がないことがあります。 契約レベルで値が入力されていない場合は、Field Service 設定>契約タブ >X 日前に契約作業指示書を生成 に環境全体の設定があります。 このフィールドにも値がない場合、作業指示書は、契約でレコードされたときの予約日の 7 日前に生成されます。
ここに入力された 作業指示書の種類、優先順位、作業指示書の概要、および 場所は、生成される作業指示書に渡されます。
予約設定を入力します。
予約の自動生成: はい を選択すると、システム予約は (自動生成または手動生成に関係なく) 作業指示書を生成します。 優先するリソースと優先する開始時刻を予約に指定する必要があります。 いいえ を選択した場合、生成された作業指示書は、通常のスケジュール プロセス (手動、スケジュール アシスタントを使って、または Resource Scheduling Optimization を使って) でスケジュールする必要があります。
注意
契約では、リソースがアクティブかどうかや作業時間など、他の要因を考慮せずに、パターンに従って予約を作成します。
推定期間: このタイプの作業指示書の予測時間を選択します。
予約前の柔軟性 と 予約後の柔軟性 フィールドは、予定スケジュール日の前後何日で作業指示書をスケジュールできるかを指定します。 これらのフィールドは、スケジュール アシスタントを支援するために、生成された作業指示書の 日付範囲開始 および 日付範囲終了 フィールドに入力されます。 たとえば、毎月 8 日に月次メンテナンスを実行し、予約前後の柔軟性を 7 日に設定する場合、作業指示書は毎月 1 日から 15 日の間にスケジュールできます。
時間枠開始および時間枠終了を指定すると、生成される作業指示書の時間枠の作成が可能になり、スケジュール アシスタントに含まれます。 (例: 作業指示書は午前 8 時から午後 12 時の間にスケジュールする必要があります)。
上部のコマンド バーで、 予約の定期実行 を選択します。
情報を入力します。
繰り返しパターン: たとえば、毎週、毎月第 1 月曜日、または隔週金曜日などです。
繰り返しの範囲: 開始日 を定義し、終了日の動作を選択します。
- 終了日なし: 作業指示書は契約終了日に生成されます。
- 終了期限: 繰り返しの終了日以降に作業指示書の生成を終了します。
- # 回の繰り返しの後に終了: 作業指示書は、指定された繰り返し数に達した後に生成されます。
カスタム日付: パターンにビジネス ニーズが反映されていない場合は、繰り返しに加え実行される必要がある作業指示書を生成する日付を定義します。 たとえば、年間を通じて各種祝日にサービスを実行する契約などです。 繰り返しが提供されない限り、カスタム日付の作業指示書は生成されません。
Ok を選択し、保存 を選択します。
注意
1 つの契約に、さまざまな予約設定を含めることができます。 たとえば、作業指示書を毎週作成する週単位の訪問の予約設定や、異なる予約の月次訪問用の予約設定を作成できます。
詳細については、予約の定期実行のインポートも参照してください。
ステップ 3: 契約作業詳細の追加
契約と契約予約設定を設定した後、実行する必要がある作業を定義します。 作業を定義するには、契約にインシデントの種類、製品、サービスおよびサービス タスクを追加します。
顧客資産のメンテナンスに契約を使用する場合は、契約予約インシデントを使用して資産を指定します。 インシデントで顧客資産を指定することにより、特定の備品で実行する必要のある定期的な作業を定義し、サービス履歴を作成できます。 また、顧客の資産ごとに契約予約設定に複数のインシデントの種類を追加することもできます。 このシナリオでは、契約予約インシデントを使用します。
契約予約インシデントの種類を使用しない場合は、契約に製品、サービス、およびサービス タスクを追加できます。
インシデントセクションの 全般タブで、新規契約予約インシデントを選択します。 ツールヒントをガイドとして使用してインシデントの詳細を指定します。
ヒント
新規契約予約の設定を選択する前に、縦の省略記号 ⋮ を選択する必要がある場合があります。
保存して閉じるを選択します。
インシデントを契約に追加すると、関連製品、サービス、サービス タスクおよび特性が契約に追加されます。 これらの品目は、生成されたときに作業指示書に追加されます。 インシデントの種類を追加するときは、インシデント品目を契約にコピー設定を考慮してください。
ステップ 4: 契約のアクティブ化と作業指示書の表示
マネージャーのレビューと顧客の承認のための組織のプロセスの後、最後のステップとして契約をアクティブ化します。 アクティブ化されると、メンテナンス日や作業指示書などの関連レコードが生成されます。 契約の状態に詳細を追加するには、契約サブ状態値の使用を検討してください。 ユーザー定義契約のサブ状態も作成できます。
契約ページで、システムの状態をアクティブに設定します。
保存 を選びます。 サービスの実行日を表す予約日が作成されます。
予約日を確認するには、予約設定を開き予約日セクションまでスクロールします。
初期状態では、生成された各予約日の状態はアクティブ です。 時間が予約日に近づくと、作業指示書が 事前に作業指示書を生成フィールドに基づいて生成されます。 予約日の状態が処理済となり、生成された作業指示書が表示されます。
作業指示書の自動生成を無効に設定すると、各予約日の作業指示書を手動で生成できます。 定義するよりも早く作業指示書を生成する必要がある固有のビジネス サポート案件の場合、手動で生成できます。 予約日を開いて、作業指示書の生成を選択します。
契約に予約の自動生成を許可する場合、作業指示書は、作業指示書が生成されるときに優先リソースにスケジュール設定されます。
ステップ 5: 契約作業指示書の実行
作業指示書が生成されると、作業指示書ビューの他の作業指示書の中に表示されます。
生成された作業指示書には、価格表、作業指示書の種類、インシデントの種類、顧客資産など、契約に指定れたすべての詳細が含まれます。 詳細は引き続き作業指示書レベルで編集できます。 たとえば、作業指示書は契約から生成される場合がありますが、必要に応じて、より多くの製品とサービスを作業指示書に追加できます。 価格表や作業指示書の種類など、その他の詳細情報は、適切なアクセス許可があれば変更できます。
この作業指示書には契約へのリンクが含まれています。
まだスケジュールされていない場合は、予約を選択し、スケジュール アシスタントをトリガーします。
フィールド技術者が契約作業指示書を実行し、マネージャーがそれをクローズした後、完了した作業の請求書が作成されます。 詳細については、作業指示書のライフ サイクルとステータス にアクセスしてください。
ヒント
作業指示書を自動的に生成する契約を設定する場合は、作業指示書の子レコード (作業指示書の製品、サービス、サービス タスク、インシデントの種類など) の数を 500 以下に制限します。 大量のレコード、同期カスタム プラグイン、またはカスタム プロセスによりタイム アウトが発生し、残りの子レコードが生成されない場合があります。
シナリオ 2: 請求書の自動生成
契約請求書は製品やサービスの請求書を自動的に生成するために使用されます。 請求書は、定義された定期実行で生成され、毎回同じ価格で同じ製品が含まれます。 請求書は、作業指示書が実行されるかどうかにかかわらず生成され、請求されます。 これは、送信するテキストや電話の回数に関係なく、毎月の携帯電話料金を支払う方法に類似するモデルです。
このシナリオでは、顧客が Field Service 組織にサービス プランの四半期ごとの料金を支払います。
ステップ 1: 契約の作成、または既存契約の選択
既存契約に契約請求書を追加するか、または新しい契約に追加できます。 契約請求書のみでメンテナンス プランのない契約を結ぶことができ、1つの契約に対して複数の請求書を作成することもできます。
この例では、四半期ごとの請求書が既存の契約に追加されます。
契約から、請求書設定>新しい契約請求書設定の追加を選択します。
ヒント
新規契約予約の設定を選択する前に、縦の省略記号 ⋮ を選択する必要がある場合があります。
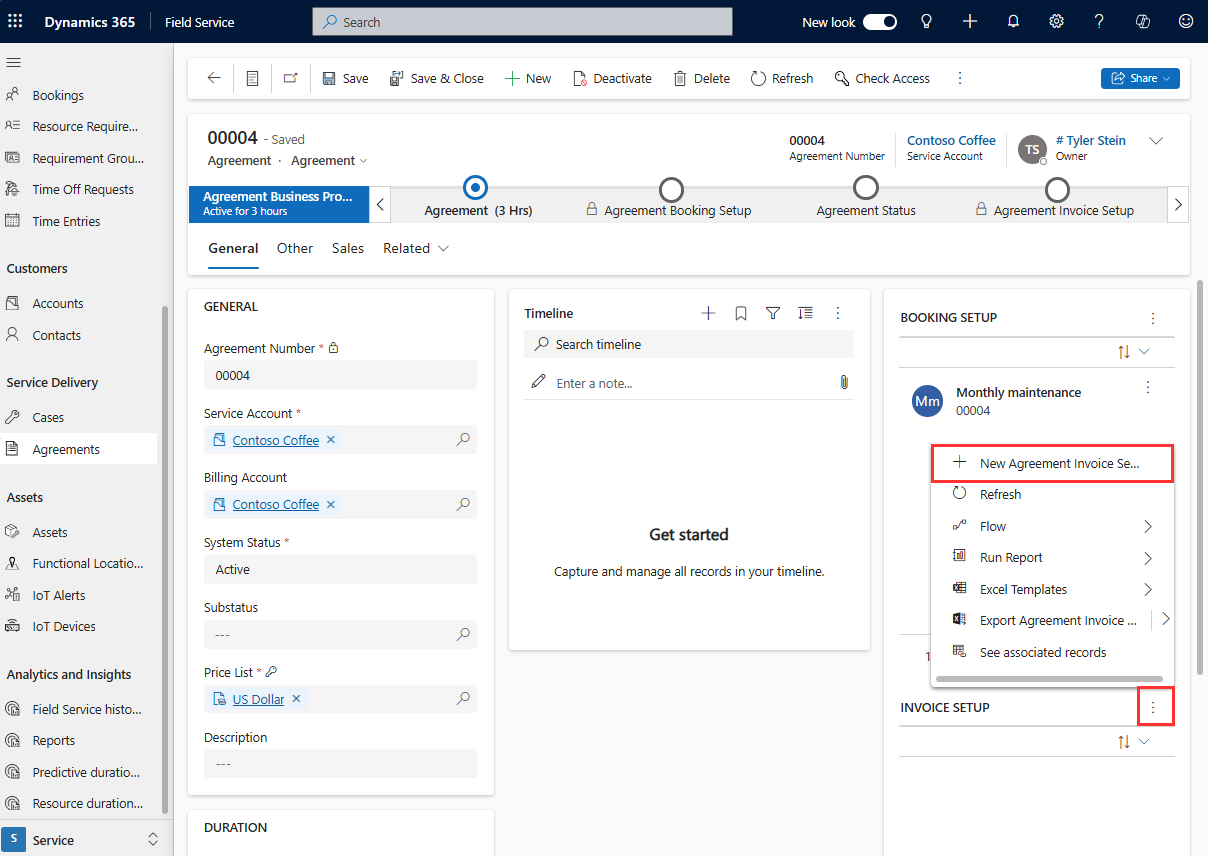
サービス契約の名前を入力してから、保存を選択します。
ステップ 2: 請求書の定期実行と製品の設定
請求書の製品 および 新しい契約請求書製品を選択します。
顧客に定期的に請求する商品を追加し、保存を選択します。 請求書の製品の価格は、契約の価格表から派生します。
注意
請求書の製品は、 Field Service 製品の種類 が 在庫 または 非在庫 に設定されている製品のみです。 サービス タイプの製品は追加できません。
上部のコマンド バーで、請求書の定期実行 を選択します。
定期実行の情報を入力します。 四半期ごとに設定するには、以下を選択します。
- 繰り返し: 毎月
- 繰り返し単位: その付きの日付
- 月単位で指定した間隔: 3
OK を選択してから保存を選択します。
ステップ 3: 請求書の定期実行のアクティブ化のと請求書の表示
この契約は既にアクティブなので、請求書の日付は、すぐにではなく短時間で生成されます。 新規契約または見積もり状態の既存契約に契約請求書設定を追加した場合、契約をアクティブ化する必要があります。
請求日を表示するには、関連>請求日を選択します。 初期状態では、生成されたすべての請求書の日付は、請求書の状態がスケジュール済みになります。 それぞれが請求書を生成すると、状態が処理済みに変わります。
契約作業指示書のように、手動で契約請求書を生成することはできません。
注意
請求書は、契約 セクションの Field Service 設定 の X 日前に契約請求書を生成フィールドの設定に基づいて事前に生成されます。 請求書の支払期日は定期実行される請求書の設定に基づいて設定されますが、請求書は X 日前に作成されます。 X 日前に契約請求書を生成 に値がない場合、システムは請求書を契約の レコード生成のタイミング フィールドの請求日の日付で、そして Field Service 設定で生成します。
予約のパターンのインポート
契約予約設定 (ABS) または契約請求書設定 (AIS) の予約繰り返しパターンをインポートすることができます。 パターン ダイアログは、保存すると ABS レコードか AIS レコードのフィールドにデータが入力されます。 このフィールドは パターン設定 と呼ばれ、既定ではフォームに表示されません。 CSV を使用して 1 つ以上の ABS または AIS レコードを含むパターンをインポートするには、次の手順を実行します。
インポートしたレコードの構成方法と同様に設定された ABS または AIS から代表的な文字列を取得します。
その文字列では、開始日と終了日、頻度 (月単位) など、レコードの動作を決定する値を特定します。
これらのサンプル文字列を使用して、契約の予約と請求書の設定レコードをスプレッドシートに入力し、これを使用して完全に構成されたレコードをインポートします。
たとえば、次のスクリーンショットにあるパターンと、関連する XML をご覧ください。
<root><pattern><period>weekly</period><option>every</option><weeks every='1'><days>1</days><days>2</days><days>3</days></weeks></pattern><range><start>08/01/2020</start><option>endAfter</option><end>10</end></range><datas/></root>
契約の所有者を変更する
契約システムの状態を見積もりに変更し、保存を選択します。 すべての非同期プロセスの実行を許可するまで 5 分間待ちます。
契約システムの状態をアクティブに設定し、保存して閉じるを選択します。