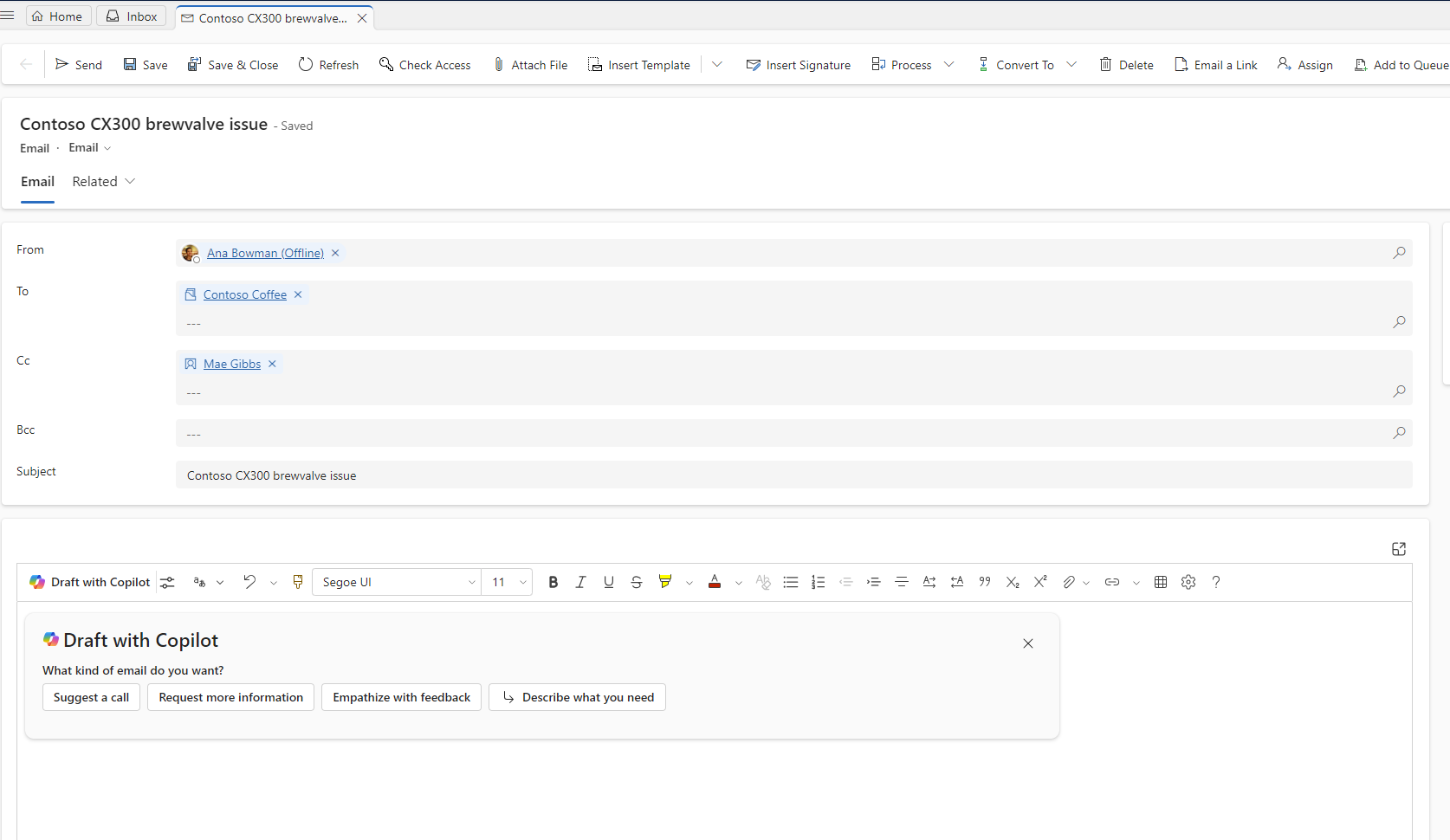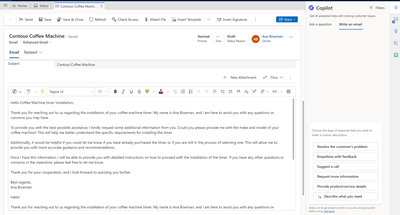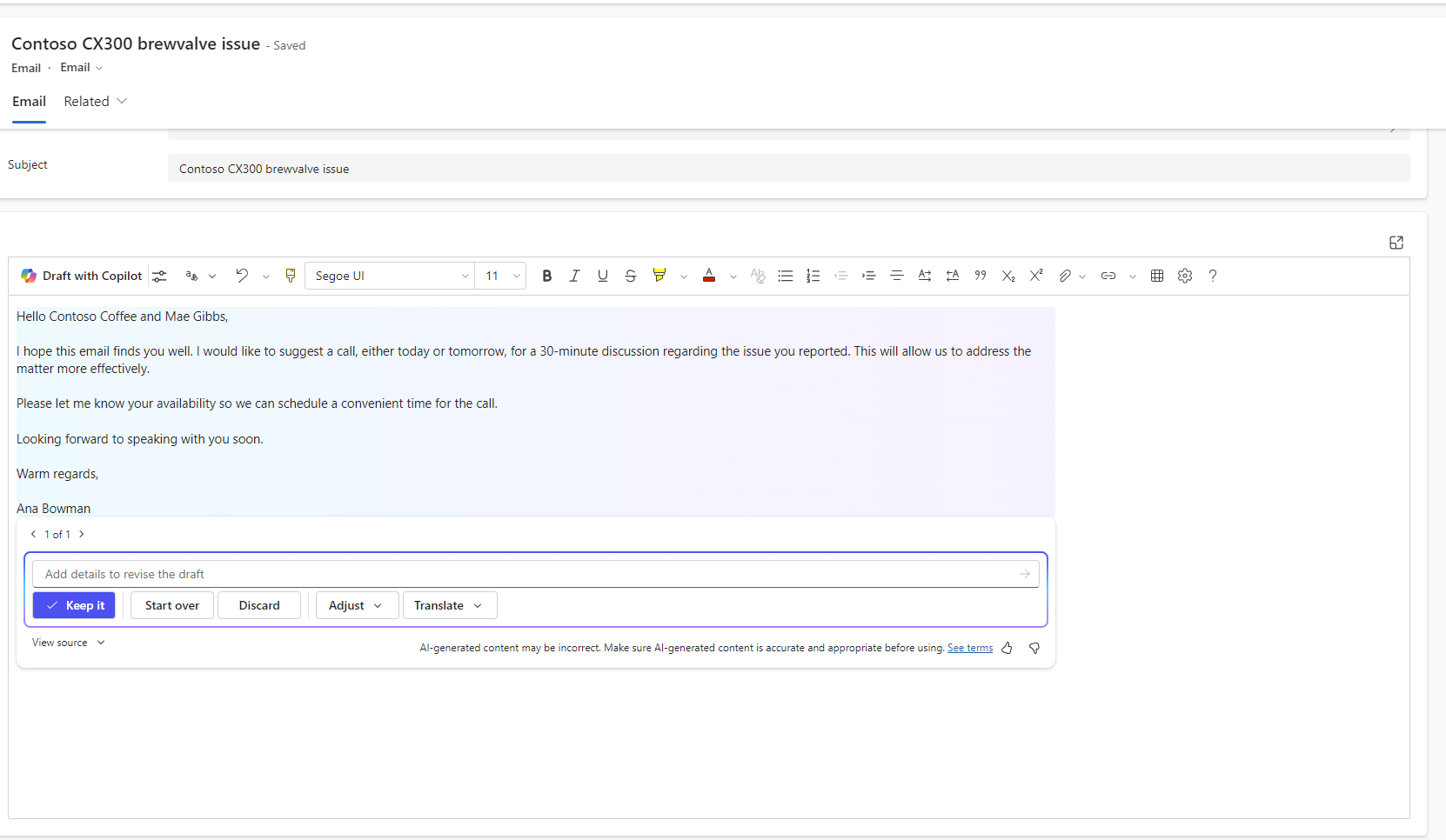Copilot でメールを書く
顧客へのメールを下書きするとき、Copilot はより明確で簡潔な説得力のあるものにするための提案を提供します。 管理者設定に基づいて、次のように Copilot で メールの作成 機能を起動できます。
- リッチ テキスト エディターで電子メールに返信すると、 Copilotで下書き カード が表示されます。
- メールを開いて、サイド ペインから Copilot オプションを選択します。 メールの作成 タブが表示されます。
常に応答を確認する Copilot は、顧客にメールを送信する前に生成します。
Copilot を使用してメールの下書きを作成する
Copilot を使用してメールの下書きを作成する場合、次の機能を使用して顧客への返信を作成できます:
プロンプトを使用する
- 電話を提案: 同日または翌日の顧客との電話を提案する返信を下書きします。
- 詳細情報の要求: 問題の解決に役立つ顧客の詳細情報を要求するための返信を下書きします。
- フィードバックに共感する: 状況について苦情を言った顧客に共感を持って応答するための返信を下書きします。
- 製品/サービスの詳細を提供する: 特定の製品またはサービスに関する詳細を提供するか、顧客の質問に答える返信の下書きを作成します。
- 顧客の問題を解決する: 顧客の問題に対する解決策 (該当する場合は解決手順) を提供する返信の下書きを作成します。
- カスタム: 返信用の独自のプロンプトを提供できます。
注意
- 管理者がナレッジ ベースを有効にしていない場合は、電話を提案する、さらに情報を要求する、フィードバックに共感する、カスタム のプロンプトのみが表示されます。
- 関連 フィールドを空のままにした場合は、電話を提案する、フィードバックに共感する、カスタム プロンプトのみが表示されます。
フィルターの使用
フィルター を選択して、Copilot が応答を生成するために使用する必要がある関連ナレッジ記事のみを選択します。
Copilot によるナレッジ ベースと Web ソースの使用方法
管理者がナレッジ ソースを有効にし、信頼できるドメインを設定している場合、次のアクションが発生します:
- Copilot は、内部ナレッジ ベース ソースを使用し、内部ナレッジ ベースと最大 5 つの信頼できるドメインを検索して、メールの下書きを生成します。
- アプリケーションは、ソースを確認する を選択すると、下書きの生成に使用されたナレッジ ソースを表示します。
- カスタム プロンプトを使用して応答をさらに絞り込むと、アプリケーションには オン に設定された ナレッジベースを使用する トグルが表示されます。 トグルを オフ に切り替えて、ナレッジ ベースのソースを無効にすることができます。
提案された返信を確認する
事前定義されたプロンプトのいずれかを選択すると、Copilot は段階的に UI に表示される提案された返信を生成します。 また、Copilot が応答を導き出したナレッジ ベースや Web サイトのリンクを示すインライン引用も確認できます。 引用の上にマウスを移動すると、ソースへのインライン リンクが表示されます。 応答を停止する を選択すると、Copilot によるメールの下書きの生成を停止します。 アプリケーションは、最初からやり直すためのプロンプトを表示します。
返信を絞り込む
Copilotアイコンを使用して 選択 を 調節モード に変更すると、英語での 応答 の長さとトーンを変更できます。 次の手順を実行します。
長さ: 短、中、または 長 を選択して、テキストを凝縮または拡大します。
トーン: フレンドリー、プロフェッショナル、または フォーマル を選択して、テキストのトーンを調節します。
フォローアップ プロンプトを使用する
Copilotの応答に満足しない場合は、フォローアップのカスタム プロンプトを使用して、自然な会話形式で Copilot をガイドできます。 一度に最大 5 つのプロンプトを使用して、メールの下書きを調整することができます。 管理者がナレッジ ベースを有効にしている場合、Copilot はそれらのソースも使用します。
応答を使用する
Copilot が生成する下書きを使用するには、次のアクションを行います:
- リッチ テキスト エディターで そのまま を選択します。 下書きはリッチ テキスト エディターに表示され、そのまま使用することも、顧客に送信する前にさらに編集することもできます。
- Copilot ペインでは、次のことができます:
- 編集 選択して、応答をさらに調整します。
- コピー を選択して応答をコピーし、メール本文に貼り付けます。
最初からやり直します
プロンプトに戻るには、Copilot ペインの下部にある 最初からやり直す を選択します。
次の手順
関連情報
メールの表示、作成、返信
Copilotを有効にしてメールを下書きする
顧客サービスの Copilot のよくある質問
コパイロット機能の責任ある AI に関する FAQ