音声チャネルで使用する多言語エージェントを設定する
適用対象: Dynamics 365 Contact Center—埋め込み、Dynamics 365 Contact Center—スタンドアロン、Dynamics 365 Customer Service
注意
Copilot Studio ボットの名前が Copilot エージェント (エージェントまたは AI エージェント) に変更されました。 人間 エージェント は、顧客サービス担当者 (サービス担当者または担当者) に名前が変更されました。 製品の UI、ドキュメント、トレーニング コンテンツを更新しているときに、古い用語と新しい用語への言及に出くわす可能性があります。
顧客が選択した言語に基づいて音声通話を適切なエージェントにルーティングするようにルーティング ルールを構成できます。 多言語コンタクト センターは、選択した言語でコンタクト センターとの対話を希望するグローバルな顧客に対応するのに役立ちます。 このようなリクエストを処理できる最初の連絡先としてエージェントを設定することもできます。
Copilot Studio の Bot Framework Composer を使用して、多言語コンタクト センター用のエージェントを設定します。
Copilot Studio に多言語ボットを設定するプロセスは以下のとおりです。
Copilot Studio でエージェントを作成します。
Bot Framework Composer でトピックを作成します。
Copilot Studio であいさつトピックを構成します。
エスカレート トピックを使用してエージェントに転送ノードを構成します。
ワークストリームとキューを構成します。
多言語エージェントを確認します。
ヒント
新しい多言語チャットボット は現在、Customer Service 用オムニチャネルではサポートされていません。
前提条件
- 多言語ボットの構成に使用するコンピューター上でローカルに Bot Framework Composer をインストールする必要があります。
- エージェントは、Azure アプリの登録ページに登録されている必要があります。 アプリケーション ID をメモしておきます。 詳細は、アプリ登録を作成するを参照してください。
Copilot Studio でエージェントを作成する
Customer Service 用オムニチャネルを構成する環境を選択して、Copilot Studio でエージェントを作成します。 詳細な手順については、エージェントを作成するをご覧ください。
たとえば、次の詳細を持つエージェントを作成できます。
- 名前: 挨拶ボットなどのエージェントを説明する名前。
- 言語: 英語 (米国) など、エージェントの主要言語。
- 環境: contoso-printers など、Customer Service 用オムニチャネルが構成されている環境。
Bot Framework Composer でトピックを作成する
Copilot Studio で作成したエージェントに対して、サイト マップで トピック を選択し、トピック ウィンドウで 新しいトピック のドロップダウン矢印を選択します。 アプリケーションが Bot Framework Composer を開こうとしていることを示すメッセージが表示されます。 Bot Framework Composer の操作方法の詳細については、チュートリアル: Composer で天気ボットを作成するを参照してください。
開く を選択し、表示される ボットを新規プロジェクトにインポートする ダイアログで次の詳細を入力します:
- 名前: 多言語ボット などのプロジェクトの名前。
- 場所: コンピューター上のフォルダーを選択します。
Bot Framework Composer で、その他のコマンド (...) を選択し、ダイアログの追加 を選択して、次の詳細を入力します。
- 名前: PVA グリーター ダイアログ などの名前。
- 説明: 簡単な説明。
サイトマップで BeginDialog を選択し、追加 (+) ノードを選択して、応答の送信 を選択します。
ボットの応答 セクションで 追加 (+) ノードをクリックし、音声 を選択します。
代替を追加 を選択し、次のテキストを追加します。
<speak version="1.0" xmlns="http://www.w3.org/2001/10/synthesis" xml:lang="en-US"><voice name="en-US-AriaNeural"><lang xml:lang="en-US">Hello ${virtualagent.msdyn_CustomerName}. Welcome to contoso customer support.</lang></voice></speak>注意
${virtualagent.msdyn_CustomerName} 変数は、レコードの識別によってのみ、認証された顧客の顧客名を提供します。 詳細は、顧客を自動的に特定するを参照してください
BeginDialog で 追加 (+) ノードを選択し、質問する をポイントして、フローティング メニューで 複数選択 を選択します。
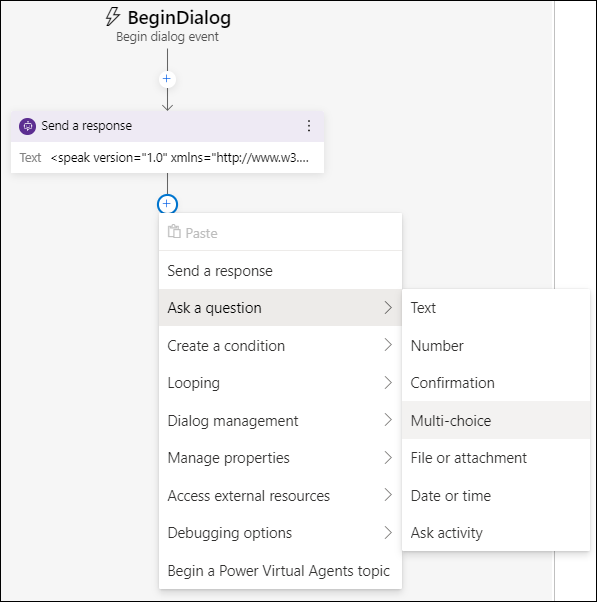
手順 a と b を繰り返して、次のテキストを追加します。
<speak version="1.0" xmlns="http://www.w3.org/2001/10/synthesis" xml:lang="en-US"><voice name="en-US-AriaNeural"><lang xml:lang="en-US">Press or say 1 for English.</lang><break strength="medium"/><lang xml:lang="fr-FR"> Appuyez ou dites 2 pour le français.</lang><break strength="medium"/><lang xml:lang="pt-PT">Pressione 3 para português.</lang></voice></speak>ユーザー入力 ボックスを選択し、右端のウィンドウに次の詳細を入力します。
- プロパティ: conversation.language_choice
- 選択肢の配列: 1、2、3、one、two、three、un、deux、trois、um、dois、três
選択肢の配列 で、式ごとに 1 つの選択肢を指定します。
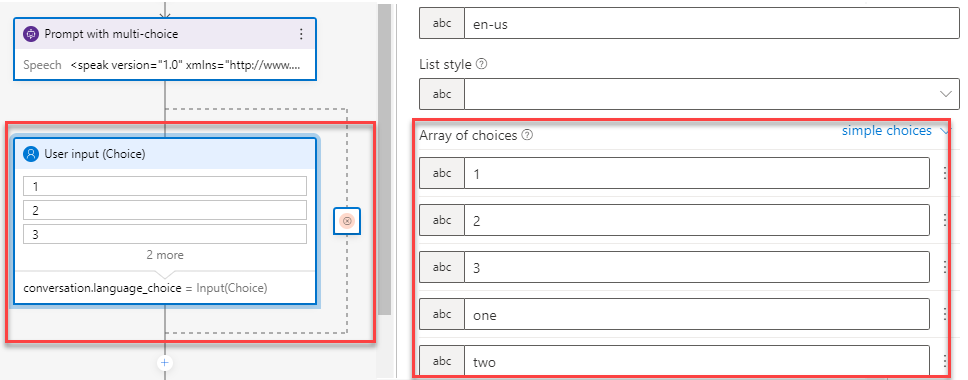
追加 (+) ノードを選択し、条件の作成 を選択して、分岐スイッチ (複数オプション) を選択します。 次の詳細情報を入力します:
条件: conversation.language_choice
値: 1、2、3、One、Two、Three、Un、deux、trois、Um、dois、três
値ごとに 1 つの選択肢を入力します。
追加 (+) ノードを選択し、プロパティの管理>プロパティを設定する を選択して、次の詳細を入力します。
- 条件: virtualagent.va_CustomerLocale
- 値: en-US
fr-FR、pt-PT、hi-IN に対しては、プロパティを設定する の手順を繰り返します。
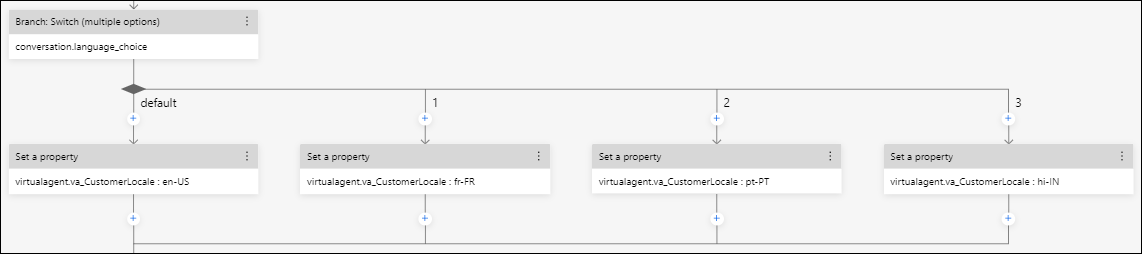
"virtualagent.va_CustomerLocale" 変数の値は、顧客が選択した言語で更新されます。
Note
サポートする言語のロケール コードを使用して、va_CustomerLocale コンテキスト変数を設定する必要があります。 詳細は、サポートされている場所とロケール コードを参照してください
追加 (+) ノードを選択し、Power Virtual Agent トピックを開始する を選択します。
ダイアログ名 で エスカレート を選択します。
サイト マップで、公開 を選択し、プロファイルの公開 を選択します。
編集 を選択し、ログインして続行 を選択します。
環境とエージェントを選択し、保存 を選択します。
公開を選択して、エージェントを選択し、選択したボットを公開 を選択します。
OK を選択します。
Copilot Studio で トピック を更新します。 トピックが一覧表示されます。
公開を選択します。
Copilot Studio で設定を終了する
ワークストリームとキューを構成する
次の記事の情報を使用して、音声ワークストリームと音声キュー、およびそのルーティング規則を構成します。
たとえば、次の設定を確認します:
英語、フランス語、ポルトガル語にそれぞれ 1 つずつ、合計 3 つの音声キューを構成し、必要なエージェントを追加します。
英語をプライマリ言語として、フランス語とポルトガル語を追加言語として使用して、音声ワークストリームを構成します。
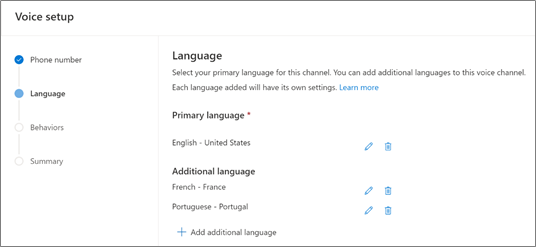
ワークストリームのキューにルーティング ルールセットで、顧客が選択したオプションに基づいて異なる言語キューに着信通話をルーティングするための条件として Conversation.CustomerLanguage を使用します。
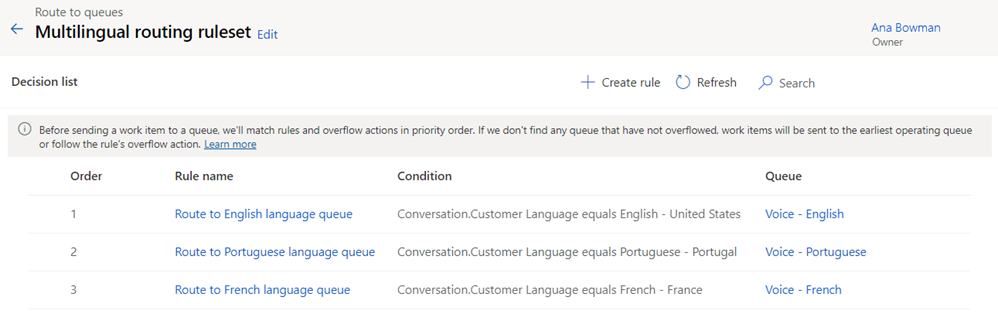
ワークストリームの ボット領域に、構成した Copilot Studio エージェントを編集して追加します。
多言語エージェントを確認する
顧客として、音声ワークストリームに登録されている番号に電話します。
対話型音声応答 (IVR) メッセージが表示されたら、言語を選択します。 エージェントは、選択した言語で会話できるエージェントに通話をルーティングすることを確認します。