予約可能リソースの作成および設定
サービス スケジュール設定のリソースはスケジュールする必要があるもの全てです。 ジェネリック、取引先担当者、ユーザー、備品、取引先企業、スタッフ、設備、またはプールを予約可能リソースとして設定できます。
予約可能リソースを新規作成する
必要なセキュリティ ロールまたは同等のアクセス許可を持っている必要があります。
詳細情報: サービス スケジュール設定でセキュリティ ロールを管理する
Customer Service 管理センターアプリまたは顧客サービス ハブ アプリで、新しい予約可能リソースを作成できます。
次のいずれかのアプリを選択して、手順を実行します。
- サイトマップで、オペレーションのサービス スケジュールを選択します。 サービス スケジュール ページが表示されます。
- リソース セクションで、管理 を選択します。
アクティブな予約可能リソース ビューが表示されます。 ドロップダウン リストを使用して、さまざまなシステム ビューを切り替えることができます。
新規で予約可能リソースを作成するには、コマンド バーで 新規 を選択します。
全般 セクション内:
リソースの種類を選択します。 以下のオプションから選択できます。
- ジェネリック
- 取引先担当者
- User
- 備品
- 取引先企業
- スタッフ
- 設備
- プール
フィールド名は自動的に設定されます。 レコードの検索: 簡易作成 ダイアログ ボックスを使用してレコードを新規作成することもできます。
タイム ゾーンを選択します。
Note
リソースの種類が設備または備品の場合、タイム ゾーンが設備もしくは備品ごとに自動的に設定され、編集することはできません。
保存を選択します。 リソース カテゴリが新規作成され既定でアクティブ化されます。
リソースの特性 および リソース カテゴリ セクションが表示されます。
リソースの特性 セクションで省略記号 (...) を選択し、特性を追加するには 新しい予約可能リソースの特性を追加 を選択します。
- ツールヒントを使用して情報を入力して 保存 をクリックします
- 検索し 評価値 を割り当てます。 評価値を新規作成することもできます。
- リソース に特性を割り当てる
リソース カテゴリ セクションで省略記号 (...) を選択し、カテゴリを追加するには 新しい予約可能リソース カテゴリを追加 を選択します。

スケジュール設定 セクション内:
作業の開始と終了時に 開始場所 と 終了場所 を選択して、リソースがどの場所にあるかを指定します。
リソースに 組織単位 を選択します。
Note
リソースの種類が設備または備品の場合、組織単位が設備もしくは備品の組織単位ごとに自動的に設定され、編集することはできません。
スケジュール ボードに表示 ボックスで、スケジュール ボードににリソースが表示されるか選択します。
空き時間検索の有効化 ボックスで、リソースの空き時間検索を有効にするかどうかを選択します。

準備ができたら 保存 を選択します。
リソースの作業時間を設定する
いつリソースがサービスに予約可能か定義した場所で、Customer Service 管理センターまたは顧客サービス ハブ アプリで予約可能リソースの作業時間を設定できます。
次のいずれかのアプリを選択して、手順を実行します。
- サイトマップで、オペレーション の サービス スケジュール設定 を選択します。
- リソース セクションで、管理 を選択します。
アクティブな予約可能リソース ビューが表示されます。
作業時間を設定するリソース レコードを開きます。
作業時間の表示 を選択します。
設定 ドロップダウン リストから、必要に応じてスケジュール表示を選択します。
Note
月単位のスケジュールが既定の表示です。週単位および日単位のスケジュールを選択できます。
作業時間を設定する最初の日となる日付を、カレンダー上でダブルクリックします。
スケジュールの編集 ダイアログ ボックスで、次のいずれか 1 つを選択し OK を選択します。
この日付のみ
このオプションでは、選択した日付のみが変更されます。
手順 12 に進みます。
<この日付> 以降
このオプションは、先のスケジュールのみを変更します。
定期的な週単位のパターン全体
このオプションは開始日から終了日までスケジュール全体を変更します。
このオプションを選択すると過去の日付に変更が加えられ、過去に作業した時間数に関するレポートに影響する場合があります。
週単位のスケジュールダイアログ ボックスで、定期的な週単位のスケジュールを設定セクションで、次のいずれかを選択します。
はすべての日について同じ
新しいスケジュールがすべての曜日に適用されます。 このオプションを選択した後、リソースを使用可能な曜日を選択してください。
日により異なる
新しいスケジュールは曜日よって異なります。 このオプションを選択した後、リソースを使用可能な曜日を選択してください。
ありません。 ユーザーに作業はありません
新しいスケジュールには、リソースが働いていない時間も含まれます。
週単位のスケジュールダイアログ ボックスで、以下の操作を行うこともできます。
スケジュールが 2 日以上に及ぶ場合、このスケジュールが有効な曜日を選択します。
休業日にリソースが働いていない場合は、監視 オプションを選択します。
期間の設定 の 開始日 ボックスで、スケジュールの開始日を変更できます。
スケジュールの終了日は変更できません。 スケジュールを終了するには、その日付で新しいスケジュールを定義する必要があります。
変更するスケジュールの作業時間のリンクを選択します。
作業時間が以前に設定されていない場合、リンクは "作業時間の設定" と表示されます。
作業時間とサービス制限の設定 ダイアログ ボックスで、以下のフィールドに入力し OK を選択します。
日付
サービスの作業時間を開始する日付を選択します。
開始
作業日の開始時刻を選択します。
終了
作業日の終了時刻を選択します。
作業時間内に昼休みなどの休憩時間を追加するには 休憩の追加 を選択し、次に休憩の開始時間と終了時間を選択します。
週単位のスケジュール ダイアログ ボックスを閉じるには 保存して閉じる を選択します。
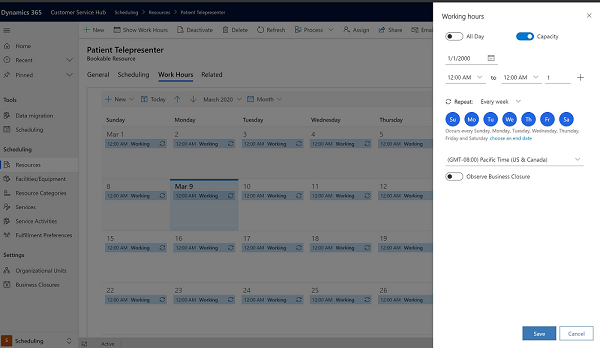
注意
サービスを利用できない時間を定義するには サービスの制限 タブで 新規 をクリックします。 サービス制限の編集 ダイアログ ボックスでサービスを選択し、サービスを利用できない時間の開始と終了の時間を選択し OK を選択します。