フォームで使用する入力フィールドの作成と管理
重要
この記事は、2025 年 6 月 30 日に製品から削除される アウトバウンド マーケティングにのみ適用されます。 中断を避けるため、この日付より前にリアルタイムの旅程に移行してください。 詳細: 切り替えの概要
マーケティング フォームに表示される各フィールドは、そのフィールドに送信された値を格納する Dynamics 365 データベースの取引先担当者またはリード フィールドに明確にマップされる必要があります。 フォームをデザインするときに、デザイナーのツールボックス タブに既に設定されている各フィールドのデザイン要素が表示されるので、そのフィールドを追加するために必要なのは、一致するフィールド要素をフォームにドラッグすることだけです (デジタル コンテンツのデザインもご覧ください)。 最もよく使用されるフィールド (名前、住所、電子メールなど) は既定で設定されます。ただし、追加のフィールドを使用する場合は、まずそれを設定する必要があります。 このトピックを読み、マーケティング フォームで使用するためのフィールドを作成および管理する方法を学びます。
重要
データベース内の同じフィールドに複数のマーケティング フォーム フィールドをマップしないでください。 その場合、二重にマップされたフィールドの空のドロップダウン リストなどの問題が発生する可能性があります。 冗長なフィールド マッピングに関連する問題がある場合は、冗長フィールドをすべて削除し、それらを置き換えるフィールドを新規に作成するか、必要に応じてフォームを更新します。
マーケティング フォーム フィールドの作成または編集
新しいマーケティング フォーム フィールドを作成するには、次のいずれかを実行します:
Customer Insights - Journeys テンプレート>フォーム フィールドに移動し、組織で現在利用可能なすべてのフィールドの一覧を表示して、コマンド バーの +新規 を選択します。 これにより、新しい空白のフィールド マッピングが作成され、編集用に開かれます。
既存のマーケティング フォームの作業中に、キャンバスの右側にあるツールボックス タブを参照します。 このフィールド見出しの下に、インスタンスで既に設定されている各フィールドのデザイン要素が表示されます。 目的の要素が表示されない場合はフィールド見出しの横の +新規を選択します。 画面の横から簡易作成ポップアップがスライドして表示されるので、最も重要な設定をすべて行い、保存を選択できます。 新しいフィールド要素がツールボックス タブに追加されます。
既存のフィールドを編集するには、マーケティング テンプレート>フォーム フィールドの順に移動して、インスタンスで現在利用可能なすべてのフィールドのリストを表示します。 一覧を参照、検索、並べ替え、フィルター処理して編集するフィールドを探し、選択して開きます。
マーケティング フォーム フィールド構成
次の表に、マーケティング フォーム フィールドで利用できるすべての構成設定について説明します。 フィールド レコード自体を操作するときにはすべての設定を利用できます。フォーム デザイナーからフィールドを作成するときに表示される簡易作成フォームに含まれるのは、これらの設定のうち最も重要なものだけで、すべてではありません。
| 設定 | 説明 |
|---|---|
| ラベル | フォーム フィールド レコードの名前。 これは、フィールドを配置するためにデザイナーに表示される要素の名前になります。 ほぼ常にフィールド名と一致している必要があります。 |
| フィールドの種類 | フィールドによって受け入れられるデータの種類 (テキスト、数値、日付など)。 詳細: フィールドの種類と形式のオプション |
| 取引先担当者のマッピング | このマーケティング フォーム フィールドにマップする取引先担当者フィールドを選びます。 このフィールドの取引先担当者マッピングを無効にするには、空白のままにします。 取引先担当者フィールド マッピング、リード フィールドのマッピング、またはその両方に値を指定する必要があります。これらのフィールドの少なくとも 1 つに値がないとフィールド マッピングを保存できません。 |
| リードのマッピング | このマーケティング フォーム フィールドにマップするリード フィールドを選びます。 このフィールドのリード マッピングを無効にするには、空白のままにします。 取引先担当者フィールド マッピング、リード フィールドのマッピング、またはその両方に値を指定する必要があります。これらのフィールドの少なくとも 1 つに値がないとフィールド マッピングを保存できません。 |
| プレースホルダー | 値が入力されるまでフィールドに表示される "ゴースト テキスト" を定義します。通常は灰色で表示されます。 これを使用して、どのような種類の値を入力する必要があるかを示します。 ユーザーが値を入力してゴースト テキストを置換しない場合、このフィールドは空白として送信されます。 |
| 既定値 | フォームに追加するときにフィールドに表示される既定のラベル。 特定のフォームの入力フィールドを作成するフィールド要素を構成して、そのフォームのこの既定を上書きできます。この操作で、フォームを別の言語に翻訳できます。 詳細: マーケティング ページのフォーム要素 |
| 必須 | フォームを送信する前に、フィールドに値を含める必要があるかどうかを選択します。 必須フィールドには、フィールド ラベルの横に赤いアスタリスクが表示されます。 |
| 必須のエラー メッセージ | ユーザーが必須フィールドに情報を入力していないときに表示されるカスタム エラー メッセージを作成します。 |
| ラベルの位置 | フィールド ラベルをフィールドの上に配置するか、左、または右にするか選択します。 |
| 文字の幅 | フィールドに入力された文字のカスタム幅を設定します。 |
| 最大文字数 | フィールドに入力できる最大文字数を定義します。 |
| フィールドの非表示 | このスイッチを切り替えて、フィールドを非表示にします。 非表示フィールドは、フォームの受信者には表示されません。 |
| 事前入力 | 再アクセスする取引先担当者に対して、名前やメール アドレスなどの以前に入力された情報が既に表示されているフォームが提供されます。 詳細: フォームの事前入力を有効化 |
フィールドの種類と形式のオプション
| 種類 | 形式 | レンダリング コントロール | 説明 |
|---|---|---|---|
| 1 行テキスト | 電子メール | メール入力 テキスト ボックス |
電子メール アドレスに似ている値を受け入れるシンプルな入力フィールドを作成します。 |
| 1 行テキスト | テキスト | テキスト ボックス | すべての種類のテキスト値を受け入れるシンプルな入力フィールドを作成します。 |
| 1 行テキスト | テキスト領域 | テキスト領域 | すべての種類のテキスト値を受け入れるテキスト領域入力フィールドを作成します。 |
| 1 行テキスト | URL | URL 入力 | URL に似ている値を受け入れるシンプルな入力フィールドを作成します。 |
| 1 行テキスト | 電話 | 電話入力 | 電話番号に似ている値を受け入れるシンプルな入力フィールドを作成します。 |
| 1 行テキスト | なし | テキスト領域 | 大量のテキストを入力するための、複数行のテキスト領域を作成します。 |
| オプション セット | なし | ラジオ ボタン | (データベースに定義された方法で) 限られた数の定義済みの値を持つフィールドにマップします。 値ごとに 1 つのボタンで一連のラジオ ボタンを作成します。 |
| オプション セット | なし | ドロップダウン | (データベースに定義された方法で) 限られた数の定義済みの値を持つフィールドにマップします。 値を選択するためのドロップダウン リストを作成します。 |
| 2 つのオプション | なし | チェック ボックス | true または false の値を受け入れるブール値フィールドにマップします。 true のときはオンになり、false のときはオフになるチェック ボックスを作成します。 |
| 2 つのオプション | なし | ドロップダウン | 2 つの有効値 (通常は true または false) の 1 つを受け入れるフィールドにマップします。 それぞれデータベースに定義されている表示テキストで、2 つのエントリを持つドロップダウン リストを作成します。 |
| 2 つのオプション | なし | ラジオ ボタン | 2 つの有効値 (通常は true または false) の 1 つを受け入れるフィールドにマップします。 それぞれデータベースに定義されている表示テキストで、ラジオ ボタンのペアを作成します。 |
| 整数 | なし | 数値入力 | 整数 (小数部なし) を受け入れるシンプルな入力フィールドを作成します。 |
| 浮動小数点数 | なし | 数値入力 | 浮動小数点数 (小数) を受け入れるシンプルな入力フィールドを作成します。 精度レベルを小数点以下 5 桁までサポートし、-100,000,000,000 から 100,000,000,000 の範囲にすることができます。 |
| 10 進数 | なし | 数値入力 | 浮動小数点数 (小数) を受け入れるシンプルな入力フィールドを作成します。 精度レベルを小数点以下 10 桁までサポートし、-100,000,000,000 から 100,000,000,000 の範囲にすることができます。 |
| 日付と時間 | 日付のみ | 日付の選択 | 訪問者がポップアップ カレンダーの表示から日付を選べる日付の選択を作成します。 時間は受け入れません。 |
| 日付と時間 | 日付と時間 | 日付と時刻の選択 | 訪問者がポップアップ カレンダーから日付を選び、ドロップダウン リストから時間を選べる日付と時刻の選択を作成します。 |
| 検索フィールド | なし | 検索 | 特定のエンティティの種類にリンクするフィールドを作成し、事前に作成されたオプションのドロップダウン リストを作成できるようにします。 たとえば、検索フィールドを使用して、すべてのアカウントのドロップダウン リストを作成できます。 詳細情報: 検索フィールドの追加。 フォーム取得方法を使用して外部フォーム ページを統合する場合に、ルックアップ フィールドはサポートされて いません。 代わりに、埋め込みのマーケティング フォームを使用する必要があります。 詳細情報: 外部 Web サイト上の埋め込みフォーム。 |
マーケティング ページを公開すると、Customer Insights - Journeys は見込顧客と共有できるパブリック URL でポータル機能を使用して、このページをホストします。 ページを初めて作成したときに、Customer Insights - Journeys はそのページ用に新しい Web サイト レコードを自動的に作成します。そこでトラフィックとパフォーマンスを分析できます。 詳細: リンクのクリック数とWebサイト訪問数を登録する
カスケード フォーム フィールド
カスケード フィールドを使用すると、マーケティング フォームの 2 つのオプション フィールド間に階層の関連付けを作成できます。 カスケード フィールドを使用して、親フィールドからオプション セットをフィルタリングするための親子の関連付けを作成できます。 ユーザーが親レベルからオプションを選択すると、フィルター処理により、子セットのオプションの数が少なく表示されます。 子オプション セットは、親オプション セットで選択が行われるまで非表示のままです。 カスケード フィールドを作成するためにサポートされているデータ フィールド には、オプション セット、2 つのオプション、および複数選択オプション セットが含まれます。
カスケード フィールドを作成するには:
フォームに、2 つの複数選択オプションまたはオプション セット (ラジオ ボタン) フィールドを追加します。
親フィールドにネストする子セットを選択します。
プロパティ ウィンドウで、フィールド属性>フィルターに移動し、関連付けの設定を選択します。
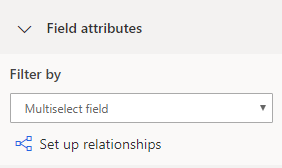
接続する親と子のオプションを設定します。
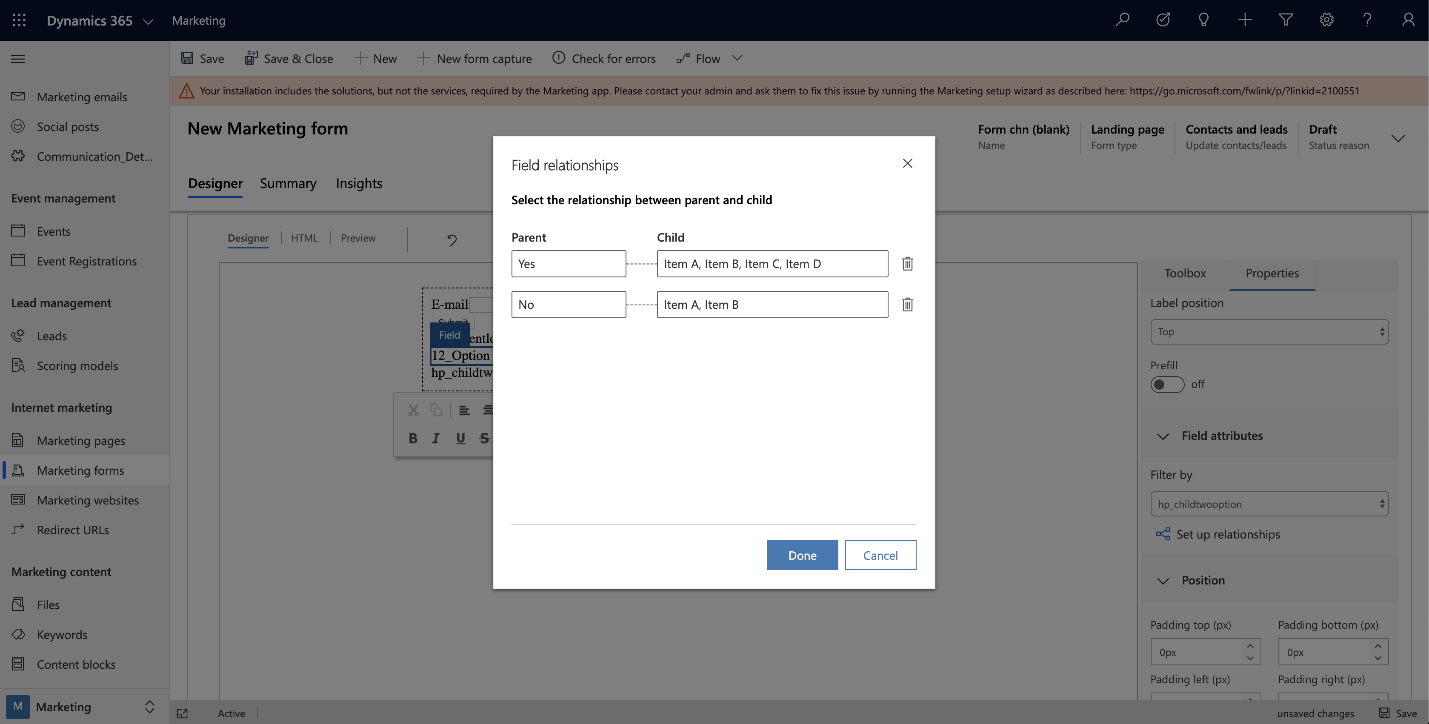
注意
親として選択できるフィールドがない場合、フィールド属性セクションは表示されません。
検索フィールドおよびトラブルシューティングの追加
検索フィールドで使用するユーザー定義エンティティを作成した後、または検索フィールドが機能していない場合は、検索フィールドで使用しているエンティティに対して以下に示す設定が有効になっていることを再確認する必要があります。
構成する検索アップデータは、インターネット上で公開されています。 オンラインで公開される可能性がある、個人識別情報や機密情報を評価する必要があります。 関連するオプションを有効にすると、構成を完了することができます。
取引先担当者とリードのマッピングを定義する。 両方をマッピングする場合は、マッピングを完了するよう、同じタイプのエンティティを返す必要があります。
マッピングに選択した各エンティティに対して、以下を定義します:
- 表示する値を制御するビューです。 すべてのアクティブな値のみを表示する場合は、関連するビューを選択できます。 たとえば、取引先企業 の検索を構成するには、アクティブな取引先企業ビューを選択できます。
- 検索に使用する属性です。 たとえば、取引先企業名は、取引先企業の検索に使用できます。
選択した構成のセキュリティ ロールを確認します。
チップ
設定する検索フィールドが、作成したカスタム フィールドである場合、エンティティのサービス ユーザー ロールが設定されていることを確認してください。 新しいユーザー定義エンティティの場合、組織に対して適切なセキュリティ ロール アクセス許可を有効にする必要があります。多くの場合、セキュリティ ロールを手動で設定する必要があります。
セキュリティ ロールを手動で割り当てる方法:
- ページの上部にある 設定メニュー
 を開いて、詳細設定 を選択します。
を開いて、詳細設定 を選択します。 - 詳細設定領域は、新しいブラウザー タブを開きます。この領域では、側面のナビゲータではなくページ上部にある横長のナビゲータを使用することに注意してください。 設定>システム>セキュリティへと移動します。
- "セキュリティ ロール"アイコンを選択してください。
- マーケティング サービス ユーザーの拡張性のあるロール>カスタム エンティティにアクセスします。
- ユーザー定義エンティティ タブで、ユーザー定義エンティティの名前を確認し、読み取り列のボックス (2番目の列) を緑でマークします。
- フィルターを使用する場合は、マーケティング サービス ユーザーの拡張性のあるロールが、対応するビューで使用されるエンティティの読み取り権限を持っていることを確認してください。 たとえば、「フォローされている取引先企業」というビューを取引先企業フィルターに使用する場合、そのロールがカスタム エンティティに対する読み取り権限を持っていることを確認する必要があります。
- ページの上部にある 設定メニュー
フィールド レベルのセキュリティ アクセスを確認します。
チップ
カスタム フィールドをルックアップ フィールドまたはフィルタ ビューで使用する場合は、フィールド レベルのセキュリティが正しく設定されていることを確認してください。 これは、カスタム フィールドの「フィールド セキュリティ」が有効になっている場合にのみ適用されます。 詳細については、アクセスを制御する列レベル セキュリティを参照してください。
フィールド レベルのセキュリティを設定する方法:
- ページの上部にある 設定メニュー
 を開いて、詳細設定 を選択します。
を開いて、詳細設定 を選択します。 - 詳細設定領域は、新しいブラウザー タブを開きます。この領域では、側面のナビゲータではなくページ上部にある横長のナビゲータを使用することに注意してください。 設定>システム>セキュリティへと移動します。
- フィールド セキュリティ プロファイル のアイコンを選択します。
- 新規 アイコンを選択して、新しいフィールドセキュリティプロファイルを作成し、「一般」セクションに名前を入力します。
- ユーザー セクションで、システム ユーザーを追加します: "# Dynamics 365 Marketing" (アウトバウンド マーケティング用)、"# D365 Landing Forms" (リアルタイム ジャーニー フォーム用)、および "# D365 Event Mgmt" (イベント登録フォーム用)。
- フィールド権限 セクションで、読取り 権限をすべての必須フィールドに追加します。
- ページの上部にある 設定メニュー
API による検索フィールドの設定
JavaScript API を使用すると、バックグラウンドで検索要求を実行し、指定した検索語を含むアイテムを検索フィールドに入力することができます。
たとえば、フォームが読み込まれた後に、"Microsoft "を含むすべての項目を検索することができます:
MsCrmMkt.MsCrmFormLoader.on("afterFormLoad", function() {
MsCrmMkt.MsCrmFormLoader.fillLookupFromSearch("b9051065-5851-41db-94bc-b7e1dc6bb646", "Microsoft")
.then(function (r) {
console.log("Success performing search");
}).catch(function (e) {
console.error("Error performing search");
});
});
これらの機能の詳細は、MsCrmMkt.MsCrmFormLoader メソッドで利用可能です:
- 関数名:
.fillLookupFromSearch(lookupFieldId, searchTerm) - 説明: バックグラウンドで検索要求を実行し、指定されたル検索フィールドに結果を入力します。
- パラメーター
lookupFieldId:- 種類: 文字列
- 説明: 検索入力フィールドの ID です (例: "b9051065-5851-41db-94bc-b7e1dc6bb646")
searchTerm:- 種類: 文字列
- 説明: 検索の対象です、例: john@contoso.com
- 結果:
Promise<boolean>
関数の詳細については、開発者向けドキュメントを参照してください