ランディング ページと電子メール メッセージの画像を管理する
重要
この記事は、2025 年 6 月 30 日に製品から削除される アウトバウンド マーケティングにのみ適用されます。 中断を避けるため、この日付より前にリアルタイムの旅程に移行してください。 詳細: 切り替えの概要
「マーケティング電子メールの作成とライブへの移行」ではイメージを電子メール メッセージに追加するときにイメージをアップロードする方法を確認しましたが、同様の手法を使用してイメージをマーケティング ページのデザインに追加できます。 Dynamics 365 Customer Insights - Journeys でイメージ (およびその他のファイル) を使用可能にする方法は、すべてのユーザーが共有しているファイル ライブラリに直接アップロードすることです。 通常、ライブラリには、ロゴ、商品の画像、クリップ アートなど、ブランド識別用のグラフィックスが含まれます。
マーケティング資料に関する画像の操作に関するいくつかのベスト プラクティスを以下に示します。
- Customer Insights - Journeys でデザインを開始する前に、イメージ編集プログラムで電子メール メッセージとマーケティング ページを略述します。 これにより実験が簡単になり、画像サイズを正しく理解でき、Customer Insights - Journeys での作業が迅速になります。
- アップロードする前に必ず画像をトリミングしてサイズ変更します。
- 画像をサイズ変更する場合は、顧客が使用すると思われる最大のディスプレイに表示される場合に適用される寸法を使用します。
- キーワードを慎重に選び、画像に忘れずに適用します。 ライブラリが拡大すると、キーワードの重要性が増します。
キーワードの管理
画像を整理しやすいように、また他のユーザーが画像を見つけやすいように、Customer Insights - Journeys は各画像にタグを付けるために使用できるキーワードのシステムもサポートしています。 キーワードを一元管理して、キーワードの個数を管理可能な範囲に収め、表記を統一することができます。 ユーザーは画像をアップロードするときにキーワードを選択できますが、その場で新しいキーワードを作成することはできません。
キーワードを管理するには:
アウトバウンド マーケティング>マーケティング コンテンツ>キーワード に移動します。 これで、すべての既存のキーワードが一覧表示されます。
コマンド バーで、新規を選択して新しいキーワードを作成します。 唯一の設定は名前です。
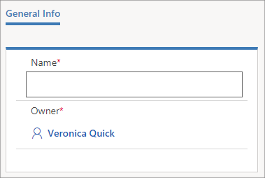
保存を選んでキーワードを保存します。
画像を表示、編集し、ライブラリに追加する
画像ライブラリを表示および編集するには:
アウトバウンド マーケティング>マーケティング コンテンツ>ライブラリ に移動します。 これで、すべての既存の画像とファイルが一覧表示されます。 ファイルに関する情報を表示したり設定 (キーワードなど) を編集したりするには、ここで表の行を選びます。
コマンド バーで、新規を選択して新しいファイルをアップロードします。 ファイルのアップロードダイアログ ボックスが開きます。
ファイル エクスプローラーからこのダイアログ ボックスにファイルをドラッグするか、またはファイル ブラウザー ウィンドウを使用して参照を選択し、画像を特定して選びます。
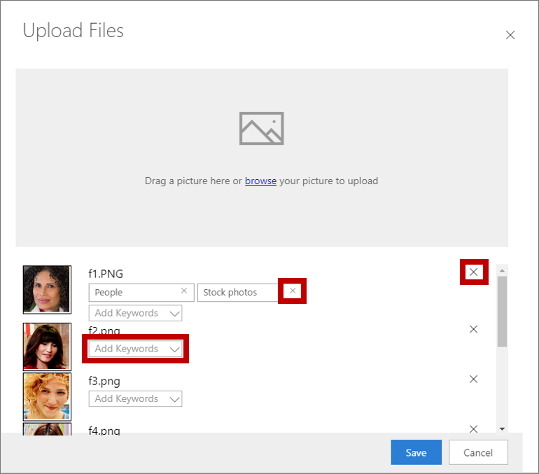
ここでの作業中に、以下の操作を行うことができます。
- 複数の画像をドラッグして一度に複数の画像を追加します。
- キーワードの追加ドロップダウン リストを使用して、各画像にキーワードを適用します。
- キーワードの閉じるボタン (X) を選択して、画像からキーワードを削除します。
- 右側の閉じるボタン (X) を選択して画像を削除することもできます。
保存を選択して、画像を Customer Insights - Journeys にアップロードします。
画像の表示名を編集する場合は、アウトバウンド マーケティング>マーケティング コンテンツ>ライブラリ に戻ります。