マーケティング電子メールの作成とライブへの移行
チップ
Dynamics 365 Customer Insights を無料で試すには、30 日間試用版 にサインアップしてください。
電子メールは、現代のほとんどの組織にとって不可欠なマーケティング チャネルです。 また、個人用に設定された動的コンテンツを含む、グラフィックが豊富なマーケティング電子メールを作成するためのツールを提供する Dynamics 365 Customer Insights - Journeys のコア機能でもあります。 Customer Insights - Journeys では、個人用に設定された大量のマーケティング電子メールを送信し、それらの電子メールとの各受信者の対話を監視し、対話に基づいて顧客体験の自動化を推進し、個々の取引先担当者と全体的な統計分析の両方についての結果を表示します。
チップ
プロセスの概要—シンプルなメール キャンペーンを設定して実行するには、次のことを行う必要があります。
- 組織のメッセージを伝達し、必要な要素 (サブスクリプション センターのリンク、組織の住所、電子メールの件名、電子メール送信元アドレスなど) を含んでいる電子メールのデザインを作成します。
- ライブに移行を選択してデザインを公開します。 これにより、デザインが Dynamics 365 Customer Insights - Journeys の電子メール マーケティング サービスにコピーされ、メッセージを顧客体験で使用できるようになります (ただし、メッセージはまだ配信されません)。 また、ライブに移行プロセスでは動的コードがアクティブ化され、リンクが Dynamics 365 Customer Insights - Journeys を介してリダイレクトされる追跡可能なバージョンに置き換わります。
- 公開済みのターゲット セグメントと、そのセグメントに配信する公開済みの電子メール メッセージを少なくとも識別する顧客体験を設定します。
- ライブに移行を選択して、顧客体験をアクティブ化します。 顧客体験で、電子メール配信プロセスとその他の自動機能が実行されます。 個々のメッセージを個人用に設定して送信し、対話データを収集し、それらの対話に基づく追加のプロセスでフォローアップすることができます。
この演習では、これらの手順のうち最初の 2 つの実行方法を説明します。 後の 2 つの手順は、次の演習で設定します。
マーケティング電子メールを作成してライブに移行する方法は次のとおりです。
Customer Insights - Journeys>チャネル>メール に移動します。 既存のマーケティング電子メールの一覧が表示されます。 コマンド バーで新規を選択します。
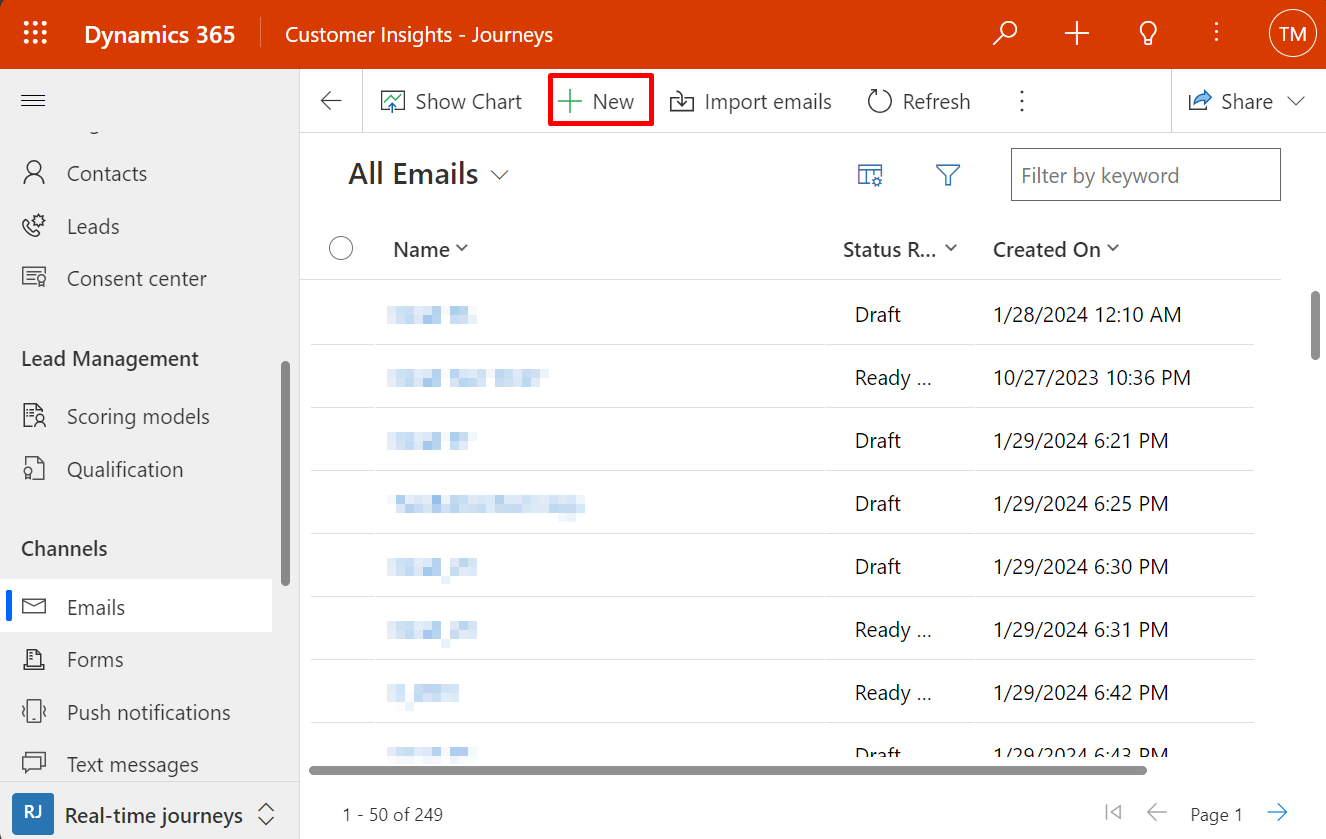
新しいマーケティング電子メールページが開き、電子メール テンプレートの選択ダイアログ ボックスが表示されます。 各テンプレートは、特定の種類のメッセージをデザインするための開始点となります。 テンプレートのダイアログ ボックスには、テンプレートのコレクションの検索、参照、プレビューのためのツールが用意されています。
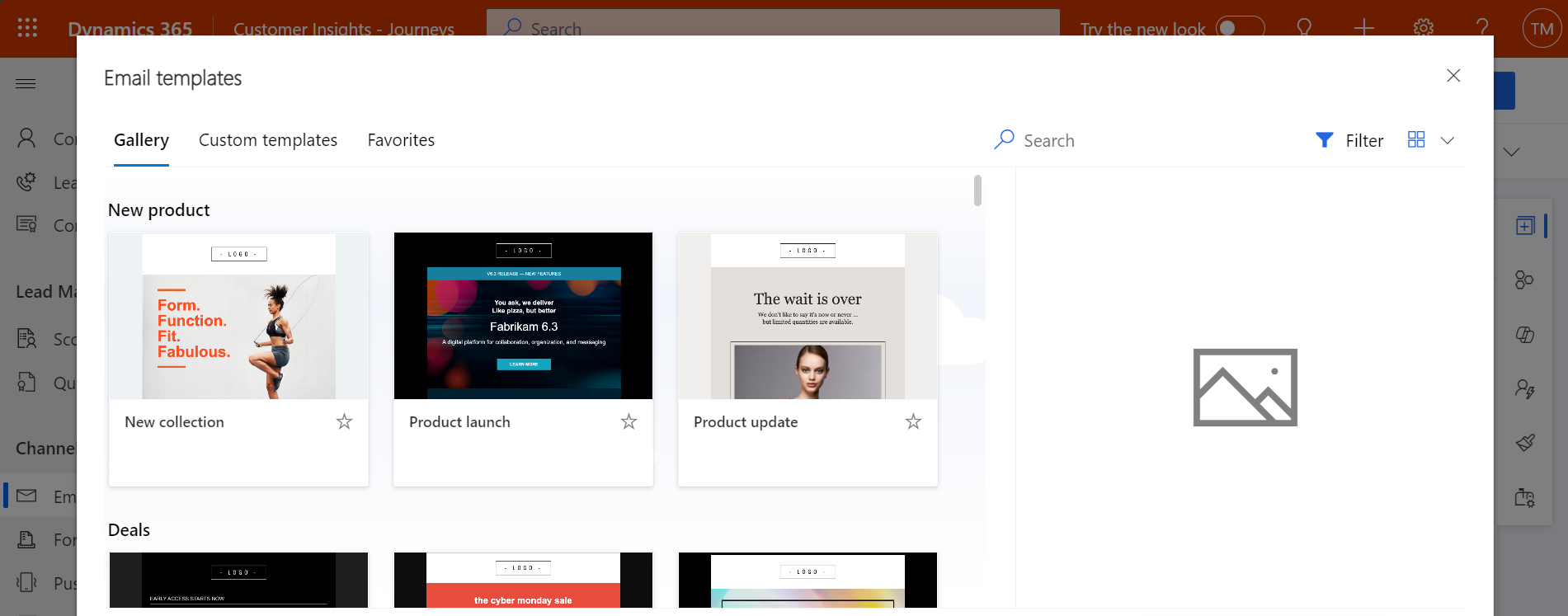
この演習では、すべての必要なコンテンツを段階的に作成できるように空白のテンプレートを選択します。 次に、選択を選択して新しいメッセージにテンプレートを適用します。
チップ
いくつかの標準テンプレートが既定で用意されていますが、組織のグラフィカル アイデンティティ、必要な要素、メッセージング標準を備えた独自のテンプレートを作成することもできます。 詳細: 電子メール、ページ、フォーム、体験のテンプレートを作成する
電子メール テンプレートの選択ダイアログ ボックスが閉じ、選択したテンプレートのコンテンツ (ある場合) がデザインにコピーされます。 ヘッダーの横にあるヘッダー 設定 ボタンを選択してドロップダウン ダイアログを開き、新しいメッセージの名前を入力します。
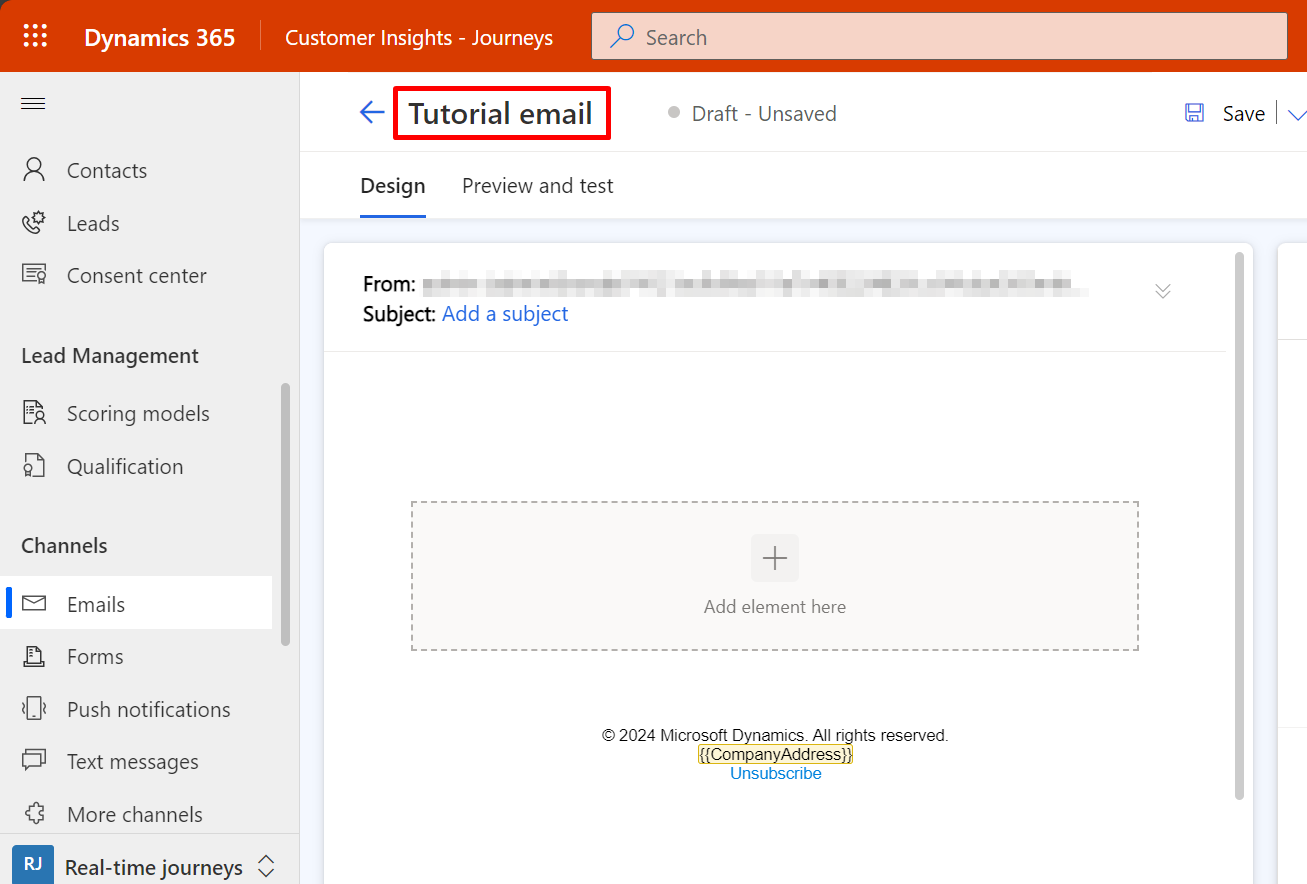
メッセージに件名を入力します。 件名は、受信者が電子メールを受信した時に最初に表示されるものの 1 つであるため、重要な設定です。 受信者は件名を使用して、メッセージを開くかまたは読むかを決定できます。 また、メッセージのプリヘッダーを指定することもできます。プリヘッダーは、ほとんどのメール クライアントで、メールの件名のすぐ下に表示されます。

ページのメイン部分 (左側) に、コンテンツをドラッグ、配置、入力できるデザイン キャンバスが表示されます。 空のテンプレートを選択した場合、デザインには単一の 1 列のセクション (レイアウト) 要素のみが含まれ、中には何も含まれていません。 ページの右側のツールボックスには、メッセージの作成に使用するデザイン要素があります。 テキスト要素を、ツールバーの要素 タブからセクション要素にドラッグします。 マウス ボタンを放して、その場所に要素をドロップします。
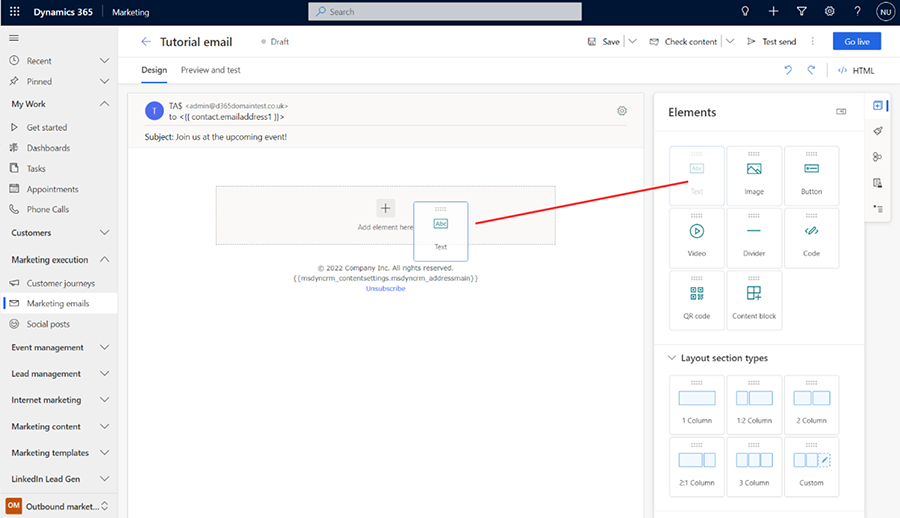

また、ツールバーとキャンバスの間を移動することなく、キャンバス上に直接要素を追加することができます。 そのためには、キャンバス上で[+] ここに要素を追加ボタンを選択し、インプレース メニューを使って必要な要素を追加します。
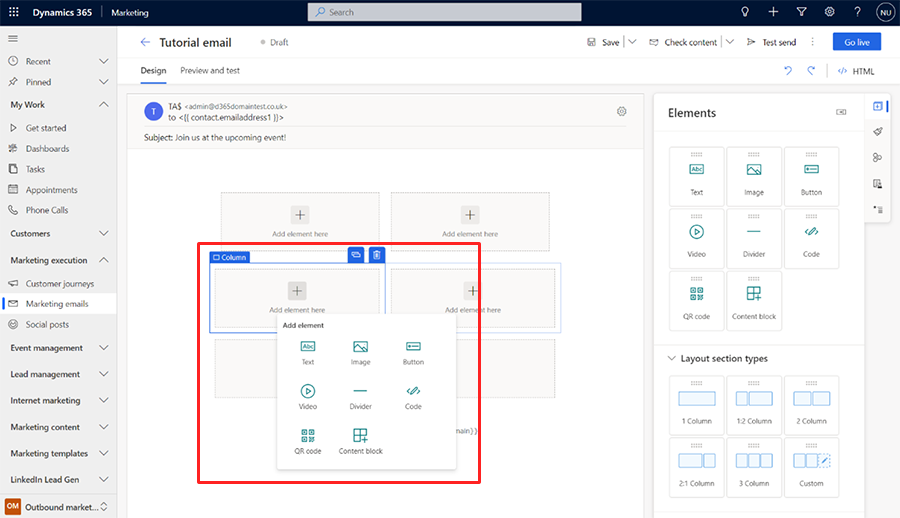
キャンバスにテキスト要素を追加すると、ヘッダー フィールドのすぐ下にリッチ テキストエディタ ツールバーが表示されます。
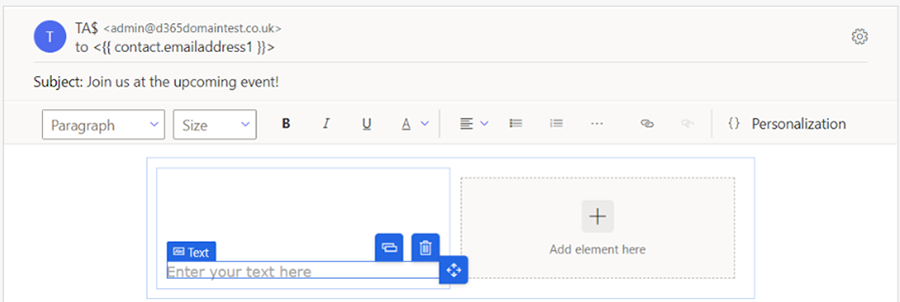
リッチ テキスト ツール バーのボタンを使用して、Microsoft Word などのテキスト エディターの場合と同じようにテキストのスタイルを設定します (ツール バーの各ボタンの機能を確認するには、ボタンをポイントします)。 ボタンのほとんどは、テキストや段落のスタイルを設定するためのものですが、リンクを作成したり、パーソナライズされたコンテンツを追加したり (説明は後述します)、テキスト要素全体を移動、コピー、削除するためのボタンも用意されています。
チップ
メール設定でメールのプリ ヘッダーの内容を指定しない限り、ほとんどのメールソフトは、メールに入力された一番最初のテキストをプリ ヘッダー テキストとして表示します。 Microsoft Outlook では次のように表示されます。
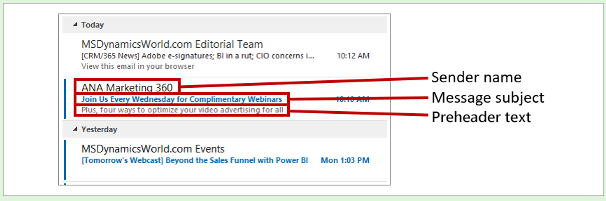
なじみのある送信者から届いた、魅力的な件名と関連性の高いプレビュー テキストを持つメッセージの方が、それらの要素を一部しか持たないかまったく持たないメッセージよりも開いてもらえる可能性がはるかに高くなります。
メッセージを個人用に設定する簡単な方法は、あいさつに受信者の名前を含めることです。 次のように、パーソナライズ 機能を使用して受信者の名前を動的テキストとして追加します。
先ほど追加したテキスト要素内に、適切な出だしの言葉 (「様」など) を入力します。
リッチテキスト ツール バーで、カスタマイズ ボタン
 を選択します。 これにより、コンテンツ アシスト ダイアログが表示されます。
を選択します。 これにより、コンテンツ アシスト ダイアログが表示されます。動的コンテキストラジオ ボタンを選択し、ドロップダウンリストから取引先担当者を選択します。 動的コンテキスト設定はメッセージを使用するコンテキストに関連する動的な値を設定することを意味し、取引先担当者設定はコンテキストがメッセージの個々の受信者 (取引先担当者) に関連することを意味します。
2 つ目のドロップダウン リストで関連性なし (取引先担当社からフィールドを選択) を選択します。 どのフィールドを配置するかを選択します。 あいさつを作成しているので、受信者の名をここに表示します。 ここでコンボボックスに「最初」と入力します。 これは「名」というテキストを含む利用可能なフィールドを検索します。これにより、確認する必要があるフィールドの数が大幅に削減されます。 リストから名が見つかったらすぐに選択します。
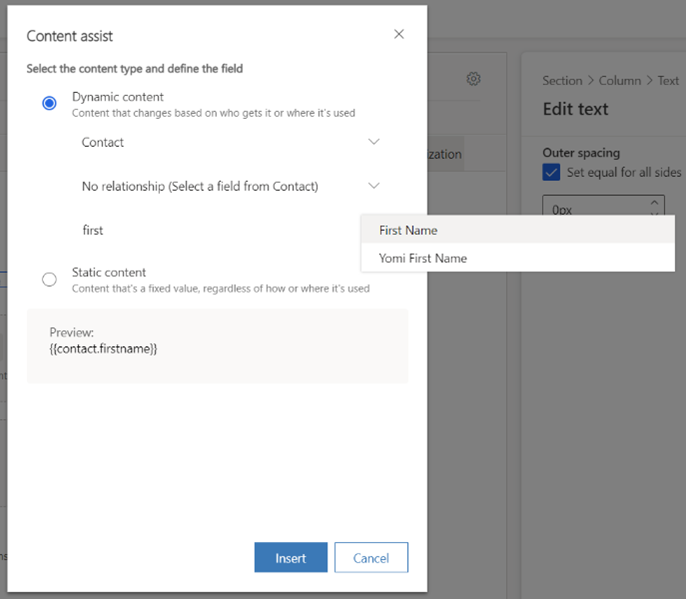
挿入を選択し、作成した式を配置して、パーソナライズ ツールを閉じます。 完全なあいさつは {{contact.firstname}} 様 のようになります。 (コンテンツ支援を支援せずにコードを直接入力することもできます。)
Note
計算フィールドとロールアップ フィールド はメールのパーソナライズでは使用できません。
チップ
件名 フィールドにパーソナライズ ボタンが表示されます。 これは、件名にもパーソナライズ テキスト (受信者の名前を含む) を入力できることを意味します。
すべての電子メール メッセージの本文は、サブスクリプション センターのリンクと組織の住所の両方を含んでいる必要があります。 これらは多くの司法管轄地域の法律で要求されており、Dynamics 365 Customer Insights - Journeys ではこれらを含まないマーケティング電子メールを公開することはできません。 これらの値は コンテンツ設定エンティティ によって提供されます。これにより、値を一元的に格納し、必要に応じて各顧客体験に合わせて変更できます。 したがって、受信者の名前で行ったのと同じように、これらをコンテキストの動的な値として配置します(ただしこの場合、関連するコンテキストは受信者ではなく顧客体験です)。 以下のようにパーソナライズを利用して配置します:
住所に適した場所を選択し、パーソナライズを使用して配置します。 コンテンツ支援ツールの最初のコンボボックス/ドロップダウン フィールドで、動的コンテンツ、ContentSettingsの順に選択します。 関連性なし (ContentSettings からフィールドを選択)を選択し、 AddressMain フィールドを選択します。 挿入 を選択し、
{{msdyncrm_contentsettings.msdyncrm_addressmain}}という式をメッセージ内に配置します。サブスクリプション センターのリンクに適した場所を選択し、何らかのアンカー テキスト (「サブスクリプションの管理」など) を入力します。 アンカー テキストを選択し、リッチ テキスト エディタ ツールバーから リンク ボタン
 を選択すると、リンク ダイアログ ボックスが開きます。 リンク フィールドの 編集支援 ボタン
を選択すると、リンク ダイアログ ボックスが開きます。 リンク フィールドの 編集支援 ボタン を選択します。 コンテンツ支援ダイアログで、動的コンテンツを選択し、続いて最初のフィールドでContentSettings を選択します。 関連性なし (ContentSettings からフィールドを選択)を選択し、3番目のフィールドで SubscriptionCenter フィールドを選択します。 挿入 を選択し、
を選択します。 コンテンツ支援ダイアログで、動的コンテンツを選択し、続いて最初のフィールドでContentSettings を選択します。 関連性なし (ContentSettings からフィールドを選択)を選択し、3番目のフィールドで SubscriptionCenter フィールドを選択します。 挿入 を選択し、{{msdyncrm_contentsettings.msdyncrm_subscriptioncenter}}という式をリンクフィールド内に配置します。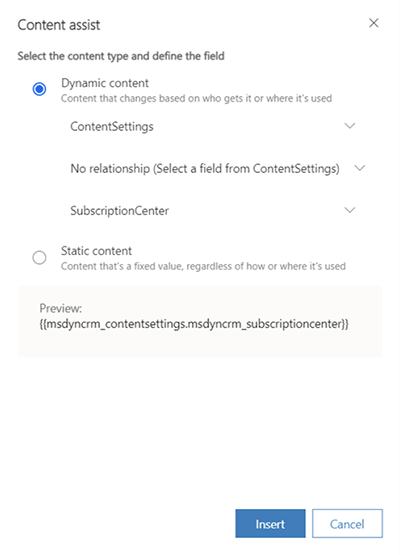
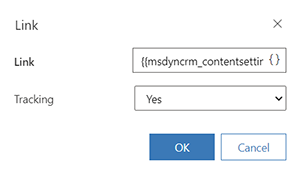
通常、デザインには表示可能な画像を 1 つ以上含める必要があります。これは、Dynamics 365 Customer Insights - Journeys がメッセージ開封イベントをログ記録するために必要な、受信者による画像の読み込みを促すためです。 ツールボックスからキャンバスに画像要素をドラッグします。 今回は、要素をドロップすると画像プレースホルダーとプロパティ タブが表示され、選択された要素の構成設定が表示されます。
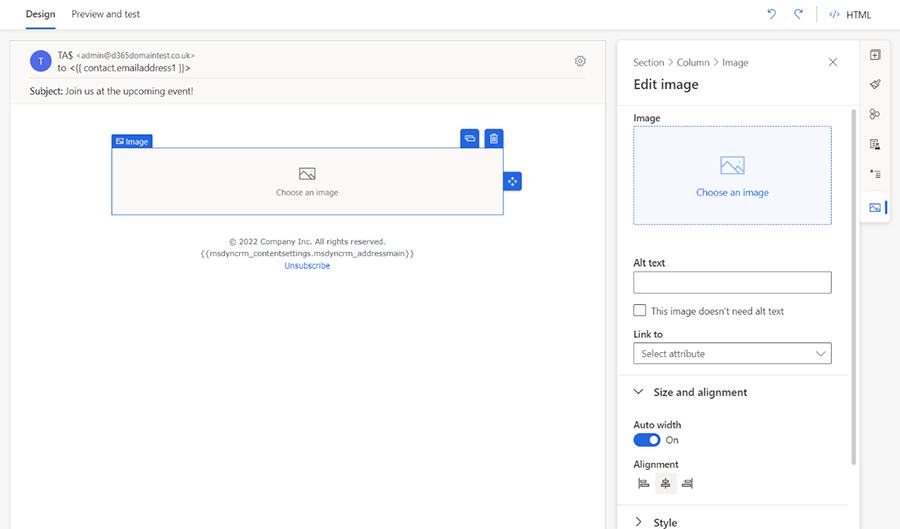
チップ
要素、列、セクション間の移動は、キャンバス上で選択した要素で利用できるナビゲーションボタンか、エディタの右側にあるツールバー ペインの要素プロパティにあるパンくずメニューで簡単に行えます。
キャンバス上の要素間のナビゲーション:

要素のプロパティ ペインにパンくずナビゲーションが表示されるようになりました。
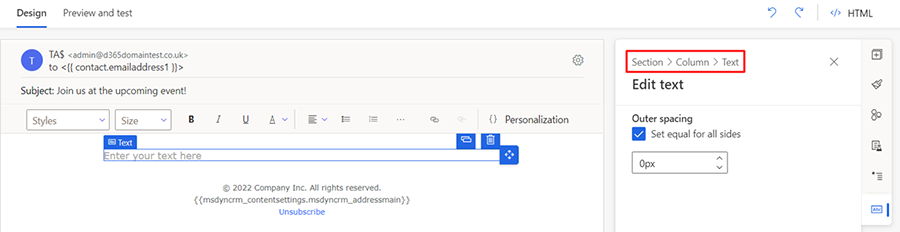
画像の編集ペインで、画像の選択 リンクとドロップダウンから ライブラリの参照 オプションを選択します。 ファイルの選択ダイアログ ボックスが開きます。
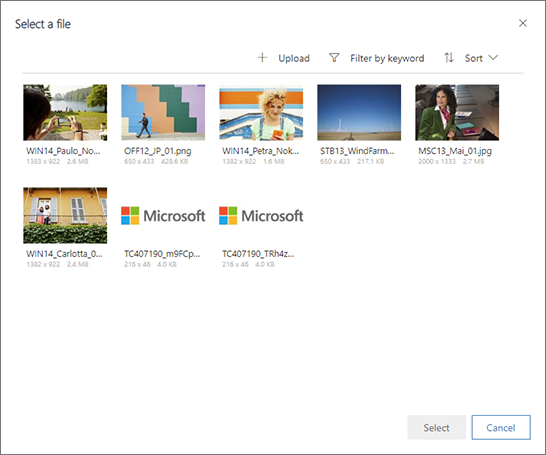
ここには、Dynamics 365 Customer Insights - Journeys サーバーに既にアップロードされている画像がすべて表示されます。 画像を選択し、選択を選択して画像をメッセージのデザイン内に配置します。 (画像が表示されない場合は、アップロードを選択して新しい画像を追加します。)
ヒント
メッセージがライブに移行すると、ライブラリから Dynamics 365 Customer Insights - Journeys のコンテンツ配信ネットワークにすべての関連画像がアップロードされ、すべての受信者に対する 1 つのソースとして利用できるようになります。 画像は各メッセージに添付されるのではなく、追跡のために Dynamics 365 Customer Insights - Journeys を介してリダイレクトされるリンクとして含まれます。 受信者はメッセージを開くまで画像をダウンロードしないので、送信者と受信者の両方が帯域幅を節約できます。 受信者の電子メール クライアントが画像を要求すると、Dynamics 365 Customer Insights - Journeys はメッセージが開封されたこととメッセージを開封した受信者を認識します。
必要最小限の推奨されるコンテンツをメッセージに追加したので、プレビューとテストタブに移動して、さまざまな画面サイズでメッセージが大体どのように表示されるか、パーソナライズ コンテンツがどのように解決されるかを確認します。
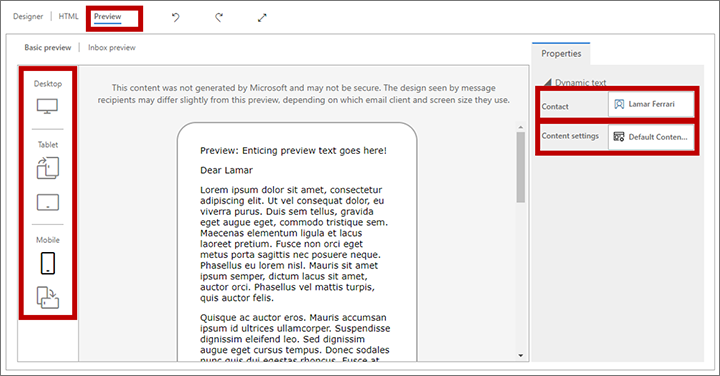
プレビュー ペインのボタンを使用して、画面サイズと方向を選択します。 プレビュー タブの上部にあるプレビュー名とコンテンツ設定フィールドを使用して、パーソナライズされたコンテンツがさまざまな受信者や設定に対してどのように解決されるかを確認します。
メッセージに必要なコンテンツがすべて含まれ、送信できる状態になったことを確認するには、コマンド バーでコンテンツの確認を選択します。 Dynamics 365 Customer Insights - Journeys によってメッセージが確認され、結果がページの上部にある通知バーに表示されます。 エラーが 1 つ以上見つかった場合は、展開ボタンを選択してそれらすべてを表示します。
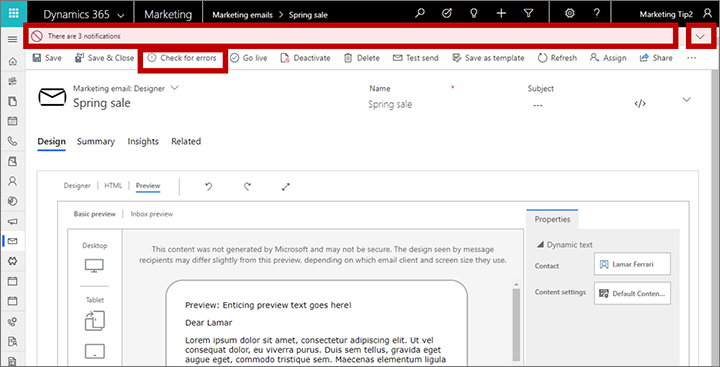
ここで説明した手順に従っていれば、エラー チェックに合格するはずです。 合格しない場合は、エラー メッセージを読んで報告されている問題を解決し、合格するまでやり直してください。
ここまで、プレビューとエラー チェックのシミュレーションを行いました。 最後のテストは、自分宛にメッセージを送信し、電子メール プログラムでメッセージを開いて結果を確認することです。 コマンド バーでテスト送信を選択します。 テスト送信ダイアログ ボックスが開きます。
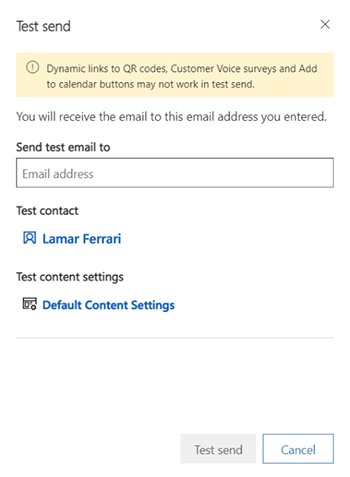
表示されるフィールドに自分の電子メール アドレスを入力し、パーソナライズ コンテンツの解決時に使用する取引先担当者のテストおよびテスト コンテンツ設定のレコードを選択します (手順は、プレビューのシミュレーションの場合と同様です)。 テスト送信を選択して自分宛にメッセージを送信します。 数分でメッセージが届きます。
受信トレイでも、開封したときにもメッセージの表示に問題がなければ、コマンド バーでライブに移行を選択して公開できます。
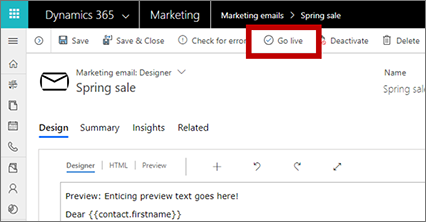
Dynamics 365 Customer Insights - Journeys によってデザインが電子メール マーケティング サービスにコピーされ、メッセージを顧客体験で使用できるようになります (ただし、メッセージはまだ配信されません)。 また、ライブに移行プロセスでは動的コードがアクティブ化され、リンクが Dynamics 365 Customer Insights - Journeys を介してリダイレクトされる追跡可能なバージョンに置き換わります (受信者が識別され、クリックがログ記録されます)。 最後に、メッセージのステータスがライブに更新されます
ヒント
メッセージがライブ状態の間は、Dynamics 365 Customer Insights - Journeys で編集することはできません。 ライブ状態のメッセージを編集する必要がある場合は、メッセージを Dynamics 365 Customer Insights - Journeys で開いてから、コマンド バーで非アクティブ化を選択します。