マーケティング カレンダーの作成とカスタマイズ
重要
この記事は、2025 年 6 月 30 日に製品から削除される アウトバウンド マーケティングにのみ適用されます。 中断を避けるため、この日付より前にリアルタイムの旅程に移行してください。 詳細: 切り替えの概要
マーケティング カレンダーは、任意のエンティティまたはフォームに追加できる標準コントロールとして提供されています。 以下のサブセクションでは、カレンダーの設定をカスタマイズする方法と、エンティティまたはフォームにカレンダーの表示を追加する方法を説明します。
マーケティング カレンダーの種類と場所
マーケティング カレンダーには 2 つの基本的な種類があります。
- エンティティ レベルのカレンダー: エンティティ レベルのカレンダーは、メイン ナビゲーターからイベント、顧客体験、メイン マーケティング カレンダーなどのエンティティを初めて開いたときに表示されます。 通常はリスト ビューが表示される場所に表示され、存在するときはカレンダー ビューとリスト ビューを切り替えることができます。 関連するレコードがスケジュールされた日付に従ってカレンダー上にプロットされて表示され、ここから一覧に表示されたレコードを開くことができます。 この種類のカレンダーでは、複数の種類のエンティティを表示でき、表示されたレコードをフィルター処理するためのシステム ビュー セレクターが提供されます。
- フォーム レベルのカレンダー: フォーム レベルのカレンダーは、特定のイベントなど、特定のレコードを表示しているときに表示されます。 このカレンダーはフォーム ビューに統合されています。 フォーム上の独自のタブに表示される場合もあれば、設定の他のセクションも表示されているタブに 1 つのセクションとして表示される場合もあります。 この種類のカレンダーでは、1 つの種類のエンティティのレコードだけを表示および作成でき、システム ビュー セレクターは提供されません。 このカレンダーは多くの場合、カレンダーが表示されている特定のレコードに関連する情報を表示するように構成されます。
ここに示した違いを除けば、どちらの種類のカレンダーも外観は同じであり、同じように動作します。
エンティティにマーケティング カレンダーを追加する
エンティティ レベルでカレンダー コントロールを追加すると、既定で、または (「マーケティング カレンダーに関する作業」で説明されているように) 表示形式ボタンを使用して、そのエンティティのリスト ビューでカレンダー コントロールを使用できるようになります。
重要
エンティティ レベルのカレンダーは、開始日と終了日があるエンティティにのみ追加できます (ただし、フォーム レベルのカレンダーはすべてのエンティティに追加できます)。
エンティティ レベルのカレンダーをエンティティに追加するには:
Power Apps カスタマイズ ウィンドウを開きます。 左側のパネルで、コンポーネント>エンティティを展開してすべてのエンティティの一覧を表示します。 次に、カレンダーを追加するエンティティを選択します。
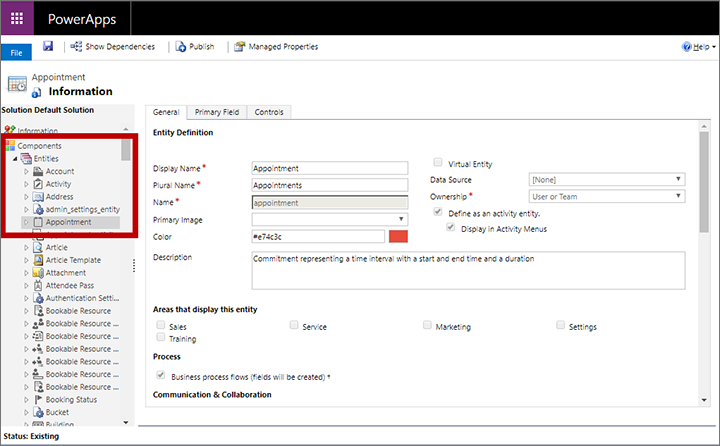
コントロール タブに移動し、コントロールの追加を選択します。
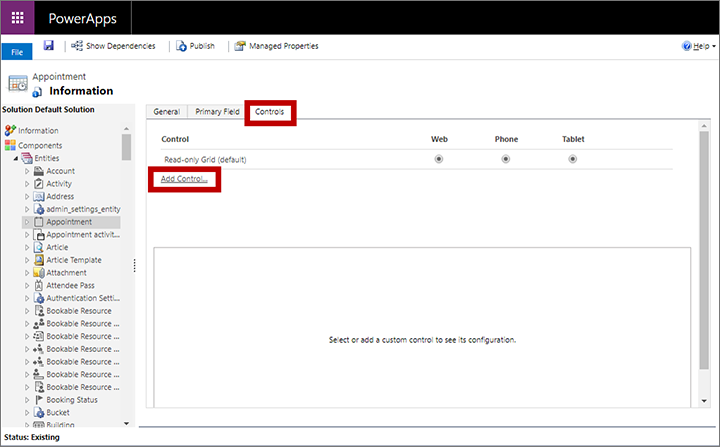
コントロールの追加ダイアログ ボックスが開きます。 このダイアログ ボックスを使用して、マーケティング カレンダーという名前のコントロールを検索して追加します。
コントロール タブが更新され、新しいカレンダーの構成設定が表示されます。
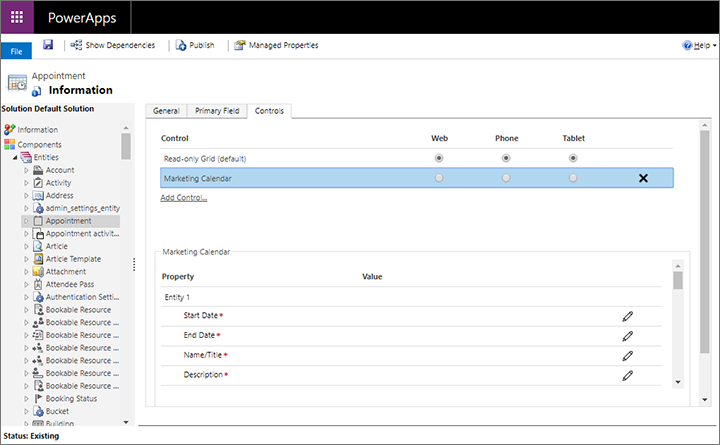
次の手順を実行します。
- コントロール セクションでマーケティング カレンダーを選択し、このカレンダーに含める各エンティティのマッピングと簡易表示フォーム ID、およびその他の構成設定を構成します。 これらの設定の詳細については、「カレンダーで利用できるエンティティを構成する」を参照してください。
- 必要に応じて、上部のラジオ ボタンを使用して、このカレンダーを任意またはすべての使用可能なフォーム ファクター (Web、電話、タブレット PC) の既定のビューにします。
設定を保存して公開します。
フォームにマーケティング カレンダーを追加する
マーケティング カレンダーを、役立つと思われる任意のフォームに追加できます。 既存のフォーム タブの新しいセクションとして配置することも、カレンダーが単独で表示される専用のタブを作成することもできます。 フォーム レベルで追加したカレンダーには、1 つの種類のエンティティ (イベント、予定、またはセッション) だけを表示できます。
Power Apps カスタマイズ ウィンドウを開きます。 左側のパネルで、コンポーネント>エンティティを展開してすべてのエンティティの一覧を表示します。 カレンダーを追加するエンティティを展開し、フォームを選択して、そのエンティティで現在利用可能なフォームの一覧を表示します。 カレンダーを追加するフォームを選択または作成します。
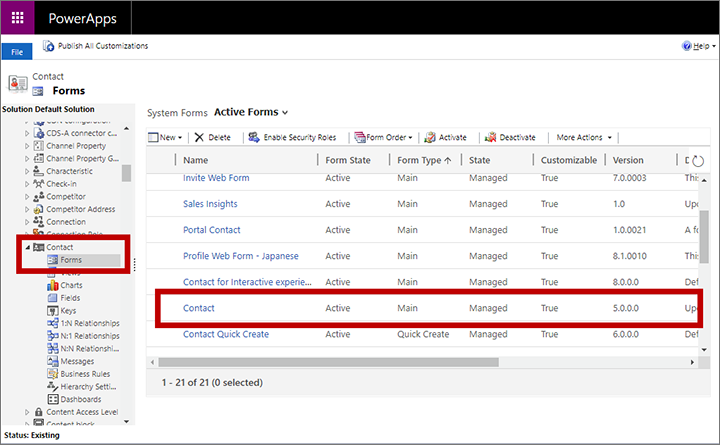
フォーム エディターで、挿入タブに移動し、カレンダーをホストするコンテナー (タブやセクションなど) を追加します。
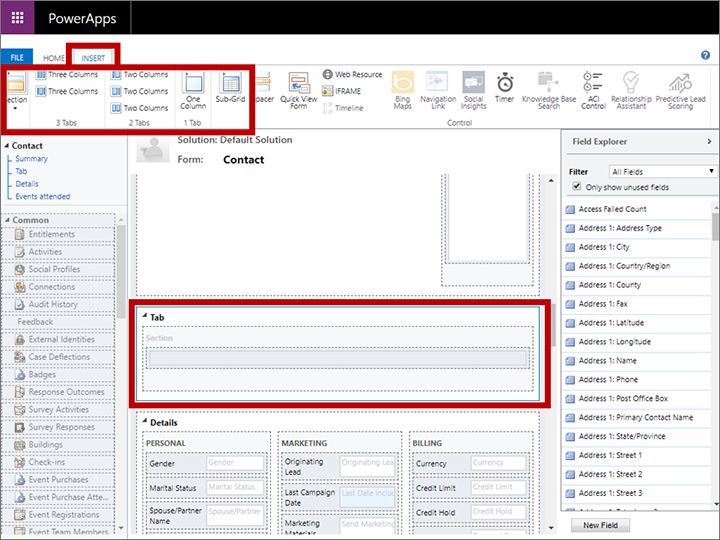
新しく作成したタブまたはセクションを選択した状態で、挿入>サブグリッドを選択します。
プロパティの設定ウィンドウが開きます。 表示タブで、サブグリッドの名前とラベルを指定します。
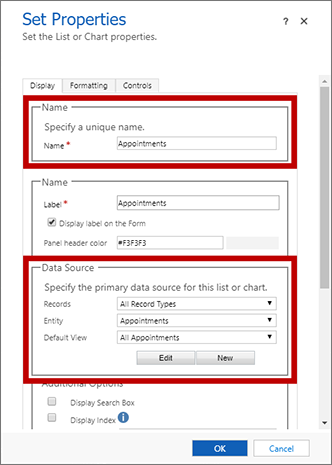
データ ソース セクションで、カレンダーに表示するエンティティの種類を選択します。 次の設定を行います。
- レコード: すべての種類のレコードを表示する場合はすべてのレコードの種類、現在表示されているレコードに関連するレコード (表示されたイベント用に予約した部屋、表示されたスピーカーに割り当てられたエンゲージメントなど) のみを表示する場合は関連レコードのみを選択します。
- エンティティ: カレンダーに表示するエンティティの種類を選択します。 選択するエンティティには、開始日と終了日のフィールド、および利用可能な簡易作成フォームが含まれている必要があります。
- 既定のビュー: 選択したエンティティに対して定義されたシステム ビューを選択します。 この設定により、カレンダーに表示されるレコードのコレクションがフィルター処理されます。
コントロール タブに移動し、コントロールの追加を選択します。
コントロールの追加ダイアログ ボックスが開きます。 このダイアログ ボックスを使用して、マーケティング カレンダーという名前のコントロールを検索して追加します。
Note
利用可能なカレンダー コントロールには複数の種類が存在する場合があります。 名前をよく確認してください。
コントロール タブが更新され、新しいカレンダーの構成設定が表示されます。
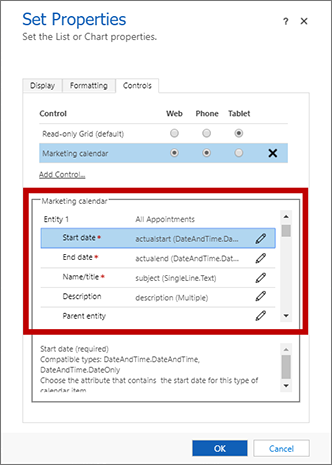
次の手順を実行します。
- コントロール セクションでマーケティング カレンダーを選択し、このカレンダーに含めるように選択したエンティティのマッピングと簡易表示フォーム ID、およびその他の構成設定を構成します。 これらの設定の詳細については、「カレンダーで利用できるエンティティを構成する」を参照してください。
- 必要に応じて、上部のラジオ ボタンを使用して、このカレンダーを任意またはすべての使用可能なフォーム ファクター (Web、電話、タブレット PC) の既定のビューにします。
設定を保存して公開します。
カレンダーで利用できるエンティティを構成する
マーケティング カレンダーをエンティティまたはフォームに追加したら、カレンダーで表示および作成する必要があるエンティティのコレクションを構成する必要があります。 どちらの場合も、設定は同じです。
Power Apps カスタマイズ ウィンドウ を開き、カレンダーを作成または編集しているエンティティまたはフォームに移動します。
- エンティティ レベルのカレンダーの場合は、エンティティのコントロール タブに移動します。 詳細: エンティティにマーケティング カレンダーを追加する
- フォーム レベルのカレンダーの場合は、カレンダーを配置しているサブグリッドのプロパティを開き、プロパティの設定ページでコントロール タブを開きます。 詳細: フォームにマーケティング カレンダーを追加する
この時点から、手順はエンティティ レベルのカレンダーとフォーム レベルのカレンダーのどちらを作成または編集する場合も同じです。
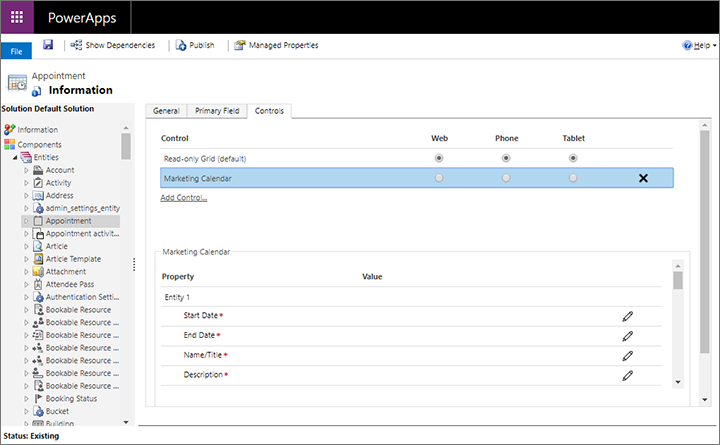
コントロール セクションでマーケティング カレンダーを選択して、ウィンドウ下部のセクションで構成設定を開きます。
エンティティ レベルのカレンダーでは最大 5 個のエンティティ、フォーム レベルのカレンダーでは 1 個のエンティティのみを追加できます。 以下に注意してください。
- エンティティ 1 は固定です。 エンティティ レベルのカレンダーの場合、これは常にエンティティ自体です。 フォーム レベルのカレンダーの場合、これはカレンダーをホストするサブグリッドに対して選択されたエンティティです。
- フォーム レベルのカレンダーでは、エンティティ 1 のエンティティ セットのみを表示できます。 さらにエンティティを追加して、ユーザーがカレンダーからそれらの種類のレコードを作成できるようにすることもできます。ただし、カレンダーにはそれらのエンティティが表示されないため、ユーザーが混乱する可能性があります。
- エンティティ レベルのカレンダーでは、開始日、終了日、および簡易作成フォームが含まれている任意の種類のエンティティを最大 5 個表示できます。
プロパティの構成ボタン
 を使用して、エンティティ 1 の次の各設定を行います:
を使用して、エンティティ 1 の次の各設定を行います:開始日: 各レコードの開始日が定義されるフィールドをターゲット エンティティから選択します。
終了日: 各レコードの終了日が定義されるフィールドをターゲット エンティティから選択します。
名前/タイトル: ターゲット エンティティのレコード名を定義するフィールドを選択します。 この値は、レコードを識別するためにカレンダーに表示されます。
説明: ターゲット エンティティのレコード名を説明するフィールドを選択します。 この値は、日または週ビューのときにカレンダー項目に対して表示されます。
色: ターゲット エンティティのカスタム背景色の値を保持するフィールドを選択します (オプション)。 ここでフィールドを割り当てない場合 (または割り当てられたフィールドに特定のレコードに対する値がない場合)、エンティティの 既定の色 が使用されます。 エンティティに対してこの機能を有効にするには、追加のカスタマイズも必要です。 詳細: レコード レベルのカスタム色を設定する
親エンティティ: 親エンティティを選択します (任意)。 将来的には、子アイテムがカレンダーに表示されるときに、親アイテムの下に子アイテムをグループ化するために使用されますが、現在のバージョンでは、この設定は無効です。 最終的には、この設定はたとえば親エンティティとしてイベントを持つセッションに役立ちます。
エンティティ 1 簡易表示フォーム ID: ユーザーがカレンダーで項目を選択すると、選択したレコードに関する情報を含む簡易表示フォームが表示され、編集のためにレコード全体を開くボタンもそこに表示されます。 そのために任意のフォームを選択できます。カスタム フォームを作成することもできますが、多くのユーザーは単純に既存の簡易作成フォームを使用します。 ここで値を指定しない場合、この種類の予定表アイテムを選択したユーザーは、編集フォームに直接移動します。 これを設定するには、この設定のプロパティの構成ボタンを選択し、静的な値にバインド ラジオ ボタンを選択して、ここに表示されるフィールドに ID を貼り付けます。 簡易表示フォームの ID を検索する方法の詳細については、「簡易表示フォームのフォーム ID を検索する」を参照してください。
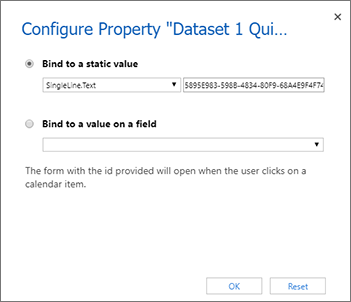
エンティティ レベルのカレンダーを作成していて、現在のカレンダーに別のエンティティを追加したい場合は、エンティティ 2 のエンティティを選択し、そのエンティティに対して前のステップを繰り返します。 エンティティ レベルのカレンダーには最大 5 個のエンティティを追加できます。
必要に応じて、次の一般設定を行います (オプションです)。 これらの設定はエンティティの設定の後に表示され、カレンダー全体に適用されます。
- 新しい項目の既定の期間: このカレンダーによって作成された新しい項目に適用される既定の期間 (分) を指定します。 ユーザーが新しいアイテム (予定など) を作成するときは、開始日時を選択します。 その項目の終了日時が後でこの分数に自動的に設定されますが、ユーザーは必要に応じて値を自由に変更できます。
- 既定のビュー: カレンダーを最初に開いたときに表示されるカレンダー ビュー (日、月、年、または計画表) を選択します。
- 既定のビュー日付: 通常は空白のままにして現在の日付が表示されるようにしますが、代わりに静的な日付を指定することもできます。 フィールドの値にバインド オプションは現在のバージョンのカレンダーでは機能しないため、選択しないでください。
設定を保存して公開します。
簡易表示フォームのフォーム ID を検索する
カレンダーの構成の一部として、カレンダーで表示される各エンティティの簡易表示フォームを選択するオプションがあります。 ユーザーがカレンダー項目を選択すると、読み取り専用のポップアップ ダイアログ ボックスにこのフォームの内容が表示されます。 そのために任意のフォームを選択できます。カスタム フォームを作成することもできますが、多くのユーザーは単純に既存の簡易作成フォームを使用します。 詳細: カレンダーで利用できるエンティティを構成する
フォームを指定するときは、使用するフォームの ID を使用する必要があります。 必要な ID を見つける方法は次のとおりです。
Power Apps カスタマイズ ウィンドウを開き、コンポーネント>エンティティ を展開してすべてのエンティティの一覧を表示します。 次に、カレンダーに追加するエンティティを展開し フォーム を選択して、そのエンティティで現在使用可能なフォームの一覧を表示します。
簡易表示フォームとして使用するフォームを選択します。 新しいウィンドウでフォームが開きます。
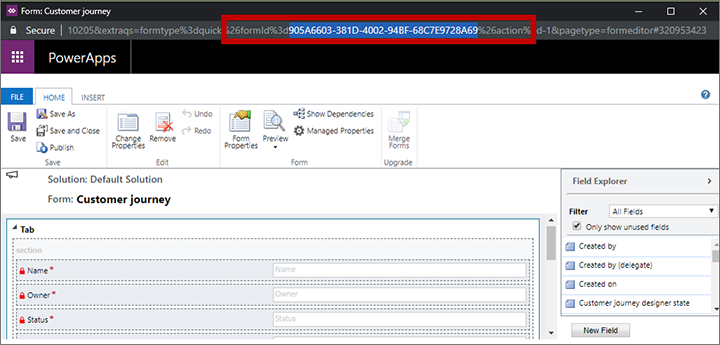
新しいウィンドウの上部で URL を確認し、次のように表示されている部分を探します。
… formId%3d5895E983-598B-4834-80F9-68A4E9F4F744%26 …formId%3d と %26 の間に表示されている値 (前の例では "5895E983-598B-4834-80F9-68A4E9F4F744") をコピーします。
「カレンダーで利用できるエンティティを構成する」で説明されているエンティティ <n> 簡易表示フォーム ID 設定にこの値を貼り付けます。
カレンダーで各種類のエンティティに対して表示される既定の色を設定する
カレンダーで表示される各項目には、その項目の種類を示す背景色が使用されます。 既定では、イベントは緑、セッションは青、予定は赤で表示されます。 色が構成されていないエンティティは灰色で表示されます。 エンティティの色をカスタマイズするには:
Power Apps カスタマイズ ウィンドウを開きます。 左側のパネルで、コンポーネント>エンティティを展開してすべてのエンティティの一覧を表示します。 色を割り当てるエンティティを選択します。
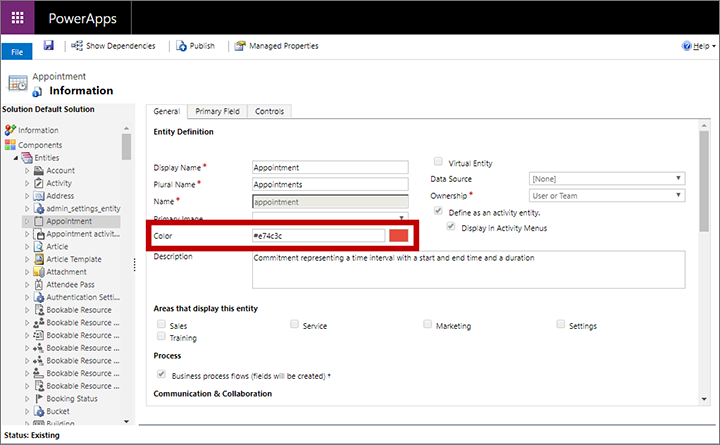
全般タブの色設定を使用して、エンティティの色を設定します。
設定を保存して公開します。
レコード レベルのカスタム色を設定する
既定のエンティティ色に加えて、カレンダーをカスタマイズして、ユーザーがレコードを追加するときに各レコードにカスタム色を選択可能にすることもできます。 新しいレコードにカスタム色が選択されていない場合は、エンティティの 既定の色 が使用されます。
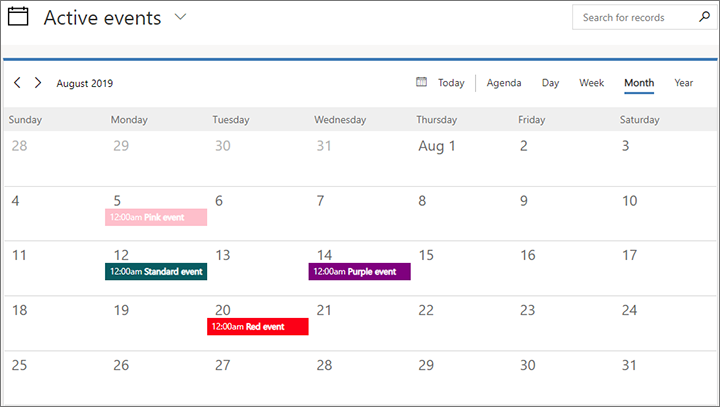
自由にテキストを入力できるフィールドを使用して、レコード レベルのカスタム色を設定する。
レコード レベルのカスタム色を有効にするエンティティに カスタム フィールドを追加 します。 これは、カスタマイズしているカレンダーによって表示されるターゲット エンティティ (イベントなど) です。 このフィールドには、各レコードに割り当てられたカスタム色の値を保持するため、「カレンダーの色」などの名前を付けます。 フィールドは 1 行テキスト タイプである必要があります。
新しい色フィールドを含めるように ターゲット エンティティのクイック作成フォームをカスタマイズ します。 これにより、ユーザーはカレンダーからレコードを作成するときに色を選択できます。 カレンダーの使用に対する構成 と同じクイック作成フォームを必ず使用してください。 また、色フィールドを他のフォームに追加して、ユーザーがそれを表示や編集する場合があります (メイン フォームを含む可能性があります)。
ターゲット エンティティの色フィールドを識別するように カレンダーを構成 します。
カスタマイズを公開します。
ユーザーは色の値を入力するときに、利用可能な HTML 標準である次のいずれかを選択できます:
- 色の名前 (
redなど) - 16 進数値 (# で始まる必要があります) (
#FF0000など) - 短い 16 進数値 (それをサポートする色に対して) (
#F00など) - RGB 値 (
rgb(255,0,0)など)
オプション セットを使用して、レコード レベルのカスタム色を設定する。
レコードの色を変更するエンティティからオプション セット フィールドを選択します。 これは、カスタマイズしているカレンダーによって表示されるターゲット エンティティ (イベントなど) です。
フィールドのオプション セットがオプションに適した色になっていることを確認します。 これらの色は、そのオプションがフィールドに設定されている場合に、カレンダー上のレコードに対して表示されます。
ユーザーは色の値を入力するときに、利用可能な HTML 標準である次のいずれかを選択できます:
- 色の名前 (
redなど) - 16 進数値 (# で始まる必要があります) (
#FF0000など) - 短い 16 進数値 (それをサポートする色に対して) (
#F00など) - RGB 値 (
rgb(255,0,0)など)
ターゲット エンティティの色フィールドを識別するように カレンダーを構成 します。
カスタマイズを公開します。