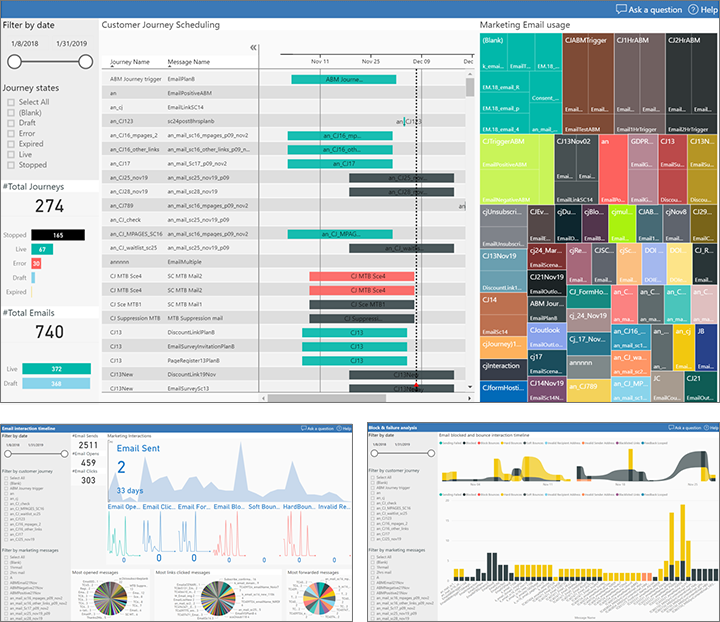Power BI を使用した分析レポートの準備
重要
この記事は、2025 年 6 月 30 日に製品から削除される アウトバウンド マーケティングにのみ適用されます。 中断を避けるため、この日付より前にリアルタイムの旅程に移行してください。 詳細: 切り替えの概要
チップ
リアルタイムの体験のインタラクション データにアクセスするには、Customer Insights - Journeys と Microsoft Fabric との統合を参照してください
アウトバウンド マーケティングでは、アプリケーション全体にわたる幅広い種類の組み込みの分析機能が提供されています。 しかし、Power BI を使用して、Customer Insights - Journeys データから独自のカスタム分析とレポートを作成することもできます。 Power BI を Customer Insights - Journeys に接続する際に使用できるエンドポイントと、Power BI Desktop で開き、Dynamics 365 データソースに接続し、必要に応じてカスタマイズできるダウンロード可能な Power BI のテンプレートを提供します。 設定が完了したら、標準の Power BI オンライン ツールを使用して Power BI レポートを公開および共有できます。
カスタム分析用のデータ ソース
カスタム分析を作成するために、それぞれ異なる種類のデータを提供する 2 つのデータ ソースに接続できます。
- プロファイル データは、組織データベースに保存され、Customer Insights - Journeys で直接作業するときに表示、編集、および作成するエンティティとレコードを含みます。 これには、取引先担当者、取引先企業、リード、イベント、顧客体験などの共通のエンティティが含まれます。 この種類のデータには、「アプリ用 Common Data Services」と呼ばれる Power BI データ コネクタを使用します。
- 対話データは、マーケティング インサイトのサービス データベースに保存され、電子メールの開封、電子メールのクリック、イベント登録、ページ送信など、取引先担当者がマーケティング イニシアチブにどのように反応したかに関する情報を含みます。 この種類の情報は Customer Insights - Journeys に組み込まれているインサイトを見ると確認できますが、これらのレコードを作成することも、直接表示することもできません。 現在のリリースでは、この種類のデータには Power BI「Azure Blob Storage」コネクタを使用します。 将来のリリースでは、データフロー コネクタも使用できるようになります。
Power BI から直接 Customer Insights - Journeys データベースに接続してプロファイル データをフェッチできるようになりますが、対話データにアクセスするには、Azure Blob Storage を設定し、そこに対話データを保存できるように Customer Insights - Journeys を構成し、Power BI を BLOB ストレージに接続する必要があります。
Azure Blob Storage を設定して Customer Insights - Journeys に接続する
重要
2021 年 11 月の時点で、BLOB の命名とデータ更新のロジックが変更されました。 以前は、Customer Insights - Journeys インサイトをエクスポートすると、新しい対話のバッチが到着するたびに新しい BLOB ファイルが作成されていました。 各バッチには通常、1 つまたはいくつかの対話が含まれていました。 ファイル名はランダムに生成された GUID であるため、衝突や解釈が防止されました。 BLOB が作成されると、変更されることはありません。 BLOB エクスポート プロセスにより、ストレージに多数の小さな BLOB が作成され、Power BI 更新の速度が大幅に低下しました。
更新された Customer Insights - Journeys インサイトのエクスポートプロセスは、対話バッチを最近の BLOB に追加します。 BLOB が構成可能なサイズ (既定では 10MB) まで大きくなると、エクスポートによって新しい BLOB が作成されます。 その後、BLOB 名が変更され、システムが追加する最新の BLOB を見つけられるようになりますが、命名はランダムであると見なされるため、以前のように解釈されなくなります。 内部形式は同じままです。ヘッダーとの対話のコンマ区切りリストです。 すべての Power BI レポート (すぐに使用でき、カスタム) は引き続き機能することになっています。
ストレージが以前のエクスポートからの BLOB でいっぱいになっている場合は、インサイト データを最初から再同期します。 データを再同期するには:
- Customer Insights - Journeys アプリの構成を使用して、進行中のエクスポートを停止します。
- 既存の対話データを含むコンテナを削除します。
- 新しいコンテナを作成し、通常どおり新しいエクスポートを開始します。
重要
分析データをエクスポートする際の Azure Storage Account のファイアウォール (パブリックネットワークアクセスの制限) の構成に関連する考慮事項について説明します。
- ストレージ アカウントへのパブリックネットワークアクセスを制限する必要が ない 場合 (Azure Storage のファイアウォールと仮想ネットワークの構成)、さらに構成手順に進みます。 パブリック ネットワーク アクセスを制限する必要がない場合は、このガイドを完了して、Azure Blob Storage を Customer Insights - Journeys に接続できます。
- ストレージ アカウントへのパブリック ネットワーク アクセスを制限する必要がある場合 (たとえば、選択した仮想ネットワークと IP アドレスのみへのアクセスを制限する場合)、私たちののカスタマーサポートチームに連絡する必要があります。Azure Storage Account のファイアウォール設定をサポートいたします.。 これは複雑なシナリオであるため、ストレージ アカウントの場所とサービス インスタンス データに基づいて、サポート チームの支援が必要となります。 以下のステップ 1~7 を続行できますが、ファイアウォール構成が適切に設定されるまで、新しい分析構成 (ステップ 8~10) を作成することはできません。
Customer Insights - Journeys を実行しているのと同じアカウントを使用して portal.azure.com にサインインします。
Azure Blob Storage に汎用ストレージ アカウントがまだない場合は、「クイックスタート: Azure Portal を使用して BLOB をアップロード、ダウンロード、および一覧表示する」 の説明に従って作成します。
注意
汎用ストレージ アカウントは V1 または V2 のどちらでもかまいません。 どちらも Microsoft によって提供される Power BI テンプレートで使用できますが、将来的にはより高度な Power BI 機能がサポートされるため、可能であれば V2 を使用することをお勧めします。
同じく「クイックスタート: Azure portal を使用して BLOB をアップロード、ダウンロード、および一覧表示する」の説明に従って、ストレージ アカウントに BLOB ストレージ コンテナーを作成します。
Microsoft Azure Storage Explorer デスクトップ アプリを起動し、Azure アカウントに接続します。 このアプリをまだお持ちでない場合は、https://azure.microsoft.com/features/storage-explorer/ から無料でダウンロードできます。
Storage Explorer で、作成した BLOB ストレージ コンテナーに移動します。
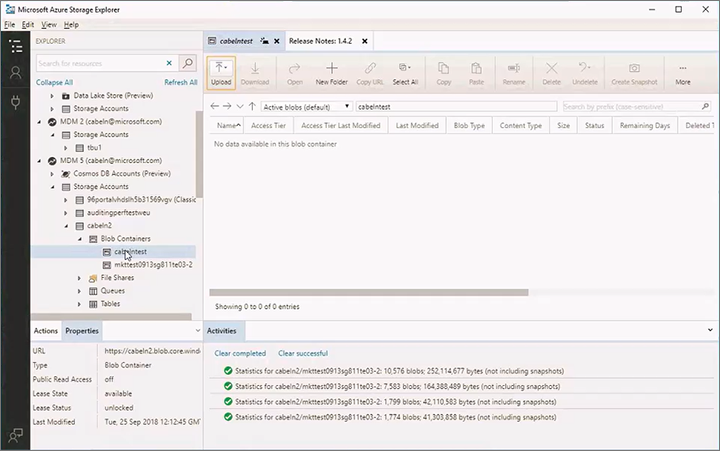
BLOB ストレージ コンテナーを右クリックし、コンテキスト メニューから Shared Access Signature の入手を選択します。 Shared Access Signature ダイアログが開きます。
次の設定を行います。
- 開始時刻と有効期限を選択して、署名が有効状態にとどまる期間を設定します。 エクスポートを実行する限り、署名は有効であり続ける必要があることに注意してください — 署名の期限が切れるとエクスポートはすぐに停止します。
- 以下のアクセス許可のチェック ボックスをすべてオンにして有効にします。
- 読み取り
- 追加
- 作成
- 書き込み
- 削除
- リスト
次のサービスとリソース タイプには、Power BI レポート機能を許可する必要があります (共有アクセス キーを使用する場合)。
- 許可されるサービス: BLOB、ファイル、キュー、テーブル
- 許可されるリソースの種類: サービス、コンテナー、オブジェクト
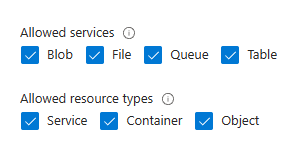
作成を選択して署名を作成します。 ダイアログが更新され、URL とクエリ文字列が表示されます。 コピー ボタンを選択してここに表示される URL をコピーし、一時テキスト ファイルに貼り付けて、この手順の後半で使用できるようにします。
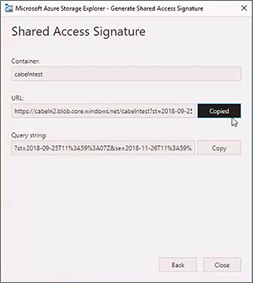
Customer Insights - Journeys にサインインし、エリアスイッチャーの 設定 エリアから、データ管理>分析構成 に進みます。 マーケティング分析構成の一覧が開きます。 レコードが既にここに表示されている場合は、選択して開きます。表示されていない場合は、コマンド バーから新規を選択して新しいレコードを作成します。
Customer Insights - Journeys 分析の構成 ページが開きます。
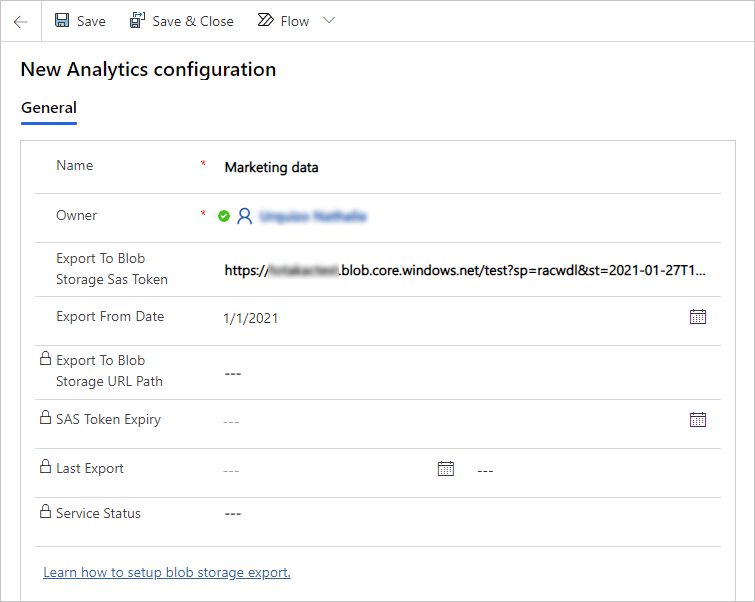
次の設定を行います。
- 名前 : この構成レコードを識別するための名前を入力します。
- BLOB ストレージ SAS トークンへのエクスポート: この手順で先にコピーした URL を貼り付けます。
- 日付からエクスポート: オプション。 空のままにすると、Customer Insights - Journeys アプリケーションで使用可能なすべての対話がエクスポートされます。 日付値が指定されている場合、この日付以降に発生した対話のみがエクスポートされます。 これは、古い対話のレポートを作成することに興味がない場合に、エクスポートされるデータの量を減らすのに役立ちます。
注意
並列エクスポートはサポートされていません。1 つのエクスポート構成のみが許可されています。
設定を保存します。
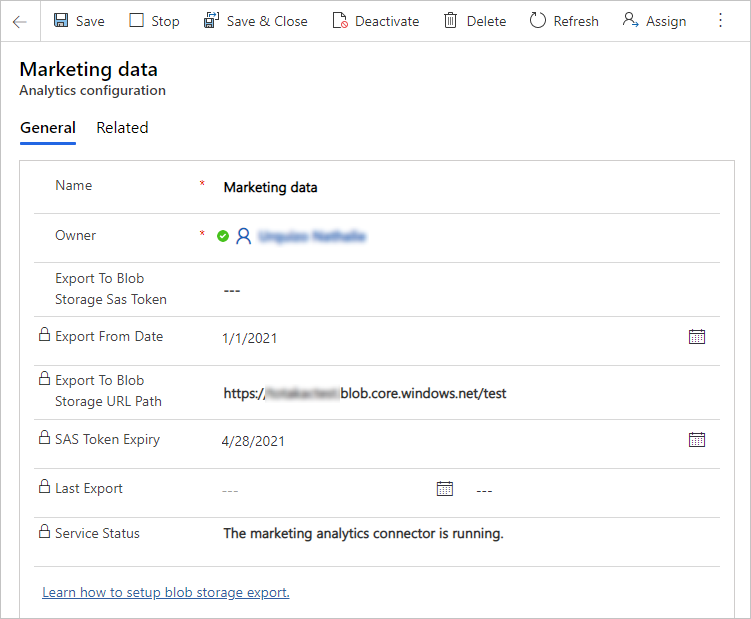
注意
ここに貼り付けた URL には 2 つの部分があります: ストレージ アカウントとコンテナー名を識別するストレージ URL と、Customer Insights - Journeys が BLOB ストレージに接続する SAS トークンです。 他のユーザーが BLOB ストレージに接続するのを回避するため、ストレージ URL のみが Dynamics 365 データベースに保存されます。 SAS トークンを含む完全な URL は、Customer Insights - Journeys に安全に保存されます。 これが、このフォームで完全な URL を表示できない理由です。
しばらくすると、Customer Insights - Journeys が対話データを個別のファイルとして BLOB ストレージ コンテナーにエクスポートする処理を開始し、BLOB ストレージ コンテナーで Power BI を使用して対話データを選択できるようになります。 また、これらのファイルと、関連する JSON ファイルを Azure Storage Explorer で確認できるようになります。
注意
対話は素早くエクスポートされますが、提供された SAS トークンの有効期限が切れるまでです。 新しい URL を BLOB ストレージ SAS トークンにエクスポート フィールドに貼り付けて、構成を保存することで、いつでも SAS トークンを更新できます。 すでに停止しているエクスポートは自動的に再開されます。 これは、同じストレージ アカウントまたはコンテナーでのみ可能です。 別のストレージ アカウントとコンテナーにエクスポートする必要がある場合は、現在のエクスポートを停止し、構成を削除して、新しい構成を作成します。
Power BI テンプレートを入手して Customer Insights - Journeys データに接続する
Azure Blob storage を設定して Customer Insights - Journeys に接続した後、Power BI での作業を開始してデータ ソースに接続し、分析をデザインすることができます。 簡単に開始できるよう、ダウンロード、探索、カスタマイズ、Customer Insights - Journeys インスタンスへの接続が可能な、事前に構築されたテンプレートとサンプル レポートのギャラリー が提供されています。
詳細: Power BI 用マーケティング分析テンプレートおよびサンプル レポートのダウンロードと使用