フォームがあるランディング ページの作成
重要
この記事は、2025 年 6 月 30 日に製品から削除される アウトバウンド マーケティングにのみ適用されます。 中断を避けるため、この日付より前にリアルタイムの旅程に移行してください。 詳細: 切り替えの概要
ランディング ページとは、マーケティング イニシアチブの 1 つで顧客タッチポイントとして機能する Web ページのことです。 たとえば、受信者をホワイト ペーパーの無料ダウンロードにサインアップするよう招待する電子メール メッセージを送信したとします。 ダウンロード ファイルを取得するには、メッセージの受信者はフォームがある Web ページを開くリンクを選択し、フォームに情報を入力する必要があります (入力した情報は Dynamics 365 Customer Insights - Journeys データベースに直接保存されます)。その後、ダウンロード リンクが記載された電子メールが受信者に届きます。 同じランディング ページを Web サイトの未知の訪問者に対しても使用可能にすることができます。訪問者はダウンロードを要求するときに、新しい取引先担当者として自分をデータベースに追加します。
Dynamics 365 Customer Insights - Journeys では、ランディング ページはマーケティング ページの一種です。 その他の種類のマーケティング ページとして、サブスクリプション センターと友人に転送フォームがあります。どちらも電子メール マーケティングをサポートし、特定の目的専用に使用されます。
Note
このチュートリアルでは、ランディング ページのホストに Power Apps ポータルを使用する場合に、ランディング ページを作成して公開する方法を説明します。 ただし、Power Apps ポータルは Dynamics 365 Customer Insights - Journeys のオプションのアドオンです。そのため、ポータルがない場合は独自の Web サーバーや CMS システムで Dynamics 365 Customer Insights - Journeys のランディング ページとその他のインタラクティブ機能を公開する必要があります。 詳細情報: ポータルの有無にかかわらずインタラクティブな機能を作成する と Customer Insights - Journeys を CMS システムや Power Apps ポータルと統合する
ランディング ページを作成してライブに移行するには:
ほとんどのランディング ページには入力フォームが含まれていて、ユーザーはフォームを使用して情報を送信できます。そのため、フォーム自体をまず作成します。 アウトバウンド マーケティング>インターネット マーケティング>マーケティング フォーム に移動して、コマンド バーから 新規 を選択します。
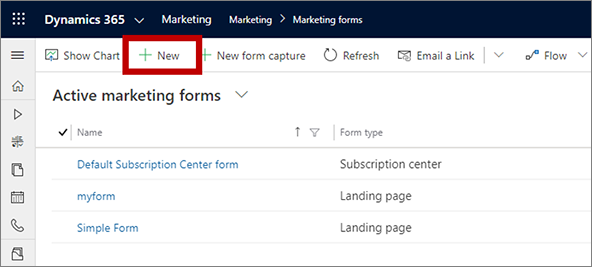
チップ
フォームはスタンドアロンのレコードです。各フォームを任意の数のマーケティング ページで使用できます。 日常の業務では多くの場合、ランディング ページごとに新しいフォームを作成するのではなく、既存のフォームを再使用することがよくあります。 ただし、この演習では新しいフォームを作成します。
新しいマーケティング フォームページが開き、フォーム テンプレートの選択ダイアログ ボックスが表示されます。 これは、マーケティング電子メールの場合に表示されるテンプレート ダイアログ ボックスに似ています (「マーケティング電子メールの作成とライブ移行」を参照)。 テンプレートを選び、選択を選択します。 テンプレート ダイアログ ボックスが閉じ、選択したテンプレートが新しいフォームにコピーされます。
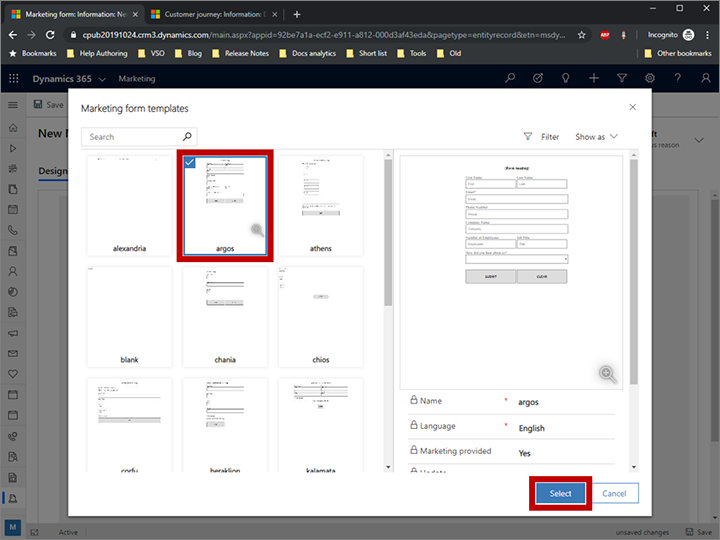
フォーム デザイナーが表示されます。フォーム デザイナーは電子メール デザイナーと同様に機能しますが、ツールボックスに異なるツールが用意されています。 ヘッダーでその他のヘッダー フィールド ボタンを選択することから始めてドロップダウン ダイアログを開いてから、次の設定を行います。
- 名前: これはフォームの内部名です。 これは、フォームをページに追加するとき、または顧客体験でそれを参照するときに表示される名前です。
- フォームの種類: マーケティング ページの種類に応じて、異なるフォームの種類を指定する必要があります。 ここではランディング ページを作成するので、ランディング ページに設定します。
- 取引先担当者/リードの更新: 取引先担当者とリードに設定します。 この場合、Dynamics 365 Customer Insights - Journeys は、このフォームから送信された既存の取引先担当者とリードを探し、既存の取引先担当者とリードを更新するか、新しい取引先担当者とリードを作成します。
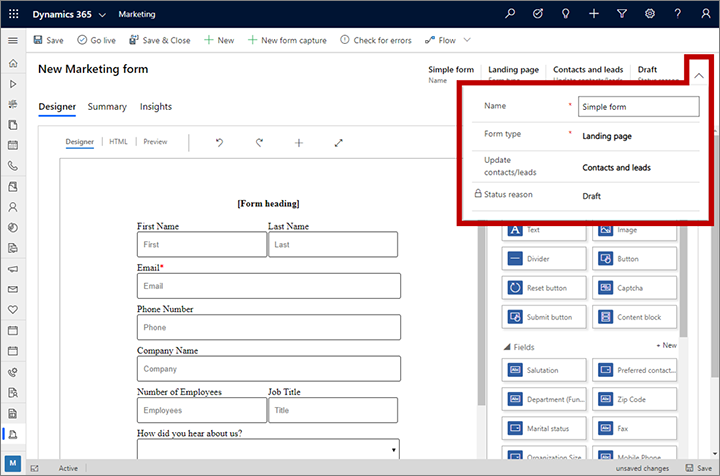
テンプレートから始めたため、フォームには必要なフィールドが既に含まれていますが、名、姓、電子メールが必須です (つまり、取引先担当者がフォームを送信するには、これらのフィールドの値を必ず入力する必要があります)。 フォームの各必須フィールドには赤いアスタリスクが表示されます。 名フィールドを選択して、そのフィールドのプロパティ パネルを開きます。 必須チェック ボックスがオンになっていることを確認します。 必須のエラー メッセージ フィールドで、アラーム メッセージ ("名が必要です" など) を追加することも考慮してください。 名フィールド ラベルの横に赤いアスタリスクが表示され、必須フィールドとしてマークされることに注意してください。 名、姓、電子メールのフィールドがすべて必須としてマークされていることを確認します。
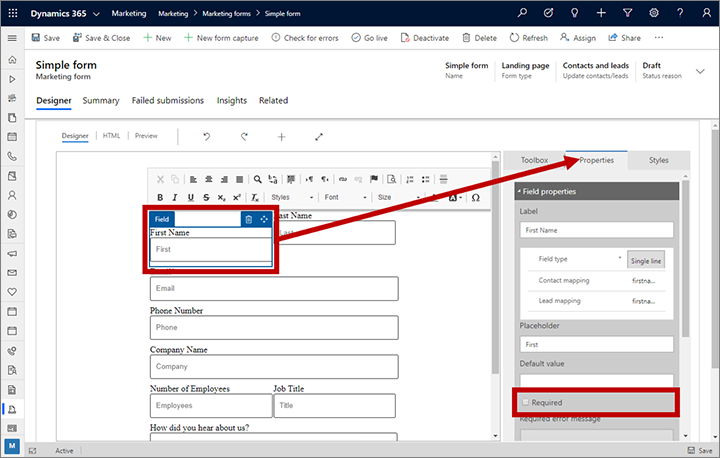
ツールボックス タブに移動し、フィールドという見出しの下にある国要素を見つけます。 国要素 (または他の使用可能なフィールド) をフォームにドラッグします。必須にはしません。
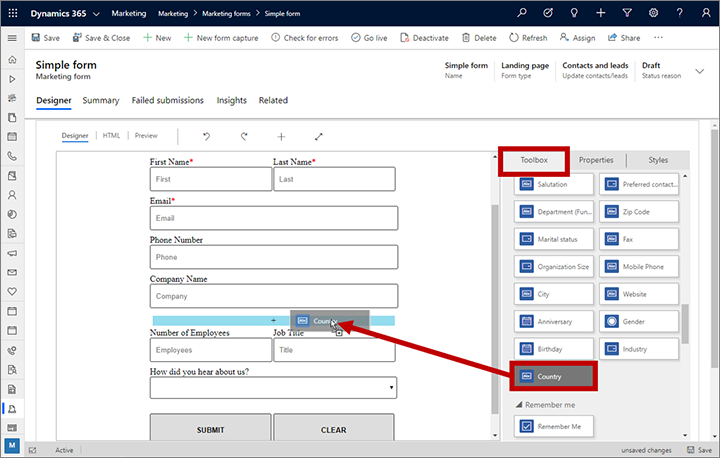
コマンド バーで、エラーの確認を選択し、電子メール メッセージや顧客体験の手順で修正したのと同じように、報告された問題があれば修正します。
コマンド バーで、 保存 を選択してフォームの保存をし、 本番リリース を選択することで作成したフォームがマーケティングページで利用可能となります。
以上で、新しいランディング ページで新しいフォームを使用する準備ができました。 アウトバウンド マーケティング>インターネット マーケティング>マーケティング ページ に移動して、コマンド バーから 新規 を選択します。 新しいマーケティング ページページが開き、テンプレートの選択ダイアログ ボックスが表示されます。 好みのテンプレートを検索および選択しますが、選択したテンプレートにランディング ページの種類が表示されていることを確認します。 選択したテンプレートを読み込む選択ボタンを選択します。
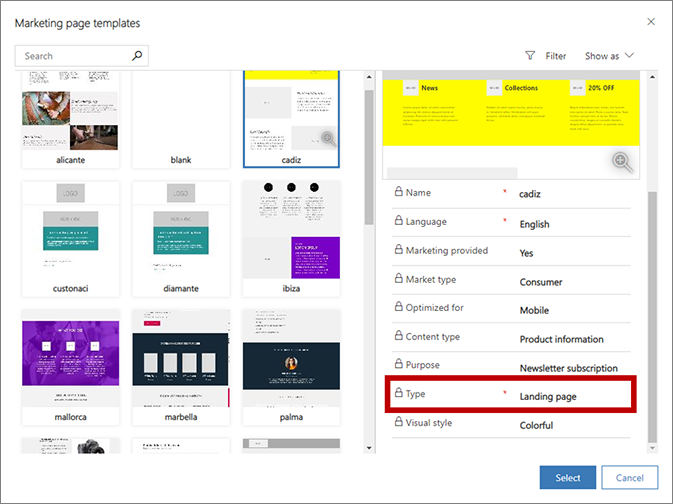
テンプレートの選択ダイアログ ボックスが閉じ、選択したテンプレートのコンテンツがデザインにコピーされます。 フォーム デザイナーと同様に、ページの上部に必須フィールドがあります。 ヘッダーでドロップダウン ダイアログを開き、次のものを入力します。
- 名前: 後で簡単に判別できる名前をページの名前として入力します。 この名前は内部のみで使用します。
- 種類: ランディング ページに設定されていることを確認します。
- 部分 URL: ページを公開する際には、この値が URL の一部になります。 ページは Power Apps ポータルに公開されるので、ページの最終的な URL は次のフォームになります: https://<YourOrg>.microsoftcrmportals.com/<PartialURL>。 適切な部分 URL を入力します (取引先担当者がこのページを読み込んだときに、このテキストに気付く可能性があります)。
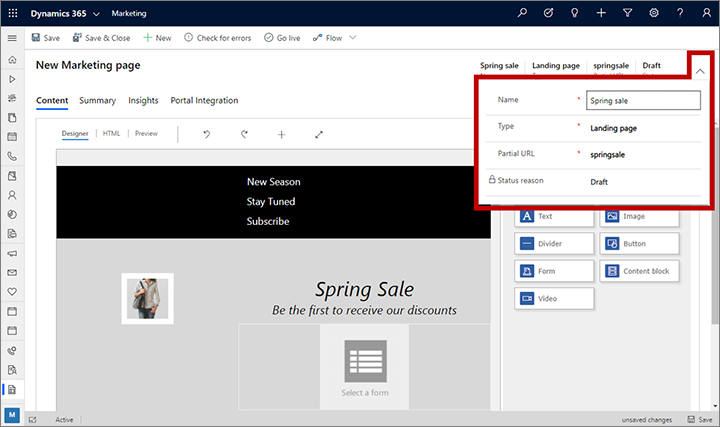
この時点では、フォーム デザイナーや電子メール デザイナーに似たページ デザイナーが表示されています。 ページには既に、選択したテンプレートから作成されたプレースホルダー画像やサンプル テキストなどの多くのコンテンツが含まれています。 大部分のコンテンツは、ツールボックスの標準項目 (テキスト要素や画像要素など) を使用して配置します。ただし、一部のレイアウト機能はテンプレートの一部として HTML にハード コーディングされています。 電子メール メッセージの場合と同様に、新しいデザイン要素を追加したり、キャンバスでテキストを直接編集したり、デザイン要素を選択してプロパティ タブを使って構成したりできます。また、スタイル タブを使用してグローバル ページ スタイルを設定することもできます。実際のプロジェクトでは、これらすべての設定に時間をかけてコンテンツを作成し、スタイルを指定することになります。
ほとんどのランディング ページ テンプレートには、未構成のフォーム要素が既に含まれていて、フォームの選択というテキストがプレースホルダーとして表示されます。 ページでその要素を探して選択します (または必要に応じてツールボックス タブから新しいフォーム要素を追加します)。 フォーム要素を選択すると、プロパティ タブが開きます。 マーケティング フォーム フィールドを、この手順で先に作成したフォームの名前に設定します。 次にフォームのデザインがページに読み込まれます。
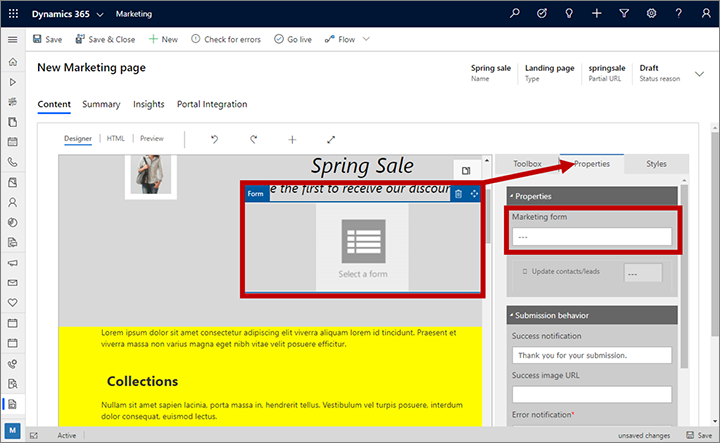
チップ
フォームは参照によってインポートされ、ページにはコピーされません。 つまり、フォームに戻って編集した場合、そのフォームを使用しているすべての既存ページに変更が反映されます。フォームを編集するときは、ご注意ください。
作成した他の項目の場合と同様に、コマンド バーの保存を選択します。 その後、エラーの確認を選択し、通知領域に表示される結果を確認します。 問題があれば対処し、デザインにエラーがなくなるまで再確認します。 最後に、ライブに移行を選択します。 コマンドが正常に終了した場合は、ページが公開され、インターネット上で使用できるようになります。
概要タブに移動します。このタブには、ページに関する情報、メモを追加して進展を追跡できるタイムライン、さまざまな関連レコードへのリンクが表示されます。 コンテンツセクションでフル ページ URL を見つけることもできます。 フル ページ URL フィールドの右側にあるプレビュー ボタン
 ページのプレビュー ボタン を選択してページを開きます。 ページに何か情報を入力して送信します。
ページのプレビュー ボタン を選択してページを開きます。 ページに何か情報を入力して送信します。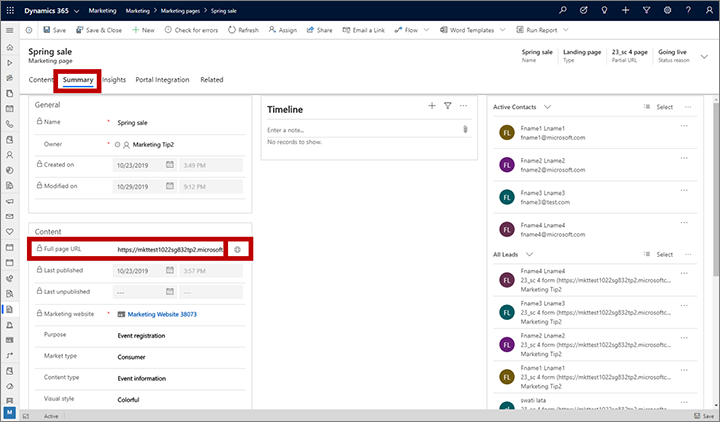
ヒント
Dynamics 365 Customer Insights - Journeys の多くのエンティティにこのような概要タブがあり、全般設定、タイムライン、関連レコードを確認できます。 一部のエンティティでは、このページは全般と呼ばれます。
ユーザーがページと対話するにつれて、情報がページ レコードのインサイト タブに表示されるようになり、ページでフォームを送信した取引先担当者の一覧や、フォームのパフォーマンスについての分析などを確認できます。 インサイト タブの送信パネルでテスト送信を確認できる必要があります。同じようなインサイトはフォーム レコードに提供されます。
重要
多くの国/地域 (欧州連合を含む) では、ユーザーのコンピューターに Cookie を設定する前に同意を得ることが求められます。 営業を行う市場において、すべての関連する法律や規制を認識し、順守することは組織の責任です。Cookie を設定することへの同意も、それに含まれます。 EU の規制について詳しくは、ec.europa.eu/ipg/basics/legal/cookies/ を参照してください。 Dynamics 365 Customer Insights - Journeys では、Cookie を次のように使用します。
- Customer Insights - Journeys で作成、ホストされるマーケティング ページでは、Cookie を使用して、既知の取引先担当者の事前設定機能を有効にし、取引先担当者がマーケティング ページを開いたときにログに記録します。 Customer Insights - Journeys のページとページ テンプレートには、Cookie に同意を求める機能は含まれていないため、追加する必要があります。 これを行う方法の 1 つは、ページ デザイナーの HTML エディターを使用して、ページの
<head>セクションに JavaScript を追加することです。 独自の JavaScript を開発することも、多数ある無料またはライセンス付きの既製品ソリューションのいずれかを使用することもできます。 また、マーケティング ページで組み込みのプライバシーに関する声明を使用して、Cookie の使用を通知することもできます。ただし、この方法はすべての管轄地域で十分であるとは限りません。なぜなら、サーバーが Cookie を設定することは禁止されないからです。ページの閲覧者に Cookie が使用されることを通知するだけです (この機能の詳細については、ランディング ページの構成 を参照してください)。 詳細: マーケティング ページの作成と展開 - Web サイト機能は Cookie を使用して、追跡スクリプトが配置された Web ページへのアクセスをログに記録します。 Cookie はマーケティング ページ機能と連携して動作し、閲覧者 ID をランディング ページ送信に対応付けて取引先担当者を識別します。 Web サイトで既に Cookie を使用して同期機能が組み込まれている場合は、おそらく Customer Insights - Journeys の Web サイト スクリプトが含まれています。 ただし、Cookie への同期が Web サイトに組み込まれていない場合は、まずそれを追加してから、関連する国/地域の居住者を対象にしたマーケティングを行うページに Web サイト スクリプトを追加する必要があります。 詳細: リンクのクリック数とWebサイト訪問数を登録する
- イベント ポータルでは、取引先担当者がサインインしてイベントに登録できるように、セッション Cookie が使用されます。 詳細: イベント ポータルをセットアップする。 また、ユーザーの言語を保存する Cookie を使用します。