ビデオ プレーヤー モジュール
この記事では、ビデオ プレーヤー モジュールと、Microsoft Dynamics 365 Commerce のサイト ページにそれを追加する方法について説明します。
ビデオ プレーヤー モジュールは、ビデオの再生をサポートするために使用されます。 コンテンツ管理システム (CMS) にビデオ コンテンツをアップロードして使用可能であれば、任意のページに追加することができます。 ビデオ プレーヤー モジュールは、.mp4 メディア タイプがサポートしています。
ビデオ プレーヤー モジュール
ビデオ プレーヤー モジュールは、E コマース サイト上にビデオを紹介するために使用できます。 再生、一時停止、フルサイズ モード、音声ガイド、クローズド キャプションなど、すべての再生機能がサポートされています。 また、ビデオ プレーヤー モジュールでは、Microsoft のアクセシビリティ標準を満たすための、クローズド キャプションのカスタマイズもサポートしています。 たとえば、フォント サイズや背景色をカスタマイズできます。
ビデオ プレーヤー モジュールは、セカンダリ オーディオ トラックもサポートします。 ビデオが CMS にアップロードされると、セカンダリ オーディオ トラックもアップロードできます。 ユーザーが選択した場合、ビデオ プレーヤー モジュールは、セカンダリ オーディオ トラックを再生できます。
E コマースでのビデオ プレーヤー モジュールの例
- 製品の詳細ページまたはマーケティング ページの説明ビデオ
- プロモーション ビデオまたはマーケティング ページのポリシーに関するビデオ
- 製品の詳細ページまたはマーケティング ページの製品機能を強調するマーケティング ビデオ
以下の図は、ホーム ページにおけるビデオ プレイヤー モジュールの例を示しています。
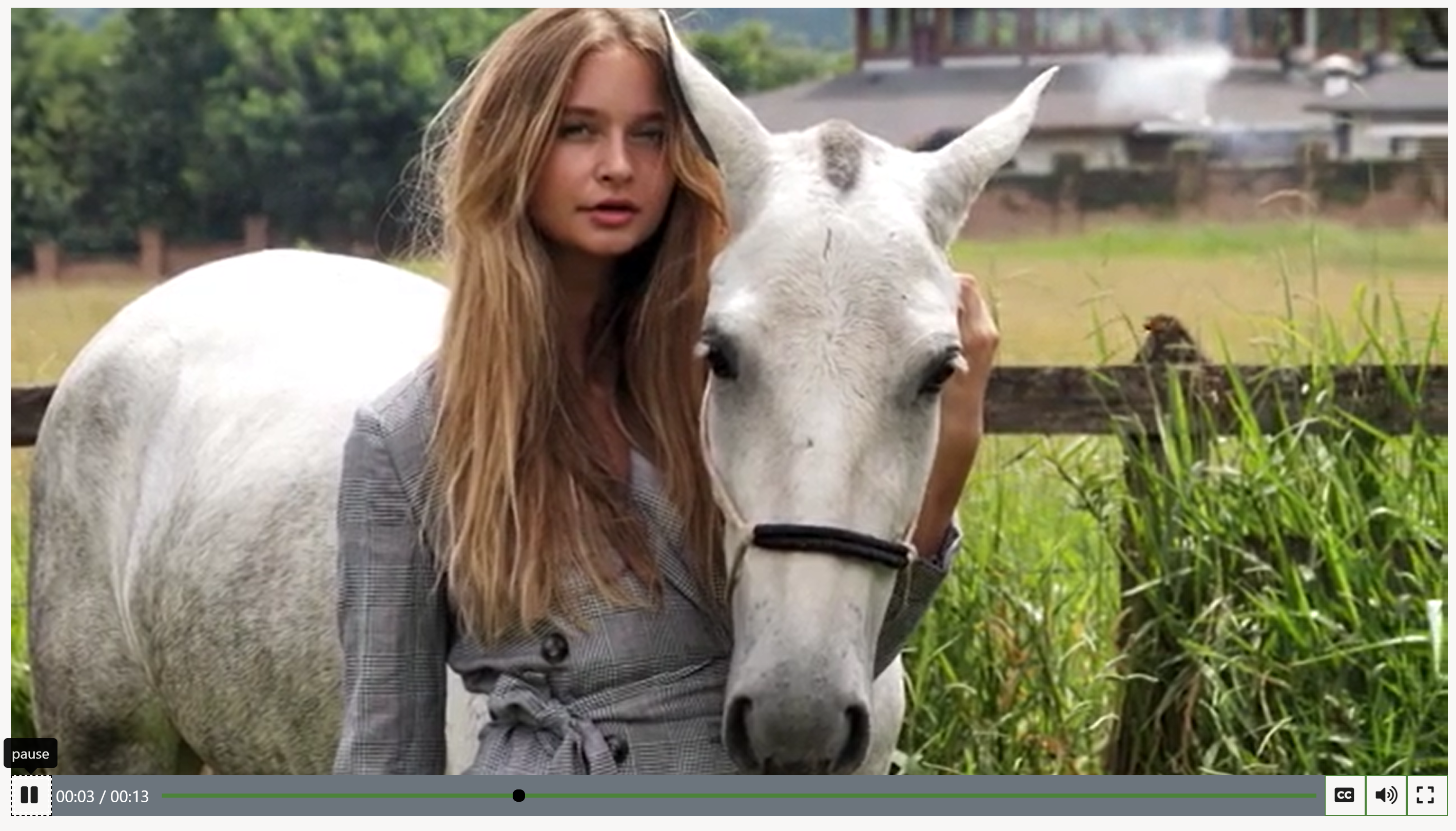
ビデオ プレーヤー モジュールのプロパティ
| プロパティ名 | 先頭値 | 説明 |
|---|---|---|
| ヘッダー | ヘッダー テキストとヘッダー タグ (H1、H2、H3、H4、H5、または H6) | 既定では、H2 ヘッダー タグがヘッダーに使用されますが、アクセシビリティ要件を満たすようにヘッダー タグを変更できます。 |
| リッチ テキスト | 段落のテキスト | モジュールは、リッチ テキスト形式の段落テキストをサポートします。 ハイパーリンク、太字、下線付き、および斜体など、基本的なリッチ テキスト機能がいくつかサポートされます。 これらの機能の一部は、モジュールに適用されるページ テーマによって上書きされる場合があります。 |
| リンク | リンク テキスト、リンク URL、アクセス可能リッチ インターネット アプリケーション (ARIA) ラベル、および 新しいタブでリンクを開く セレクター | モジュールは、1 つ以上の "アクションの呼び出し" リンクをサポートします。 リンクを追加すると、リンク テキスト、URL、および ARIA ラベルが必要になります。 ARIA ラベルは、アクセシビリティ要件を満たしていることを説明する必要があります。 リンクをコンフィギュレーションして、新しいタブで開くことができます。 |
| サブ テキスト | ヘッダー、テキスト、またはリンク | ビデオ プレーヤー モジュールに対する追加のコンテキストでは、作成者またはデザイナー名、個人用ブログへのリンクなどを追加できます。 |
| 自動再生 | true またはFalse | 値が True に設定されている場合、ビデオは自動的に再生されます。 |
| ミュート | true またはFalse | 値が True に設定されている場合、オーディオはミュートされます。 このプレーヤーの既定値は False です。 Chrome ブラウザーでは、自動再生ビデオは既定でミュートになっており、ユーザーがビデオを手動で再生した場合にのみオーディオが再生されます。 |
| ループ | true またはFalse | 値が True に設定されている場合、ビデオはループで繰り返されます。 |
| メディア | ビデオ ファイル パスおよび名前 | ビデオ プレーヤーで再生されるビデオ ファイル |
| フルスクリーン再生 | true またはFalse | 値が True に設定されている場合、ビデオはフルスクリーン モードで再生されます。 |
| 再生/一時停止トリガー | true またはFalse | 値が True に設定されている場合、ビデオに再生/一時停止ボタンが表示されます。 |
| ビデオ プレーヤーのコントロール | true またはFalse | 値が True に設定されている場合は、すべてのビデオ プレーヤー コントロールが表示されます。 これらのコントロールには、再生ボタンと一時停止ボタン、進捗状況インジケーター、およびクローズド キャプション オプションが含まれます。 |
| ポスター画像の非表示 | true またはFalse | ビデオにはポスター フレームを含めることができます。 このプロパティの値が True に設定されている場合、ポスター フレームは非表示になっています。 |
| マスク レベル | 0 から 100 までの数字 | スタイル設定のためにビデオに適用されるマスク。 |
重要
ヘッダー、リッチ テキスト、リンク、およびサブ テキストのプロパティは、Dynamics 365 Commerce バージョン 10.0.20 リリース時点で使用できます。
ビデオ プレーヤー モジュールをページに追加する
メモ
ビデオ プレーヤー モジュールを作成する前に、まずビデオをメディア ライブラリにアップロードする必要があります。
新しいページにビデオ プレーヤー モジュールを追加して必要なプロパティを設定するには、次の手順を実行します。
- テンプレート に移動し、新規 を選択して新たなテンプレートを作成します。
- テンプレート名 配下の 新規テンプレート ダイアログ ボックスに、ビデオ プレイヤーのテンプレート を入力し、OK を選択します。
- 本文スロットで、省略記号 (...) を選択し、モジュールの追加を選択します。
- モジュールの選択ダイアログ ボックスで、規定のページモジュールを選択して、OK を選択します。
- 既定のページ モジュールの メイン スロットで、省略記号ボタン (...) を選択し、モジュールの追加 を選択します。
- モジュールの選択 ダイアログ ボックスで コンテナー モジュールを選択して、OK を選択します。
- コンテナー スロットの省略ボタン (...) を選択し、モジュールの追加 を選択します。
- モジュールの選択 ダイアログ ボックスで、ビデオ プレイヤー モジュールを選択して、OK を選択します。
- 保存 を選択し、 編集の完了 を選択してテンプレートをチェックインし、発行 を選択して公開します。
- ページ に移動し、新規 を選択して新たなページを作成します。
- 新規ページの作成 ダイアログ ボックスの ページ名 に ビデオ プレイヤー ページ と入力し、次へ を選択します。
- テンプレートの選択 で、作成した ビデオ プレイヤー テンプレート を選択して 次へ を選択します。
- レイアウトの選択 でページ レイアウト (例: 柔軟性の高いレイアウト) を選択し、次へ を選択します。
- 確認して終了 でページ構成を確認します。 ページ情報の編集が必要な場合は 戻る を選択します。 ページ情報が正しい場合は ページの作成 を選択します。
- 新規ページの メイン スロットで、省略記号ボタン (...) を選択し、モジュールの追加を選択します。
- モジュールの選択 ダイアログ ボックスで コンテナー モジュールを選択して、OK を選択します。
- コンテナー スロットの省略ボタン (...) を選択し、モジュールの追加 を選択します。
- モジュールの選択 ダイアログ ボックスで、ビデオ プレイヤー モジュールを選択して、OK を選択します。
- ビデオ プレイヤー モジュールのプロパティ ウィンドウで、ビデオの追加を選択します。
- メディアの選択ダイアログ ボックスで、ビデオを選択し、新しいメディア項目のアップロードを選択します。
- ファイル エクスプローラーで、1 つ以上のビデオ ファイルを選択し、開くを選択します。
- メディア項目のアップロード ダイアログ ボックスで、必要に応じてタイトルとその他の情報を入力し、OKを選択します。
- メディアの選択 ダイアログ ボックスで、 閉じる を選択します。
- 保存 を選択し、 続いてプレビュー を選択してページをプレビューします。 ページにビデオ モジュールが表示されます。 その他の設定を変更して、モジュールの動作をカスタマイズすることができます。
- 編集の完了 を選択してページをチェックインし、 発行 を選択して公開します。