タブ モジュール
この記事では、タブ モジュールと、Microsoft Dynamics 365 Commerce のサイト ページにそれを追加する方法について説明します。
タブ モジュールは、サイト ページの情報をタブに編成する目的で使用するコンテナーと類似するモジュールです。 これらは、タブで情報を提示する必要のあるページで使用することができます。
タブ モジュール内では、1つ以上のタブ項目のモジュールを追加できます。 それぞれのタブ項目モジュールは、単一のタブを表します。各タブ項目モジュールでは、1つ以上のモジュールを追加できます。 タブ項目モジュールに追加できるモジュールのタイプに制限はありません。
以下の図は、サイトのページにおけるタブ モジュールの例を示しています。 この例では、選択された配送タブを使用します。
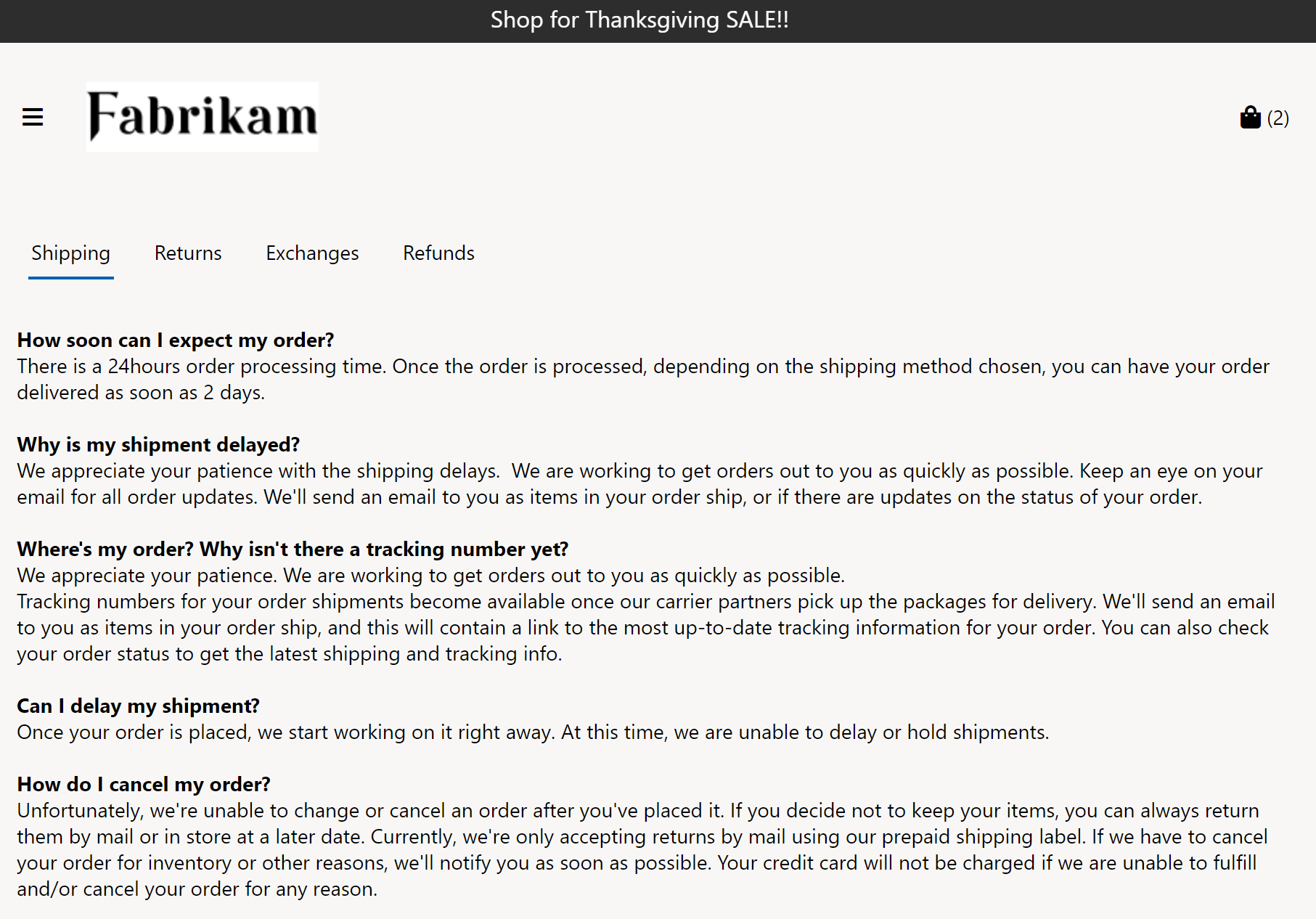
タブ モジュール プロパティ
| プロパティ名 | 値 | 説明 |
|---|---|---|
| ヘッダー | テキスト | このプロパティは、タブ モジュールで使用するオプションのテキスト ヘッダーを指定します。 |
| 有効なタブ インデックス | 番号 | このプロパティは、ページが読み込まれた際に既定で有効となるタブを指定します。 値が指定されていない場合は、最初のタブ項目が既定で有効となります。 |
タブ項目モジュール プロパティ
| プロパティ名 | 値 | 説明 |
|---|---|---|
| タイトル | テキスト | このプロパティは、タブ項目モジュールで使用するタイトル テキストを指定します。 |
タブ モジュールをページに追加する
ページにタブ モジュールを追加して必要なプロパティを設定するには、次の手順を実行します。
- Fabrikam マーケティングにテンプレート (または制限のない任意のテンプレート) を使用して、店舗のポリシー ページという名前の新たなページを作成します。
- 既定のページ の メイン スロットで、省略記号ボタン (...) を選択し、モジュールの追加 を選択します。
- モジュールの選択 ダイアログ ボックスで コンテナー モジュールを選択して、OK を選択します。
- コンテナー スロットの省略ボタン (...) を選択し、モジュールの追加 を選択します。
- モジュールの選択 ダイアログ ボックスで タブ モジュールを選択して、OK を選択します。
- タブ モジュールのプロパティ ウィンドウで、鉛筆の記号の横にある 見出し を選択します。
- 見出しテキスト配下の、見出し ダイアログ ボックスに、見出しのテキスト (ポリシーなど) を入力します。 その後、OK を選択します。
- タブ スロットにて、省略ボタン (...) を選択し、続いて モジュールの追加 を選択します。
- モジュールの選択 ダイアログ ボックスで タブ項目 モジュールを選択して、OK を選択します。
- タイトル配下の、タブ項目モジュールのプロパティ ウィンドウで、にタイトル テキストを入力します (配送など ) 。
- タブ項目 スロットにて、省略ボタン (...) を選択し、続いて モジュールの追加 を選択します。
- モジュールの選択 ダイアログ ボックスで テキスト ブロック モジュールを選択して、OK を選択します。
- リッチ テキスト配下の、テキスト ブロック モジュールのプロパティ ウィンドウに一段落分のテキストを入力します。
- タブスロットで、見出しを持つタブ項目モジュールをいくつか追加します。 各タブ項目モジュールで、コンテンツを含むテキスト ブロック モジュールを追加します。
- 保存 を選択し、 続いてプレビュー を選択してページをプレビューします。 このページには、タブ項目モジュールを含むタブ モジュールに追加した内容が表示されます。
- 編集の完了 を選択してページをチェックインし、 発行 を選択して公開します。