ロジック アプリ ワークフローでカスタム コネクタを使用する
注意
この記事は、Azure Logic Apps、Microsoft Power Automate、Microsoft Power Apps でのカスタム コネクタの作成と使用、そしてMicrosoft Copilot Studio の AI 活用コネクタの使用 に関するチュートリアル シリーズの一部です。 カスタム コネクタの概要 を必ず読んで、プロセスを理解してください。 Copilot Studio で Power Platform コネクタを使用する に移動して、Microsoft Copilot エージェントでコネクタ アクションとしてコネクタを呼び出せる方法について学びます。
この記事では、前のチュートリアルで作成したカスタム コネクタの使用方法を示す Consumption ロジック アプリ ワークフローの例を作成します。 このワークフロー例は、アイテムが SharePoint Online リストに追加されたときにトリガーされます。 ワークフローはテキスト入力を受け取り、カスタム コネクタを使用して Cognitive Services Text Analytics API を呼び出します。 コネクタは、リスト アイテムのテキストのセンチメント スコア (0〜1) を返し、ワークフローはスコアをリストに書き込みます。
次の例は、次の完了したロジック アプリ ワークフローを示しています。

前提条件
Office 365 Business Premium サブスクリプション、または 無料試用版 に新規登録してください
Azure アカウントとサブスクリプション。
ロジック アプリの基本的な構築経験。 詳細は、ロジック アプリ ワークフローを始めて構築する を参照してください。
次のいずれかの記事で作成したカスタム コネクタ:
(オンプレミスのデータ ゲートウェイ を使用してカスタム コネクタがオンプレミス リソースにアクセスする場合) ゲートウェイインストールを設定して、対応する再構築コネクタ アウトバウンド IP アドレス に対してアウトバウンド アクセスを可能にします。 同じリージョンのすべてのロジック アプリは、同じ IP アドレス範囲を使用します。
詳細については、オンプレミス データ ゲートウェイの通信設定の調整 および オンプレミス データ ゲートウェイのプロキシ設定の構成 を参照してください。
SharePoint Online リストを作成する
まず、SharePoint Online で 3 列のリストを作成します。 このリストには、ロジック アプリ ワークフローがセンチメントを分析する映画レビュー データが格納されます。 詳細については、リストの概要 の SharePoint Online リストをご覧ください。
SharePoint Online サイトで、新規>リスト を選択して、新しいリストを作成します。
名前 フィールドに、動画レビュー を入力します
作成を選択します。
既定では、Sharepoint Online は タイトル 列を含むリストを作成します。
プラス サイン
 >テキストの単一行 を選択します。
>テキストの単一行 を選択します。名前 レビュー を入力して、保存 を選択します。
データ型として Number そして名前として Score を使用して別の列を追加するには、手順 3 と 4 を繰り返します。
ロジック アプリ リソース
使用するリストが作成されたので、Azure ポータルで消費ロジック アプリのリソースとワークフローを作成します。
Azure 資格情報を使って Azure ポータルにサインインします。
ポータル検索ボックスに、ロジック アプリ と入力してから、ロジック アプリ を選択します。
消費 プランを選択します。
ロジック アプリ リソースに、以下の情報を入力します。
Property 価値 プロパティ サブスクリプション <Azure-subscription-name> Azure サブスクリプションの名前。 リソース グループ <resource-group-name> 関連リソースを整理するために使用される Azure リソースグループ の名前。 この例では、My-First-LA-RG を使用します。 ロジック アプリ名 <logic-app-name> ロジック アプリの名前。 この例では、SentimentAnalysis を使用します。 Region <Azure-region> ロジック アプリ をホストするための Azure リージョン。
注意: ロジック アプリ リソースとカスタム コネクタは同じリージョンに存在する必要があります。 この例は、East US 2 を使用します。ログ分析を有効化する いいえ 診断ログを無効のままにする。 ロジック アプリの作成を終了します。
Azure によってアプリがデプロイされたら、リソースに移動 を選択してください。
または、Azure 検索ボックスに名前を入力して、ロジック アプリを見つけて選択してください。
トリガーの追加
ワークフローの最初のステップとして、SharePoint トリガーを追加してください。 これは、アイテムが指定した SharePoint Online リストに追加されたときにトリガーされます。
ロジック アプリ メニューの 開発ツール で、ロジック アプリ デザイナー を選択します (まだ選択されていない場合)。
デザイナーで、トリガーの追加 を選択します。
コネクタ ギャラリー ウィンドウ検索ボックスで、SharePoint を入力して、項目が作成されたとき と言う名前の SharePoint トリガーを選択します。 トリガーが一覧に表示されない場合は、SharePoint トリガー リストの右上隅にある 詳細を参照 を選択します。

接続の作成 ウィンドウが開いたら、あなたの SharePoint 認証情報を使用してログインします。
SharePoint トリガーについて、次の情報を入力してください。
パラメーター 価値 サイトのアドレス <SharePoint-site-address> リスト名 映画レビュー アイテムをチェックする頻度 という名前のセクションを展開して、トリガーの設定を完了します。
パラメーター 価値 間隔 10 頻度 Second 完了すると、トリガーは次の例のようになります。
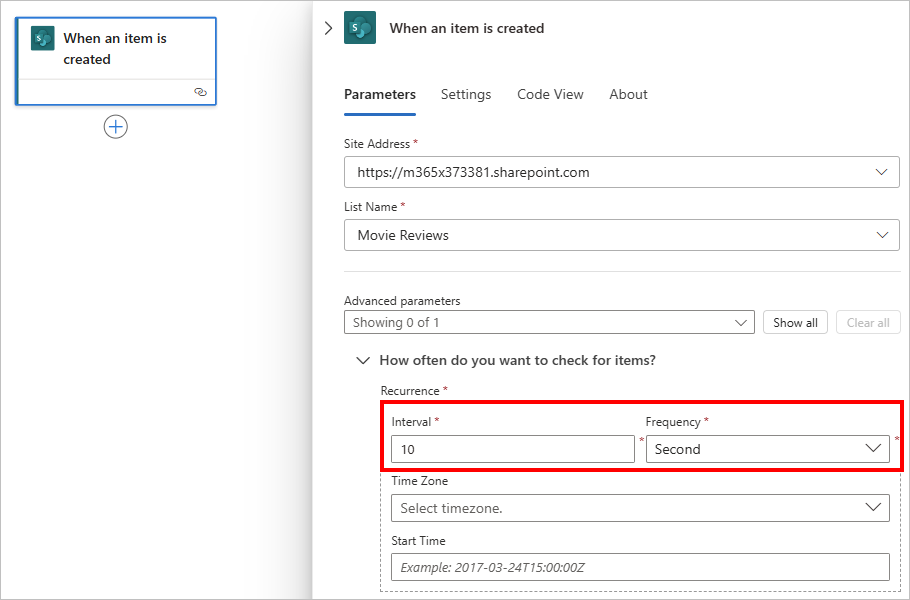
カスタム コネクタからアクションを追加する
トリガーに続いて、実行するアクションを 1 つ以上追加できます。 カスタム コネクタからアクションを追加するには、次の手順に従います。
トリガーで、プラス記号 (+) を選択し、アクションの追加 を選択します。
コネクタ ギャラリー ウィンドウの検索ボックスに、カスタム コネクタの名前 (この例では SentimentDemo) を入力し、目的のアクションを選択します。
チップ
検索を簡単にするには、ランタイムで カスタム を選択します。
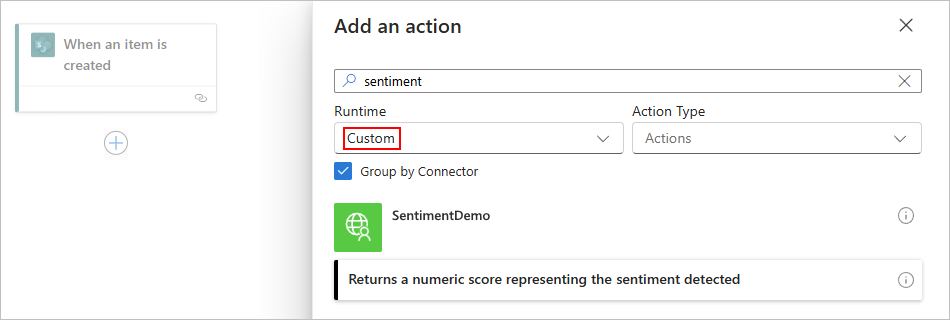
アクションの名前と説明は、コネクタの作成時に指定した情報に基づいています。
接続と API キーの名前を入力します。
パラメーター 価値 接続名 接続の名前は、たとえば、SentimentDemoConnection です。 API キー Text Analytics API の API キー。 詳細については、API キーを取得する を参照してください。 アクションの情報を指定します。例えば:
パラメーター 価値 ドキュメント ID 1
コネクタが複数のドキュメントを処理できるため、この値は必須です。 この例では、一度に 1 つのドキュメントを送信します。 ただし、生産では、ドキュメント言語 そして ドキュメント ID の値はリストまたは別のデータ ソースから取得される場合があります。ドキュメント言語 en ドキュメント テキスト SharePoint レビュー フィールド。 この値を入力するには、次のステップを実行します。
1. ドキュメント テキスト ボックス内を選択し、稲妻アイコンを選択して動的コンテンツリストを開きます。
2. リストから SharePoint トリガーセクションで、レビュー を選択します。アイテムの更新 と言う名前の SharePoint アクションをワークフローに追加し、次の値を指定します。
パラメーター 価値 サイトのアドレス < SharePoint-site-address> リスト名 映画レビュー ID SharePoint ID フィールド 肩書き タイトル という名前の SharePoint トリガー出力。
この値を入力するには、次のステップを実行します。
1. タイトル ボックス内を選択し、稲妻アイコンを選択して動的コンテンツリストを開きます。
2. リストから SharePoint トリガーセクションで、タイトル を選択します。アイテムの更新 アクション ウィンドウで 詳細パラメーター リストを開き、SharePoint Online リストに応じて異なる目的のパラメーターを選択してアクションに追加します。 追加した各パラメーターについて、動的コンテンツ リストを開き、項目が作成されたとき と言う名前の SharePoint トリガーからとカスタム コネクタ アクションから対応する出力を選択します。
この例では、次のパラメーターと、対応するトリガーおよびアクションの出力を追加します。
詳細パラメーター トリガーまたはアクション アウトプット レビュー レビュー という名前の SharePoint トリガー出力 スコア スコア という名前のカスタム コネクタ アクションの出力。
このフィールドで使用するトリガー出力を選択すると、カスタム コネクタ アクションは複数のドキュメントを受け入れるため、デザイナーは それぞれに対して アクションを自動的に追加します。 カスタム コネクタ アクションは一度に 1 つのドキュメントしか送信しませんが、デザイナーはコネクタの機能と一致します。完了すると、項目の更新 アクションは次の例のようになります。

完了したら、ワークフローを保存します。 デザイナー ツールバーで、保存を選択します。
ワークフローをテストする
ワークフローをテストするには、レビューを SharePoint Online リストに追加し、ワークフローがどのように応答するかを確認します。
デザイナー ツールバーで、実行>実行 を選択します。
自分の SharePoint Online リストで、クイック編集 を選択します。
次の値に従って、リストに 2 つのレビュー (1 つは否定的、もう 1 つは肯定的) を追加し、完了 を選択します。
パラメーター 提案された値 タイトル (肯定的) お気に入りの映画 レビュー (肯定的) 忙しかった一日の後に新しい映画を楽しみました。 タイトル (否定的) その他の映画 レビュー (否定的) 私が数十年で見た中で最悪の映画。 Azure portal の、ロジック アプリ メニューで、概要 を選択してワークフロー実行履歴を確認します。 概要 ページで、履歴を実行 を選択します。
履歴の実行 タブには、リストに追加したレビューごとに 1 つずつ、合計 2 つのワークフロー実行が表示されます。
このワークフローの完了後にリソース消費を節約するには、概要 ページ ツールバーで 無効にする を選択します。
SharePoint Online リスト ページに戻り、ブラウザを更新してワークフローが追加したスコアを確認します。
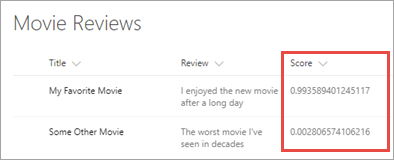
おつかれさまでした! この例は基本的なワークフローですが、カスタム コネクタには、Cognitive Services を呼び出す機能を備えた強力な機能が追加されています。
関連するコンテンツ
組織内でカスタム コネクタを共有したり、組織外のユーザーが使用できるようにコネクタの認定を受けたりすることもできます。
フィードバックを提供する
コネクタ プラットフォームの問題点や新機能のアイデアなど、フィードバックをお待ちしています。 フィードバックを提供するには、「問題を送信するか、コネクタに関するヘルプを入手する」にアクセスし、フィードバックの種類を選択します。