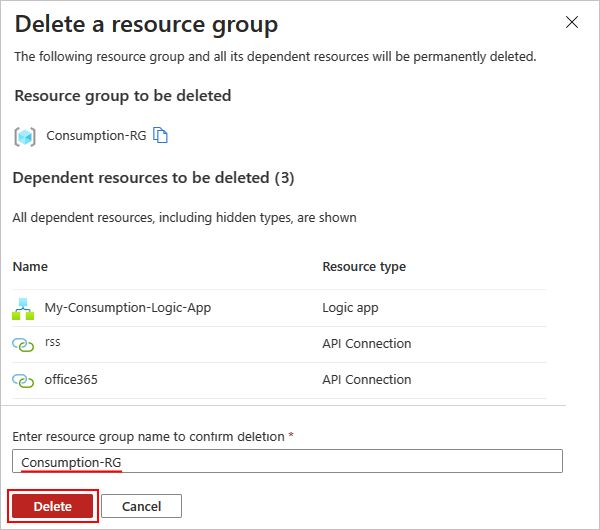クイックスタート: Azure portal を使って従量課金ロジック アプリのワークフローの例を作成する
適用対象: Azure Logic Apps (従量課金)
このクイックスタートでは、マルチテナント Azure Logic Apps で実行され、複数のクラウド サービスでタスクを実行するワークフローの例を作成する方法について説明します。 ワークフローは、特定のスケジュールに基づいて新しい記事の RSS フィードをチェックし、新しい RSS 項目ごとに電子メールを送信します。 具体的には、次の項目を使用する従量課金ロジック アプリのリソースとワークフローを作成します。
- RSS コネクタ。RSS フィードを確認するトリガーとなります。
- Office 365 Outlook コネクタでは、メールを送信するアクションが提供されます。
完了すると、ワークフローは次の大まかなサンプルのようになります。
ヒント
詳細について、Azure Copilot に次のように質問することができます。
- Azure Logic Apps とは
- "従量課金のロジック アプリ ワークフローとは何ですか?"
- "RSS コネクタとは何ですか?"
- "Office 365 Outlook コネクタは何ですか?"
Azure Copilot を見つけるには、Azure portal のツール バーで、[Copilot] を選択します。
この例の操作は、ワークフローで使用できる 1,000 以上あるコネクタのうちの 2 つのコネクタから行います。 この例はクラウドベースですが、Azure Logic Apps では、クラウド、オンプレミス、ハイブリッド環境でアプリ、データ、サービス、システムを接続するワークフローがサポートされています。
他のツールを使用して従量課金ロジック アプリ ワークフローを作成および管理するには、次のクイックスタートを参照してください。
そうではなくシングルテナントの Azure Logic Apps で実行する Standard ロジック アプリ ワークフローを作成するには、Azure portal でのサンプル Standard ロジック アプリ ワークフローの作成に関するページを参照してください。
前提条件
Azure アカウントとサブスクリプション。 サブスクリプションをお持ちでない場合には、無料の Azure アカウントにサインアップしてください。
Office 365 Outlook や Outlook.com など、Azure Logic Apps と連携するサービスの電子メール アカウント。 サポートされている他の電子メール プロバイダーについては、「Azure Logic Apps のコネクタ」をご覧ください。
このクイックスタートでは、職場または学校アカウントで Office 365 Outlook を使用します。 別のメール アカウントを使う場合、おおよその手順は変わりませんが、UI がやや異なることがあります。 Outlook.com を使用する場合は、代わりに個人用 Microsoft アカウントを使用してサインインします。
Note
Gmail コネクタを使用する場合、Azure Logic Apps で制限なしにこのコネクタを使用できるのは、G Suite アカウントだけです。 コンシューマー Gmail アカウントを持っている場合は、Gmail コネクタでの認証に使用する Google クライアント アプリを作成しない限り、Google によって承認された特定のサービスでのみこのコネクタを使用できます。 詳細については、「Azure Logic Apps での Google コネクタのデータ セキュリティとプライバシー ポリシー」を参照してください。
特定の IP アドレスへのトラフィックを制限するファイアウォールがある場合は、ロジック アプリ ワークフローを作成する Azure リージョン内の Azure Logic Apps によって使用されるインバウンドとアウトバウンドの両方の IP アドレスへのアクセスを許可するように、ファイアウォールを設定していることを確認します。
この例では、RSS と Office 365 Outlook のコネクタを使います。これらは、グローバル マルチテナント Azure でホストおよび実行され、Microsoft によって管理されます。 これらのコネクタでは、ロジック アプリ リソースの Azure リージョン内の "すべて" のマネージド コネクタ アウトバウンド IP アドレスへのアクセスを許可するようにファイアウォールを設定する必要があります。
従量課金のロジック アプリ リソースを作成する
Azure portal で、Azure アカウントを使ってサインインします。
Azure portal の検索ボックスに「ロジック アプリ」と入力し、[ロジック アプリ] を選びます。
[ロジック アプリ] ページのツール バーで [追加] を選びます。
[ロジック アプリの作成] ページが表示され、次のオプションが表示されます。
プラン 説明 従量課金プラン マルチテナント Azure Logic Apps で実行され、課金に従量課金モデルを使用するワークフローを 1 つだけサポートするロジック アプリ リソースを作成します。 Standard 複数のワークフローをサポートするロジック アプリ リソースを作成します。 次のオプションがあります。
- ワークフロー サービス プラン: ワークフローはシングルテナントの Azure Logic Apps で実行され、課金に Standard モデルを使用します。
- App Service Environment V3: ワークフローはシングルテナントの Azure Logic Apps で実行され、課金に App Service Environment プランを使用します。
- ハイブリッド (プレビュー): Kubernetes イベント ドリブン自動スケーリング (KEDA) を使用して、オンプレミスおよび複数のクラウドでワークフローが実行されます。 詳細については、「ハイブリッド デプロイの Standard ワークフローを作成する」を参照してください。[ロジック アプリの作成] ページで、[従量課金 (マルチテナント)] を選択します。
[基本] タブで、ロジック アプリ リソースに関する次の情報を指定します。
プロパティ 必要 値 説明 サブスクリプション はい < Azure サブスクリプション名> Azure サブスクリプション名。
この例では、従量課金制を使用します。リソース グループ はい <Azure リソース グループ名>< ロジック アプリと関連リソースを作成する Azure リソース グループ。 この名前は、リージョン間で一意である必要があり、文字、数字、ハイフン (-)、アンダースコア (_)、かっこ (())、ピリオド (.) のみを含めることができます。
この例では、Consumption-RG という名前のリソース グループを作成します。ロジック アプリ名 はい < ロジック アプリ名> ロジック アプリ リソースの名前。リージョン間で一意である必要があり、文字、数字、ハイフン (-)、アンダースコア (_)、かっこ (())、およびピリオド (.) のみを含めることができます。
この例では、My-Consumption-Logic-App という名前のロジック アプリ リソースを作成します。[リージョン] はい < Azure-region> ロジック アプリの Azure データセンター リージョン。
この例では米国西部を使用します。Log Analytics を有効にする はい いいえ 診断ログを有効にする場合にのみ、このオプションを変更します。 このクイックスタートでは、既定の選択をそのまま使います。
注: このオプションは、従量課金ロジック アプリでのみ使用できます。Note
可用性ゾーンは、可用性ゾーンをサポートする Azure リージョン内の新規および既存の従量課金ロジック アプリ ワークフローに対して自動的に有効になります。 詳細については、「Azure Functions の信頼性」および「ゾーン冗長と可用性ゾーンを使用してゾーン障害からロジック アプリを保護する」を参照してください。
完了すると、設定は次の例のようになります。
準備ができたら、[確認および作成] を選択します。 検証ページが表示されたら、指定したすべての情報を確認し、[作成] を選びます。
Azure によってロジック アプリ リソースが正常にデプロイされたら、[リソースに移動] を選択します。 または、Azure の検索ボックスを使用して自分のロジック アプリ リソースを見つけて選択します。
トリガーを追加する
ワークフローは、常に 1 つのトリガーで開始されます。それにより、ワークフローで後続のアクションを実行する前に満たすべき条件が指定されます。 トリガーが起動するたびに、Azure Logic Apps によりワークフロー インスタンスが作成され、実行されます。 トリガーが起動しない場合、ワークフロー インスタンスは作成されず、実行もされません。
この例では、指定されたスケジュールに基づいて RSS フィードをチェックする RSS トリガーを使用します。 フィードに新しい項目が存在すると、トリガーが起動し、新しいワークフロー インスタンスが作成され実行されます。 チェック間に複数の新しい項目が存在する場合は、項目ごとにトリガーが起動し、項目ごとに個別の新しいワークフロー インスタンスが実行されます。 既定では、同時に作成されたワークフロー インスタンスも同時にまたは並行して実行されます。
ワークフロー デザイナーで、次の一般的な手順に従って、「フィード項目が発行されたときに」という名前の RSSトリガーを追加します。
トリガー ボックスに次の情報を指定します。
プロパティ 必要 値 説明 RSS フィードの URL はい < RSS フィードの URL> 監視する RSS フィードの URL。
この例では、https://feeds.a.dj.com/rss/RSSMarketsMain.xml のウォール ストリート ジャーナルの RSS フィードを使用しています。 ただし、HTTP 承認を必要としない任意の RSS フィードを使用できます。 ワークフローを簡単にテストできるように、頻繁に発行される RSS フィードを選択します。選択されたプロパティは、新しい項目を決定するために使われる いいえ PublishDate どの項目が新しいかを判断するためのプロパティ。 間隔 はい 30 フィードのチェックの間隔 (単位数)。
間隔の値は RSS トリガーの最小間隔なので、この例では間隔として 30 を使います。頻度 はい 分 各間隔に使用する頻度の単位。
この例では、頻度として Minute を使用します。タイム ゾーン いいえ < time-zone> RSS フィードのチェックに使うタイム ゾーン 開始時間 いいえ <開始時刻> RSS フィードの確認に使う開始時刻 ワークフローを保存します。 デザイナーのツール バーで、 [保存] を選択します。
この手順により、ロジック アプリのリソースとワークフローが Azure portal にその場で即時に発行されます。 ただし、トリガーは他のアクションを実行せず RSS フィードのみをチェックします。 そのため、トリガーが起動したときの動作を指定するアクションを追加する必要があります。
アクションを追加する
トリガーに続くアクションは、ワークフローでなんらかの操作を実行する後続のステップです。 どのアクションでも、トリガーや他のアクションを含め、前の操作からの出力を使用できます。 さまざまなアクションから選択でき、ワークフローごとの上限まで複数のアクションを含めることができます。また、さまざまなアクション パスを作成することもできます。
この例では、新しい RSS フィード項目に対してトリガーが起動するたびに電子メールを送信する Office 365 Outlook アクションを使用します。 チェック間に複数の新しい項目が存在する場合は、複数の電子メールが届きます。
ワークフロー デザイナーで、これらの一般的な手順に従って、メールの送信に使用できるコネクタ アクションを追加します。次に例を示します。
- Microsoft の職場または学校アカウントをお持ちの場合は、"メールの送信" という Office 365 Outlook コネクタ アクションを追加します。
- 個人の Microsoft アカウントをお持ちの場合は、"メールの送信" という Outlook.com コネクタ アクションを追加します。
この例では、"メールの送信" という Office 365 Outlook コネクタ アクションを続けます。
サポートされている別の電子メール サービスをワークフローで使用する場合は、ユーザー インターフェイスの外観が若干異なることがあります。 ただし、別の電子メール サービスに接続するための基本的な概念は同じです。
選択した電子メール サービスで、サインインして ID を認証するよう求められた場合は、その手順をすぐに実行します。
多くのコネクタでは、続行する前に、まず接続を作成し、ID を認証する必要があります。 この例では、Office 365 Outlook に接続するための手動認証を使用します。 ただし、他のサービスでは異なる認証の種類がサポートまたは使用されている場合があります。 シナリオに基づいて、さまざまな方法で接続認証を処理できます。
詳しくは、次のドキュメントをご覧ください。
"メールの送信" アクションで、メールに含める次の情報を指定します。
[宛先] ボックスに、受信者の電子メール アドレスを入力します。 この例では、自分のメール アドレスを使用します。
[送信先] ボックス内を選ぶと、動的コンテンツ リスト (稲妻アイコン) または式エディター (数式アイコン) を開くオプションが表示されます。 動的コンテンツ リストには以前の操作からの出力が表示されます。これは、現在のアクションの入力として選んで使うことができます。 式エディターには、関数と出力を使ってデータ操作を行う方法が用意されています。 現時点では、これらのオプションは無視してかまいません。 動的なコンテンツの一覧は、次の手順で使用します。
[件名] ボックスに、メールの件名を入力します。
この例では、以下の手順に従って、RSS 項目のタイトルを表示するトリガーからの出力を含めます。
「
New RSS item:」と入力します (末尾に空白スペースを含めます)。[件名] ボックス内にカーソルを置いたまま、動的コンテンツ リスト (稲妻アイコン) を選びます。
開いた動的コンテンツ リストの [フィード項目が発行される場合] で、[フィード タイトル] を選びます。これは、RSS 項目のタイトルを参照するトリガー出力です。
[フィード項目が発行される場合] に使用できる出力が表示されない場合は、[詳細表示] を選びます。
完了すると、メールの件名は次の例のようになります。
Note
配列を参照する出力を選ぶと、デザイナーにより、出力を参照するアクションを囲む For each ループが自動的に追加されます。 こうすることで、ワークフローは配列内の各項目に対して同じアクションを実行して配列を処理します。
ループを削除するには、子アクションをループの外にドラッグして、ループを削除します。
[本文] ボックスにメールの内容を入力します。
この例では、説明テキストの各行に続けて、RSS トリガーからの対応する出力を含めます。 編集ボックスで空白行を追加するには、Shift + Enter キーを押します。
説明テキスト プロパティ 説明 Title:フィード タイトル 項目のタイトル Date published:フィードの公開日付 項目の公開日時 Link:プライマリ フィード リンク 項目の URL
ワークフローを保存します。 デザイナーのツール バーで、 [保存] を選択します。
ワークフローのテスト
ワークフローが正しく実行されていることを確認するには、指定したスケジュールに基づいてトリガーが起動するのを待つか、ワークフローを手動で実行します。
- デザイナー ツール バーの [実行] メニューから [実行] を選びます。
RSS フィードに新しい項目がある場合、ワークフローによって、新しい項目ごとに電子メールが送信されます。 それ以外の場合は、次の間隔まで待ってから RSS フィードがもう一度チェックされます。
次のスクリーンショットは、サンプル ワークフローで送信されるサンプル電子メールを示しています。 この電子メールには、選択した各トリガー出力の詳細と、項目ごとに含めた説明テキストが含まれています。
問題のトラブルシューティング
想定どおりにワークフローからメールが届かない場合:
該当の電子メール アカウントの迷惑メールまたはスパム フォルダーを確認してください。メッセージが誤ってフィルター処理されている可能性があります。
使用している RSS フィードに、前回のスケジュールされたチェックまたは手動チェック以降に発行された項目があることを確認してください。
リソースをクリーンアップする
このクイックスタートを完了したら、この例のために作成したリソース グループを削除して、サンプル ロジック アプリ リソースと関連リソースを削除します。
Azure の検索ボックスに「リソース グループ」と入力し、[リソース グループ] を選択します。
目的のロジック アプリのリソース グループを見つけて選択します。 [概要] ウィンドウで、 [リソース グループの削除] を選択します。
確認ウィンドウが表示されたら、リソース グループ名を入力して、 [削除] を選択します。
次のステップ
このクイックスタートでは、RSS フィードをチェックし、新しい項目ごとにメールを送信する、従量課金ロジック アプリ ワークフローを Azure portal で作成しました。 スケジュールされた高度なワークフローの詳細については、次のチュートリアルを参照してください。

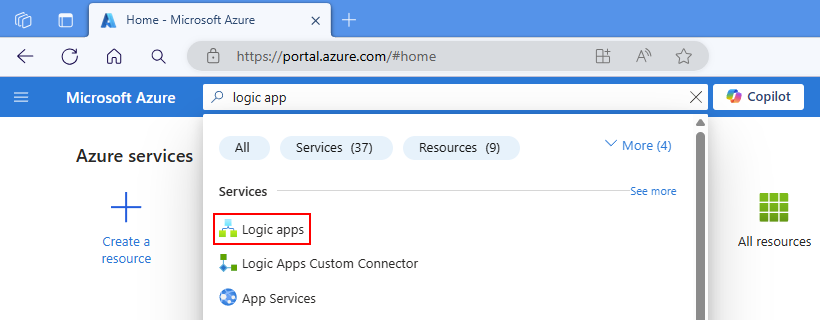

![リソースのデプロイ ページと選択された [リソースに移動] というボタンを示すスクリーンショット。](media/quickstart-create-example-consumption-workflow/go-to-resource.png)
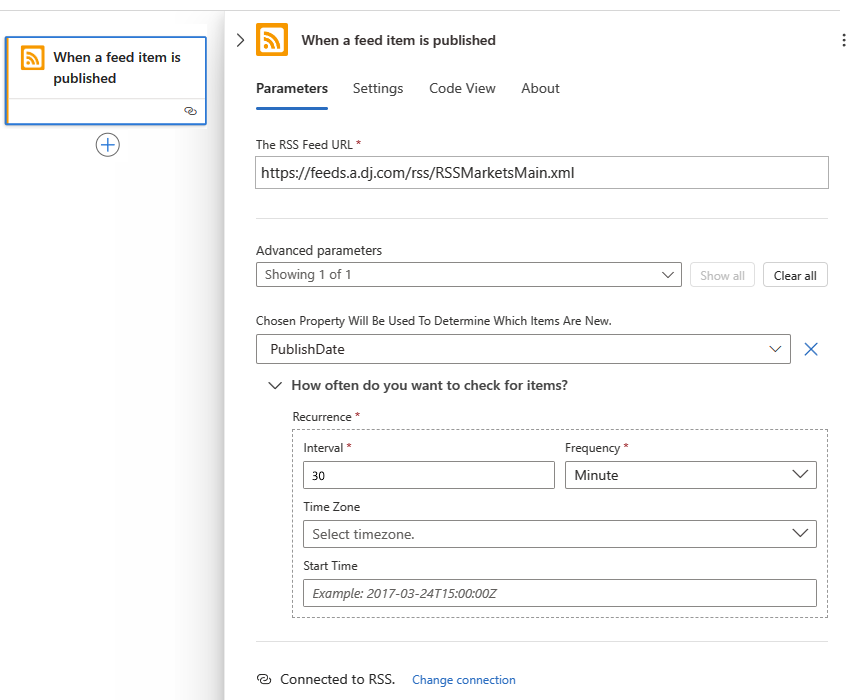

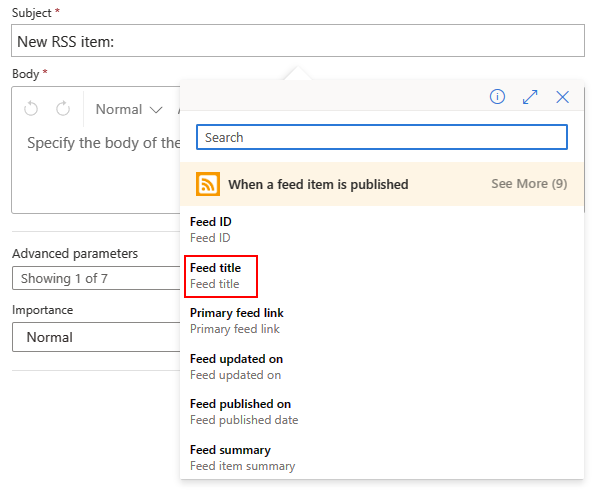
![開いている動的コンテンツ リストと [詳細表示] という選択されているオプションを示すスクリーンショット。](media/quickstart-create-example-consumption-workflow/dynamic-content-see-more.png)

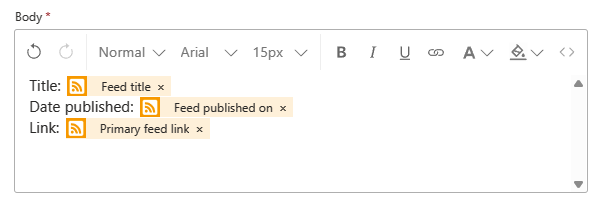


![選んだリソース グループと [リソース グループの削除] ボタンが表示されている Azure portal を示すスクリーンショット。](media/quickstart-create-example-consumption-workflow/delete-resource-group.png)