Fabric の FinOps ワークスペースを作成する
この記事では、FinOps 用の Microsoft Fabric ワークスペースの作成と構成について説明します。 Azure Data Lake Storage (ADLS) のセットアップ、データ エクスポート、ワークスペースの作成、およびデータ インジェストを作成して構成するためのステップ バイ ステップ ガイドを提供します。 完了したら、Power BI を使用してレポートを作成できます。
前提条件
開始する前に、以下が必要になります。
- コストと使用状況の情報を含む有料の Azure サブスクリプション
- ストレージ アカウントの所有者、またはストレージ アカウントにアクセス許可を付与するアクセス権を持っている
- Organizational アカウント認証を使用する場合は、Storage BLOB データ共同作成者ロールが必要です。 必要なアクセス許可がない場合は、 Account キーなどの他の認証の種類を使用できます。 それ以外の場合は、
Invalid credentialsエラーが発生します。
このチュートリアルを完了するには、コストが発生する次のリソースを作成します。
- Azure Data Lake Storage Gen2 アカウント
- Power BI ワークスペース
- ファブリック ワークスペース
Azure Data Lake Storage の作成と構成
Microsoft Fabric は、階層型名前空間が有効になっているストレージ アカウント (Azure Data Lake Storage Gen2 とも呼ばれます) を操作するように最適化されています。 Data Lake ストレージ アカウントを取得するには、次の 2 つのオプションがあります。
- オプション 1: Data Lake ストレージ アカウントを作成するには、「 Azure Data Lake Storage Gen2 のストレージ アカウントを作成するを参照してください。
- オプション 2: 既存のストレージ アカウントで階層型名前空間を有効にするには、「 Azure Data Lake Storage Gen2 機能を使用して Azure Blob Storage をアップグレードするを参照してください。
ヒント
FinOps ハブデプロイした場合は、ハブ リソース グループの一部として作成されたストレージ アカウントを使用できます。
次の例では、次の Data Lake Gen 2 ストレージ アカウントを使用しました。 独自のストレージ アカウントとサブスクリプションの詳細を使用します。
- Subscription = Contoso subscription。
- ストレージ アカウント = Contoso-storage-account。
コスト データのエクスポート
FinOps 用に最適化されたワークスペースを作成しているため、コストの詳細に関するプロバイダーに依存しないデータ形式である FinOps Open Cost and Usage Specification (FOCUS) を使用してコスト データをエクスポートします。 すべての例では FOCUS を使用しますが、ファイルの上書きが有効になっている既存の実績コストまたは償却コストのエクスポートを使用することもできます。
FOCUS とその利点の詳細については、「FOCUSとは」を参照してください。 FinOps Foundationでは、FOCUSコースへの無料 イントロダクションも提供しています。 FinOps 用の Microsoft の Power BI ソリューションは、フォーカスに合わせて調整されています。
エクスポートを作成するには、「 エクスポートの作成」を参照してください。
エクスポートを作成する手順の概要を次に示します。
- https://portal.azure.comで Azure portal にサインインし、Cost Management を検索します。
- 必要なスコープを選択し、左側のナビゲーション メニューで Exports を選択します。
- [+ 作成] を選択します
- [基本] タブで、テンプレート = コストと使用法 (FOCUS) を選択します。
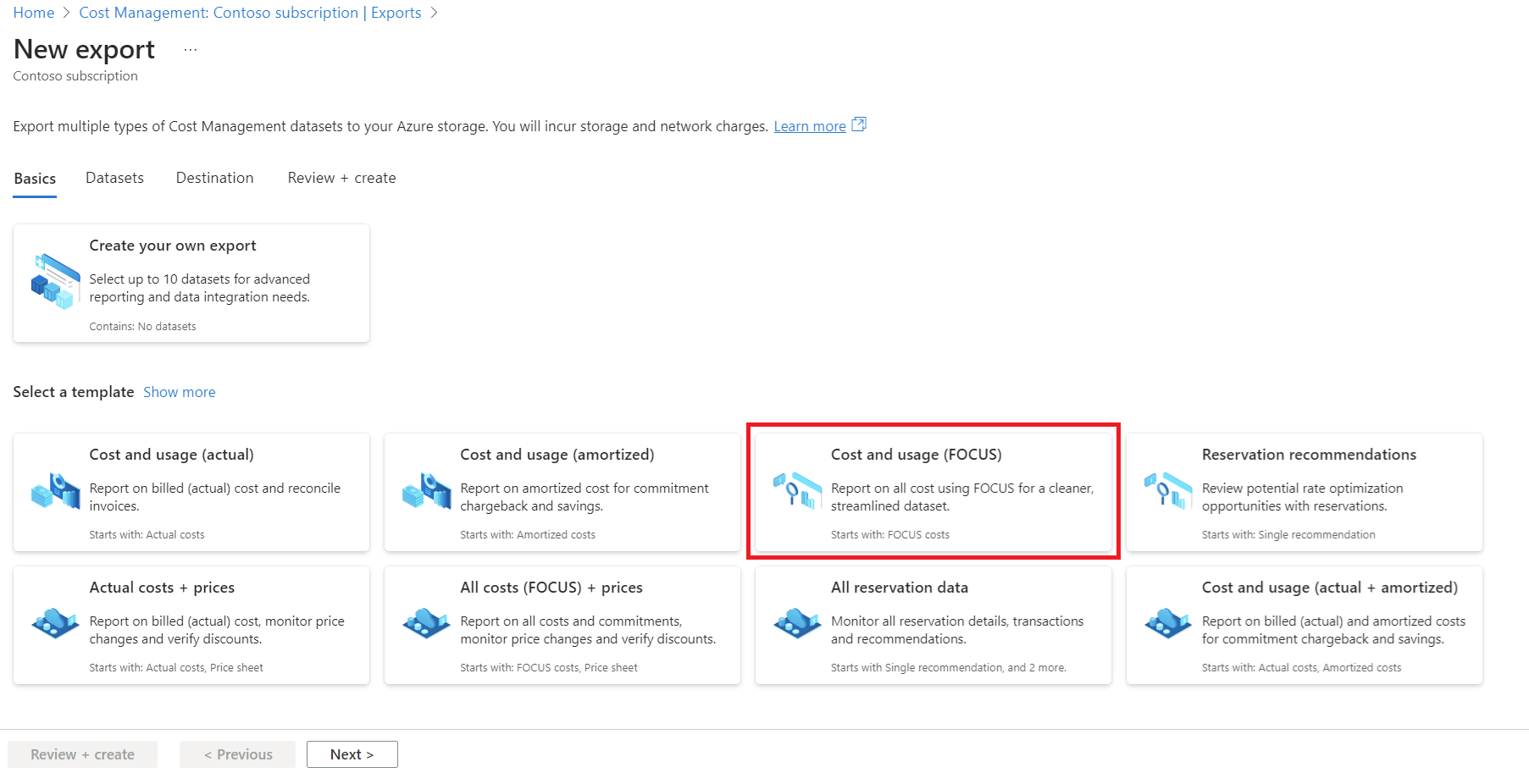
- [データセット] タブで、 Export プレフィックス を入力して、エクスポートに一意の名前を付けます。 たとえば、 june2024focus。
- [変換先] タブで、次を選択します。
- ストレージの種類 = Azure BLOB ストレージ
- 宛先とストレージ = 既存のものを使用する
- Subscription = Contoso サブスクリプション
- ストレージ アカウント = Contoso-storage-account
- Container = msexports
- Directory = focuscost/<scope-id>
- データの上書き = Enabled
- [確認と作成] タブで、[作成] 選択。
- エクスポート ページで 今すぐ実行 を選択して、エクスポートを実行します。
次の手順に進む前に、エクスポートが完了し、ファイルが使用可能であることを確認します。
重要
Cost Management のエクスポートでは、マネージド ID が使用されます。 エクスポートを作成するには、ストレージ アカウントの所有者であるか、ストレージ アカウントへのアクセス許可を付与するアクセス許可を持っている必要があります。 必要なすべてのアクセス許可を表示するには、 前提条件を参照してください。
エクスポートの作成を自動化する場合は、FinOps ツールキット PowerShell モジュールの New-FinOpsCostExport コマンド を使用することを検討してください。
FinOps ハブをデプロイした場合は、この手順をスキップして、ハブ ストレージ内の処理されたデータを使用できます。
Fabric ワークスペースを作成する
既に Microsoft Fabric ワークスペースがある場合、FinOps リソースを他のワークスペースから分離しない限り、新しいワークスペースの作成をスキップできます。
Microsoft Fabric を設定していない場合は、「 組織向けの Microsoft Fabric を有効にしますを参照してください。
- Fabric 無料アカウントMicrosoft Power BI アカウントを使用して、Fabric アプリにサインインします。
- FinOps リソースの新しいワークスペースを作成することも、既存のワークスペースを使用することもできます。 ワークスペースを作成するには、「 ワークスペースの作成」を参照してください。
Microsoft Fabric を初めて使用する場合、または Fabric 容量を有効にしていない場合は、「 Fabric 試用版を参照してください。 Fabric 試用版が無効になっている場合は、新しい Fabric 容量 作成する必要がある場合があります。
非トリアル ファブリック容量では、組織に対して料金が発生します。 Microsoft Fabric の価格を参照してください。
新しい Fabric ワークスペースが作成されていることを示すスクリーンショットの例を次に示します。
レイクハウスを作成する
Microsoft Fabric lakehouses は、組織が構造化データと非構造化データを 1 つの場所に格納および管理できるようにするデータ アーキテクチャです。 さまざまなツールとフレームワークを使用して、そのデータを処理および分析します。 これらのツールとフレームワークには、SQL ベースのクエリと分析、機械学習、その他の高度な分析手法を含めることができます。
新しいレイクハウスを作成することも、既存のものを使用することもできます。 Lakehouse は相互運用可能であるため、通常は、すべての FinOps データセットに 1 つの lakehouse を使用することをお勧めします。 1 つの Lakehouse で関連情報を保持し、データ モデル、パイプライン、およびセキュリティ対策を共有します。
任意の Fabric ワークスペースに新しいレイクハウスを作成するには:
- Fabric 無料アカウントMicrosoft Power BI アカウントを使用して、Fabric アプリにサインインします。
- レイクハウスを作成するワークスペースを選択します。
- ページの左上にある [+ 新規] を選択し[その他のオプション]を選択します。
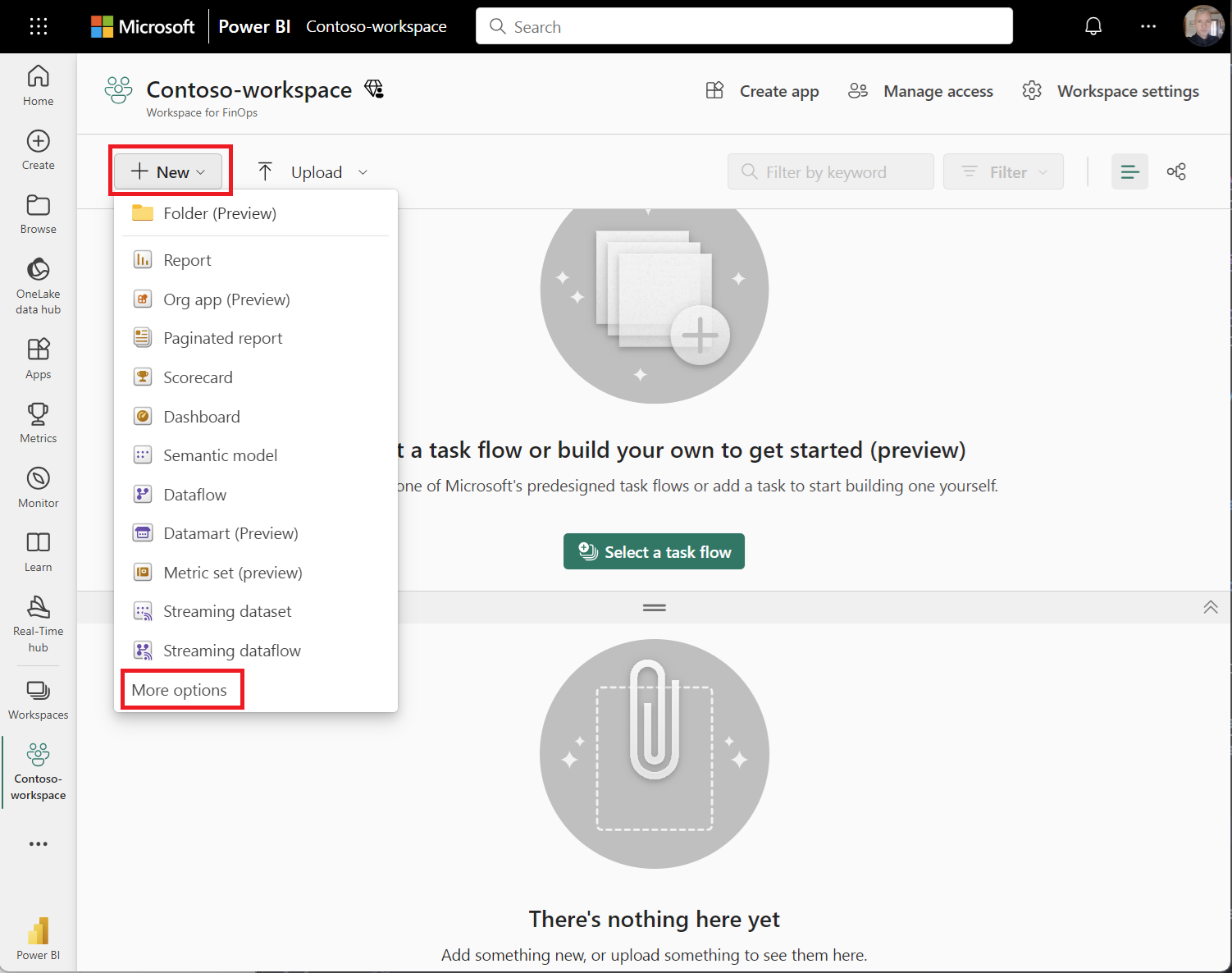
- Lakehouse を選択する
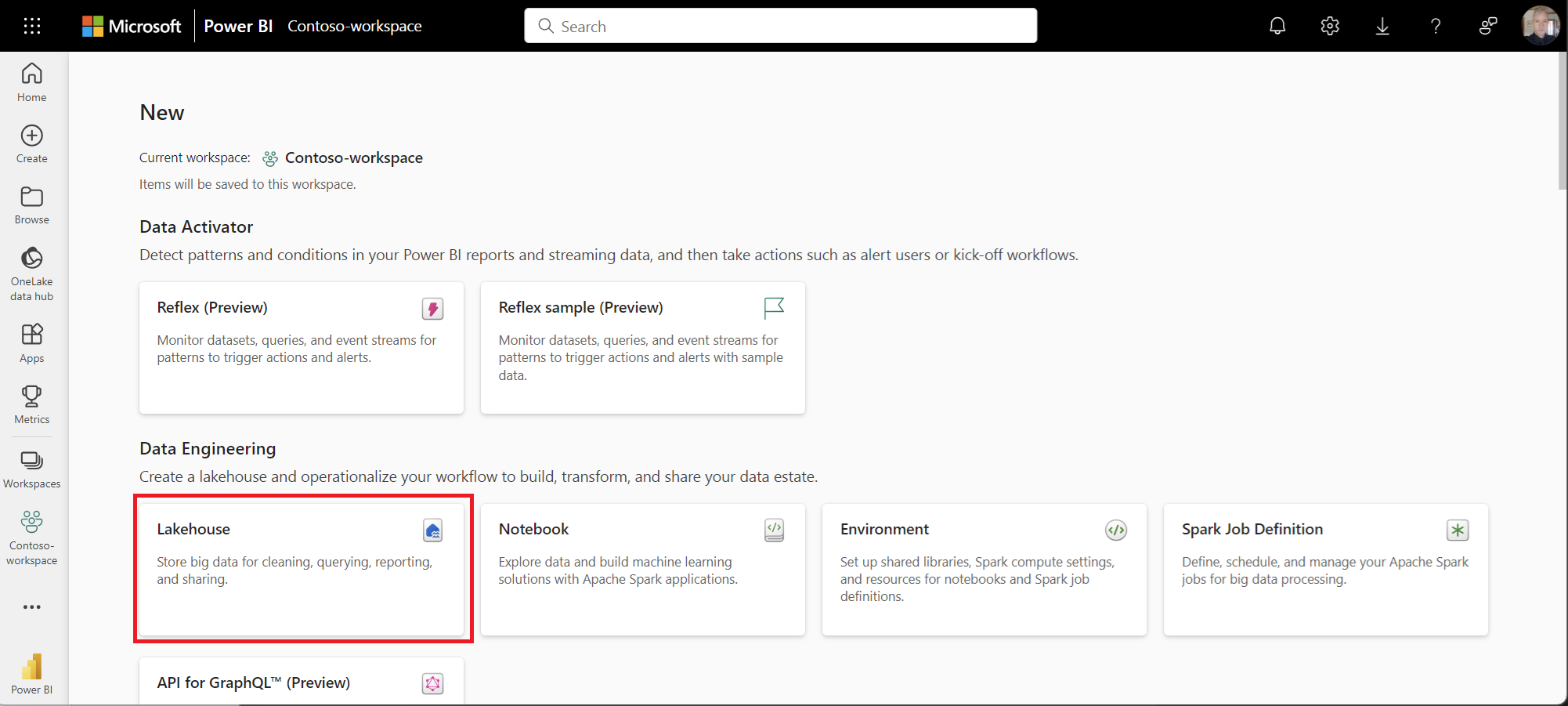
詳細については、「 レイクハウスの作成」を参照してください。
ストレージへのショートカットを作成する
lakehouse のショートカットを使用すると、データをコピーせずに参照できます。 Data Lake Gen2 や Amazon Web Services (AWS) S3 など、さまざまなレイクハウス、ワークスペース、または外部ストレージからのデータを統合します。 ソースからデータをコピーする待機時間なしで、レイクハウスで大量のデータをすばやくローカルで使用できるようにします。
ショートカットを作成するには、「 Azure Data Lake Storage Gen2 ショートカットを作成するを参照してください。
- Fabric 無料アカウントMicrosoft Power BI アカウントを使用して、Fabric アプリにサインインします。
- 任意のレイクハウスを選択します。
- Files の横にある省略記号 (...) を選択します。
csv ファイルと Parquet ファイルを Files に追加します。 デルタ テーブルは Tables に追加されます。 - [新しいショートカット] を選択します。
![[ファイル] フォルダーの下のレイクハウスに新しいショートカットを作成するスクリーンショット。](media/create-fabric-workspace-finops/fabric-new-shortcut.png)
- Azure Data Lake Storage Gen 2 を選択し、次の設定を指定します。
- URL = Data Lake Storage Data Lake ストレージ アカウントの URL。 認証に関する次の注意事項を参照してください。
- 接続 = 新しい接続を作成する
- 接続名 = <選択した名前>
- 認証の種類 = Organizational アカウント
- メッセージが表示されたらサインインします。
新しいショートカット接続設定を示すスクリーンショットの例を次に示します。
Data Lake Storage の URL を取得するには、エクスポートによってディレクトリと FOCUS コスト ファイルが作成されたストレージ アカウントを表示します。 [ Settings で Endpoints を選択します。 Data Lake Storage としてマークされた URL をコピーします。
Endpoints ページの Data Lake Storage URL を示すスクリーンショットの例を次に示します。
Fabric にデータをコピーする
ショートカットを作成すると、 Files内の FOCUS コスト データを表示できます。 要件に基づいて、次のいずれかの方法でデータを Fabric に直接読み込むことができます。 次のタブには、2 つのオプションがあります。
ショートカットが作成されたら、 Files内の FOCUS コスト データを表示できます。 次の手順を使用して、データを Fabric テーブルに直接読み込むことができます。
- lakehouse で、エクスポートの設定時に作成したディレクトリを見つけます。 ディレクトリは Files セクションにあります。
- ディレクトリの横にある省略記号 (...) を選択し、テーブルに読み込む>新しいテーブルを選択します。
![[新しいテーブル] オプションを示すスクリーンショット。](media/create-fabric-workspace-finops/load-to-tables-new-table.png)
- テーブル名 = <有効な名前>
- ファイルの種類 =
CSV - サブフォルダーを含める = Enabled
- 列名にヘッダーを使用する = Enabled
- Separator =
, - [ 読み込み] を選択する
詳細については、「 Lakehouse Load to Delta Lake tables」を参照してください。
このプロセスでは、CSV/Parquet ファイルに基づいてテーブルが作成されます。 ノートブックを使用してデータを取り込む自動化されたプロセスについては、「 自動データ インジェスト 」タブを参照してください。
Lakehouse テーブルのデータを示すスクリーンショットの例を次に示します。
Power BI レポートを作成する
データを Fabric に取り込み、テーブルの準備ができたら、レポートに進むことができます。
- Fabric 無料アカウントMicrosoft Power BI アカウントを使用して、Fabric アプリにサインインします。
- レイクハウスを作成したワークスペースを選択し、lakehouse を選択します。
- エクスプローラー ウィンドウで Tables を選択し、作成したテーブルを選択します。
- ページの上部にある [新しいセマンティック モデル 選択し モデルに名前を付けます。 詳細については、「既定の Power BI セマンティック モデル」を参照してください。
- 左下にある Power BI シンボルを選択します。
- 同じセマンティック モデルを選択してレポートを作成し、Copilot を使用して取り込まれたデータから分析情報を生成します。
Note
Power BI デモでは、シミュレートされたコスト データを説明のために使用します。
関連するコンテンツ
関連製品:
関連するソリューション:
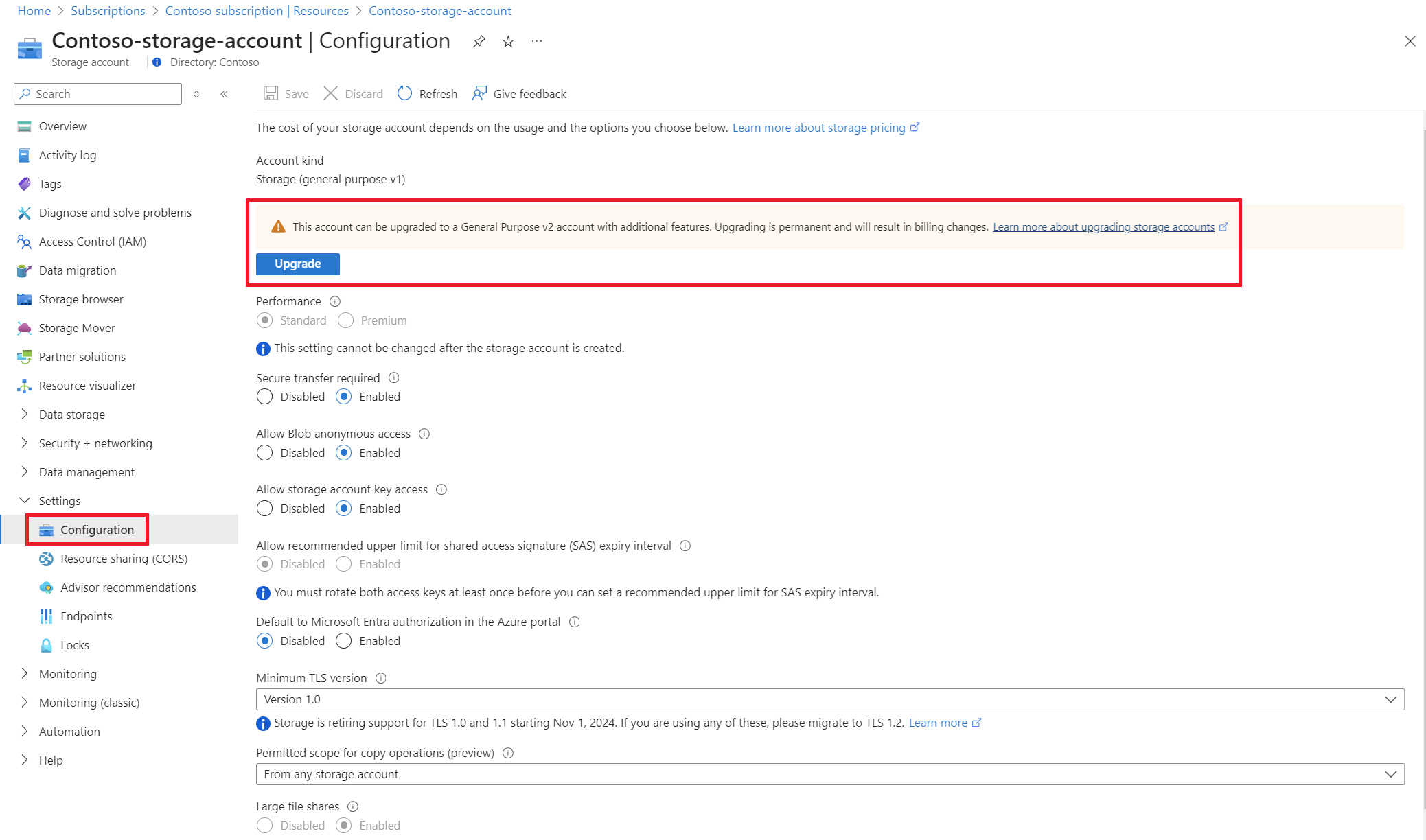
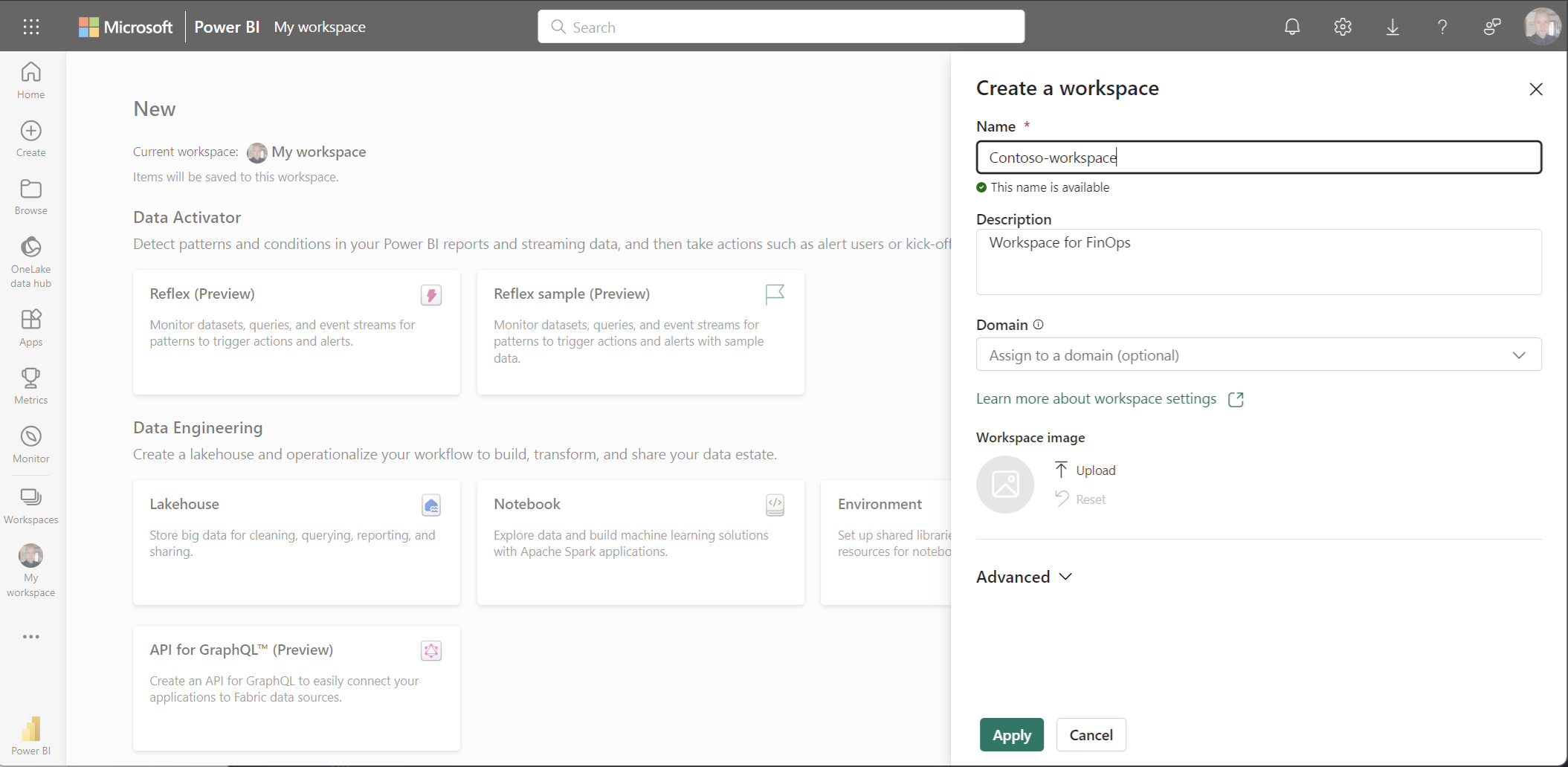
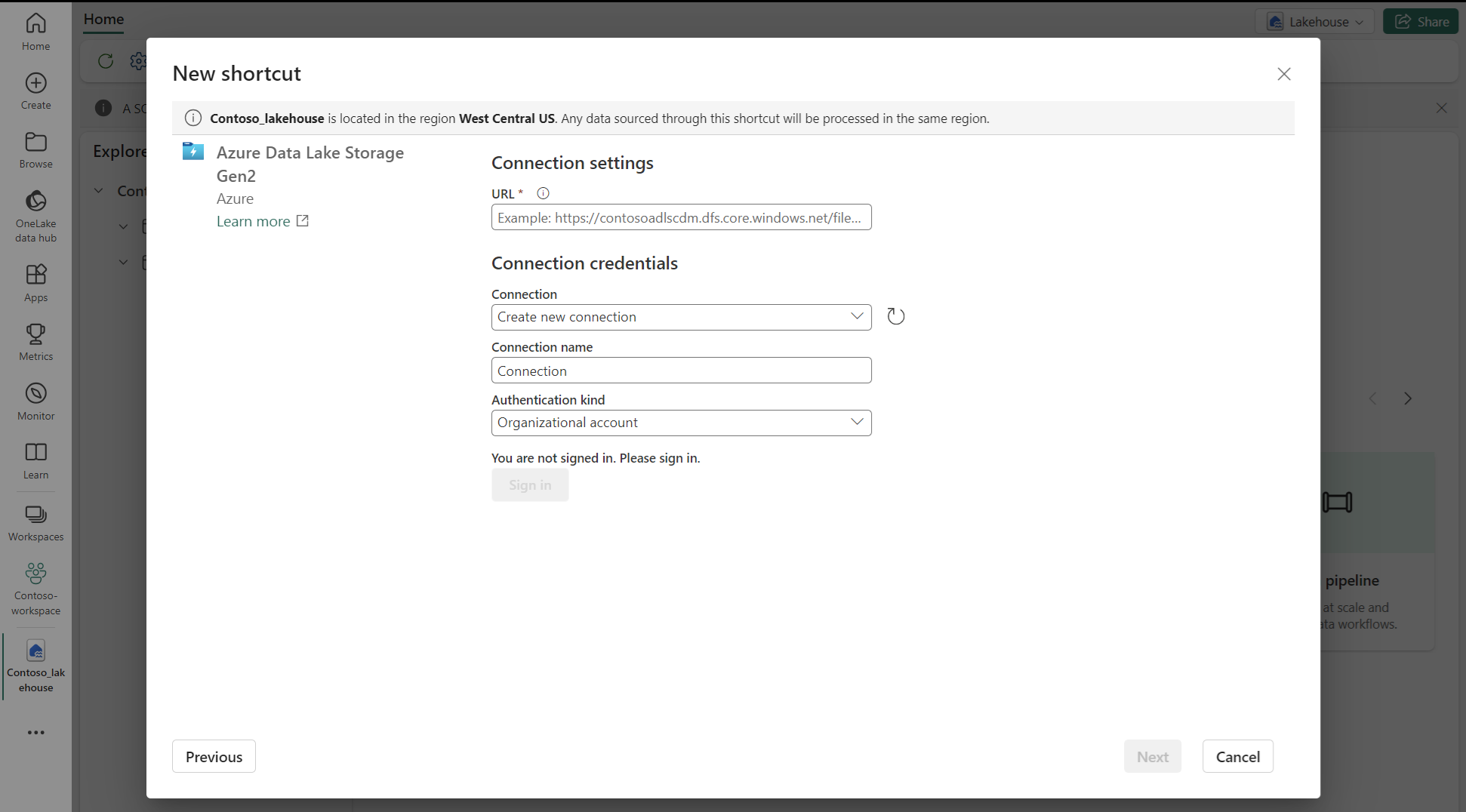
![ストレージ アカウントの [エンドポイント] ページを示すスクリーンショット。](media/create-fabric-workspace-finops/endpoints-page-storage-account.png)
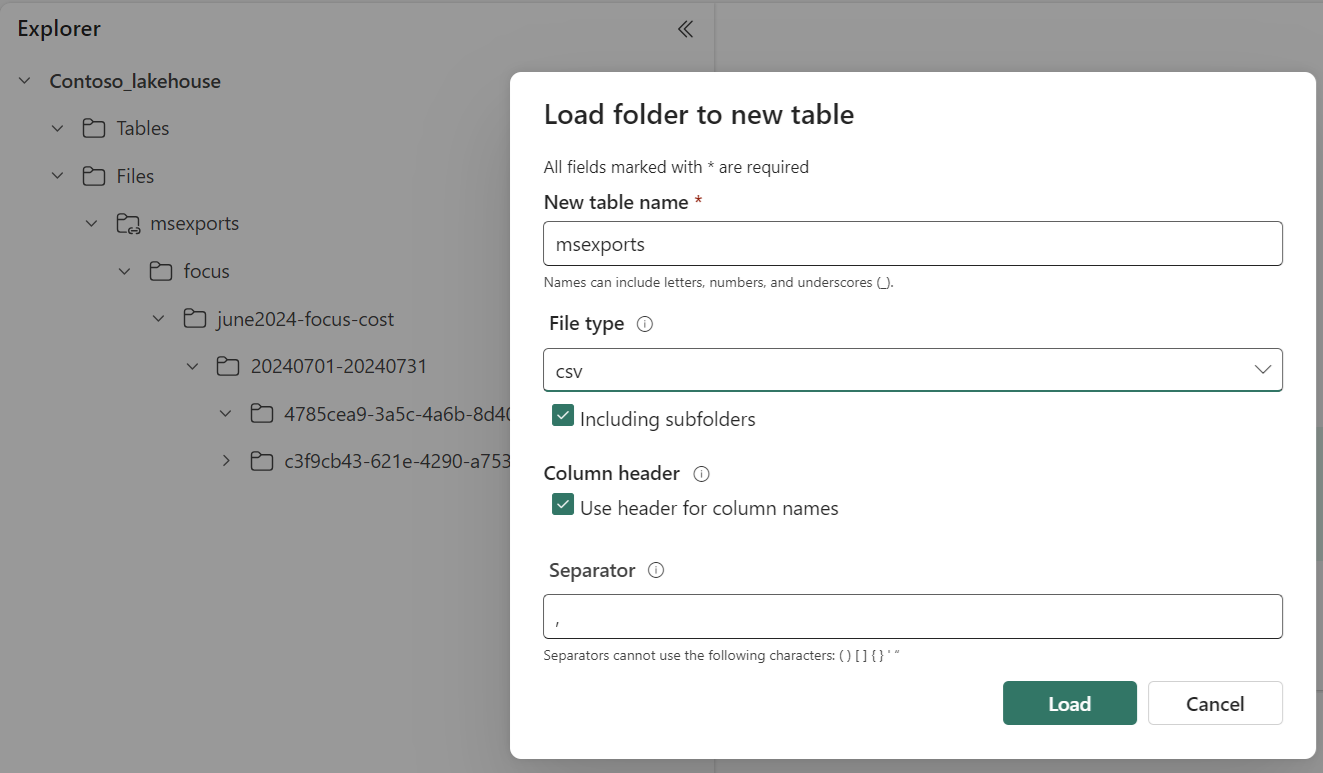
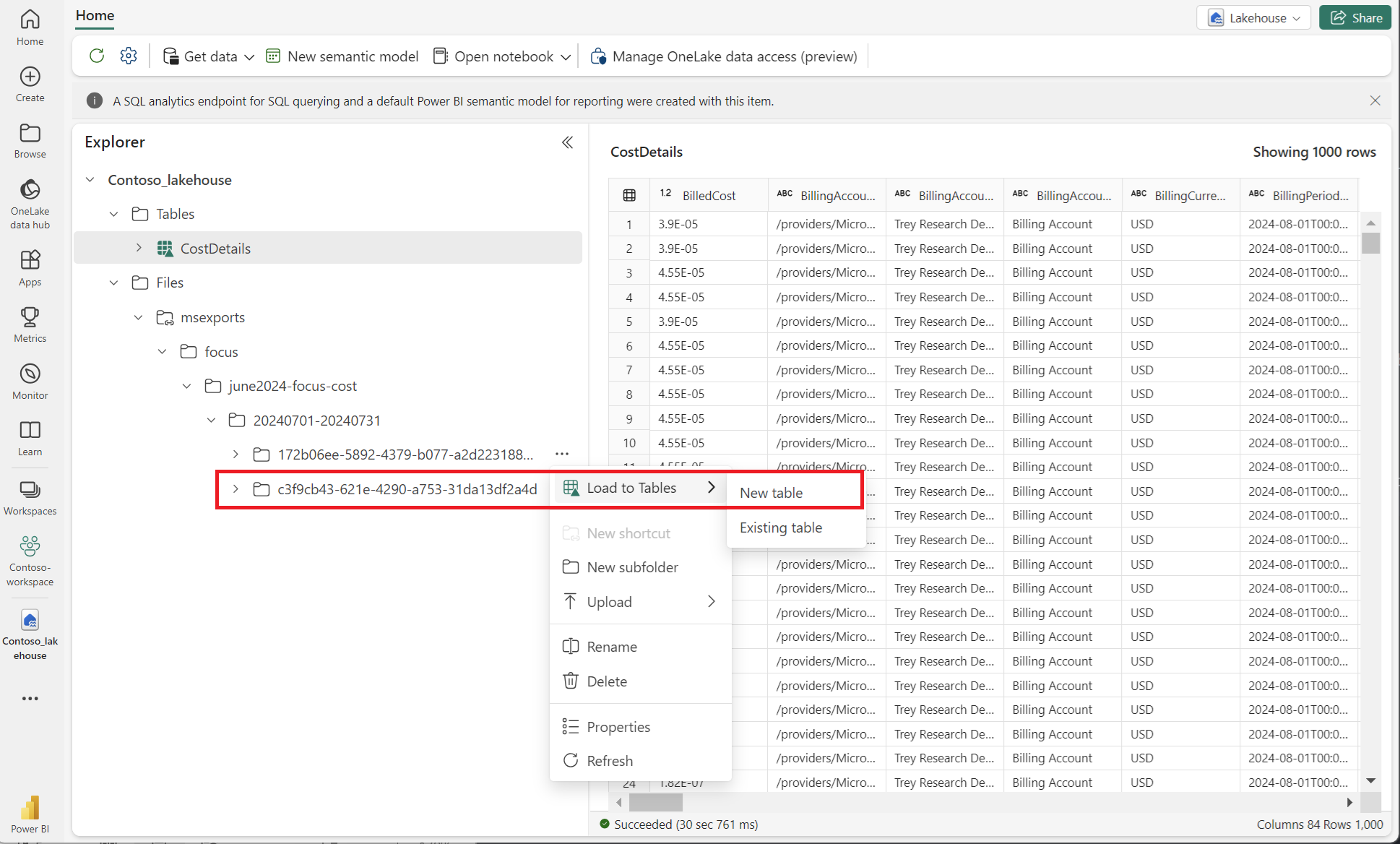
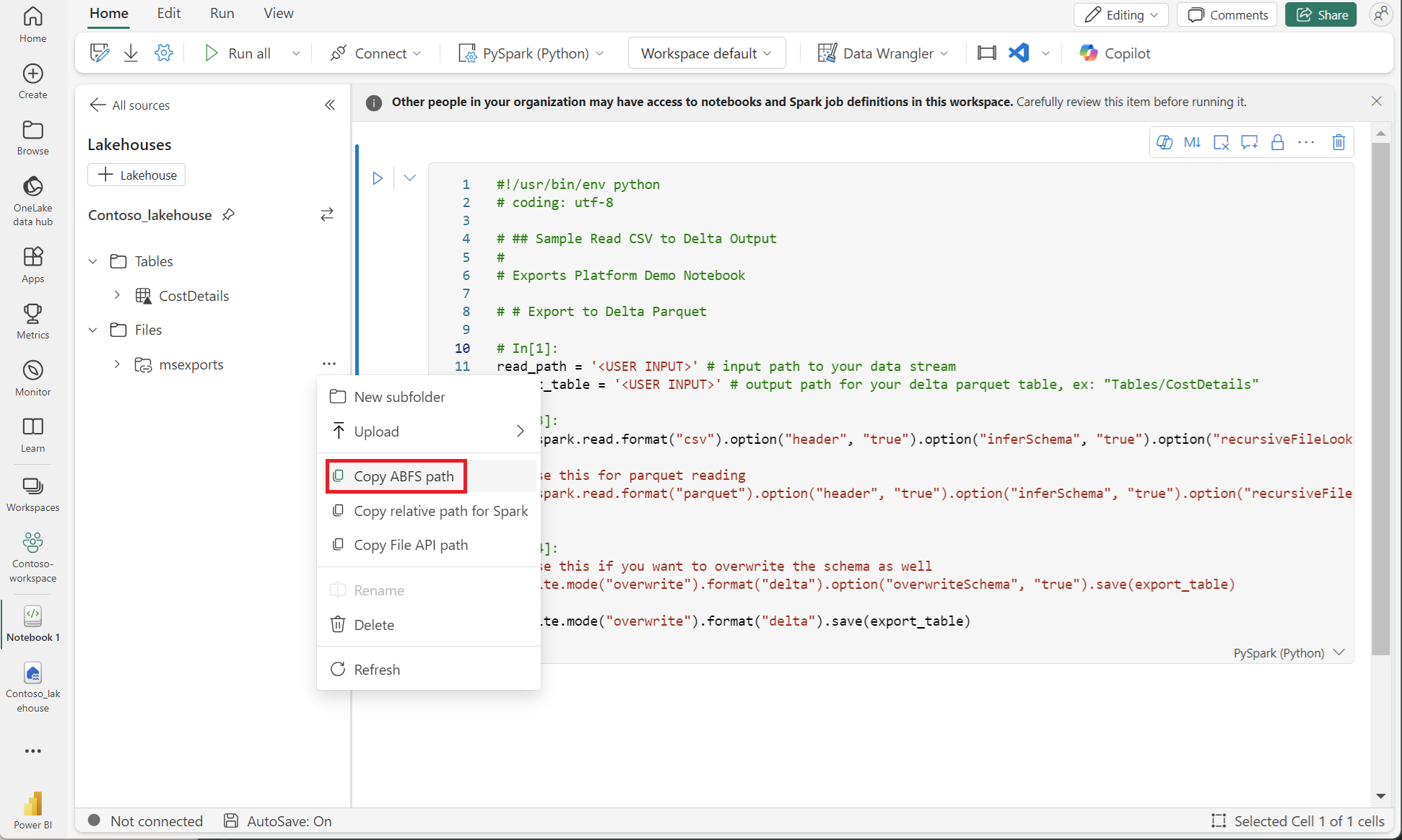
![データ インジェストを自動化するための [スケジュール] タブを示すスクリーンショット。](media/create-fabric-workspace-finops/schedule-tab.png)