手順 3: SAP からデータを取得するための SharePoint アプリケーションを作成する

完了までの時間: 15 分
目的:ビジネス Data Catalog定義エディター ツールを使用して作成したアプリケーション定義ファイルを取得し、Microsoft Office SharePoint Server にインポートする必要があります。
前提条件
「手順 2: SAP Artifacts のアプリケーション定義ファイルを作成する」の説明に従って、アプリケーション定義ファイルを作成しておく必要があります。
Microsoft シングル サインオン サービスが実行されている必要があります。
SharePoint アプリケーションを作成する方法
SharePoint アプリケーションの作成には、次の手順が含まれます。
SharePoint でシングル サインオン (SSO) アプリケーションを作成する
共有サービス プロバイダーを作成する
アプリケーション定義ファイルをインポートする
Web パーツ ページを作成し、Web パーツを追加する
このトピックでは、これらの手順を実行する方法について説明します。
SharePoint での SSO アプリケーションの作成
SharePoint アプリケーションから SAP システムのデータにアクセスするには、SharePoint ユーザーを SAP ユーザーにマップする SSO アプリケーションを設定する必要があります。 SharePoint で SSO アプリケーションを作成するには、次の手順を実行します。
シングル サインオンのサーバー設定を管理します。 この手順では、シングル サインオン サービスを管理および設定できるユーザー アカウントを指定します。 これを行うには、[サーバー設定の管理] ページを参照してください。 このオプションは、SharePoint サーバーの全体管理コンソールから使用できます。 この手順の詳細については、「 Configure Single Sign-On for Office SharePoint Server 2007」セクション https://go.microsoft.com/fwlink/?LinkId=105291を参照してください。
エンタープライズ アプリケーション定義の設定を管理します。 この手順では、エンタープライズ アプリケーション定義の設定を構成します。 [エンタープライズ アプリケーション定義の設定の管理] ページから行うことができます。 このオプションは、SharePoint サーバーの全体管理コンソールから使用できます。
サーバーの全体管理の上部のナビゲーション バーで、[ 操作] をクリックします。
[操作] ページの [ セキュリティ構成] セクションで、[ シングル サインオンの設定の管理] をクリックします。
[単一 Sign-On の設定の管理] ページの [ エンタープライズ アプリケーション定義の設定] セクションで、[ エンタープライズ アプリケーション定義の設定の管理] をクリックします。
[エンタープライズ アプリケーション定義の管理] ページで、[ 表示名]、[ アプリケーション名]、[ 連絡先の電子メール アドレス ] フィールドの値を指定します。
重要
[アプリケーション名] フィールドには、「手順 2: SAP Artifacts のアプリケーション定義ファイルを作成する」の説明に従って、アプリケーション定義ファイルの作成時に SecondarySsoApplicationId 変数に指定したのと同じ SSO アプリケーション名を指定してください。
他のフィールドは既定値のままにして、[OK] をクリック します。
エンタープライズ アプリケーション定義のアカウント情報を管理します。 この手順では、個々のユーザーまたはグループが SharePoint からエンタープライズ アプリケーションに接続できるようにします。 基本的に、この手順では、個々のユーザーまたはグループを LOB システムのユーザーにマップします。 また、LOB システムに接続するための資格情報も指定します。 [エンタープライズ アプリケーション定義のアカウント情報の管理] ページから行うことができます。 このオプションは、SharePoint サーバーの全体管理コンソールから使用できます。 この手順の詳細については、 の「エンタープライズ アプリケーション定義のアカウント情報を管理する」セクションを参照 https://go.microsoft.com/fwlink/?LinkId=105291してください。
共有サービス プロバイダーの作成
共有サービス プロバイダーは、共有サービスとそのサポート リソースを論理的にグループ化したものです。 SSP は、SharePoint サーバーの全体管理コンソールを使用して作成できます。
SSP の作成時に Web サイトを定義する必要があります。 作成するポート番号とサイト アドレスを覚えておいてください。 Business Data Catalog アプリケーション定義をこのサイトにインポートします。
SSP の作成の詳細については、「章の概要: 共有サービス プロバイダーの作成と構成」 https://go.microsoft.com/fwlink/?LinkId=105119を参照してください。
アプリケーション定義ファイルのインポート
ここで、アプリケーション定義ファイルを SSP にインポートする必要があります。
アプリケーション定義ファイルをインポートするには
SharePoint 3.0 サーバーの全体管理を開始します。 [ スタート] ボタンをクリックし、[ すべてのプログラム] をポイントし、[ Microsoft Office Server] をポイントして、[ SharePoint 3.0 サーバーの全体管理] をクリックします。
左側のナビゲーション ウィンドウで、アプリケーション定義をインポートする SSP の名前をクリックします。
[ビジネス Data Catalog] セクションで、[アプリケーション定義のインポート] をクリックします。
開いた [アプリケーション定義のインポート] ページで、Customer_Orders.xml を参照してファイルを選択し、[ 開く] をクリックします。
[インポート] をクリックします。
[OK] をクリックします。
アプリケーションをインポートした後、[アプリケーションの表示] リンクに移動して アプリケーションを表示 できます。 アプリケーション名をクリックすると、アプリケーション内のエンティティが表示されます。
Web パーツの作成
ここで、SAP システムから抽出されるビジネス データを表示および管理するために、SharePoint サイトに Web パーツを作成する必要があります。 Web パーツは、分析、共同作業、データベース情報など、あらゆる種類の Web ベースの情報を含むことができる再利用可能なコンポーネントです。
このチュートリアルでは、ビジネス Data Catalog定義エディターで作成されたメソッド インスタンスに対して Web パーツを作成します。 Office SharePoint Server には、特定の用途にさまざまな種類の Web パーツが用意されています。 ここでは、次の Web パーツを使用します。
ビジネス データリストFinder メソッド インスタンスの Web パーツ。 この Web パーツを使用すると、SAP システムから顧客の一覧を取得する検索式を指定できます。 このチュートリアルでは、これを顧客検索 Web パーツと呼びます。
ビジネス データ項目Specific Finder メソッド インスタンスの Web パーツ。 この Web パーツは、[顧客の検索] Web パーツから選択した特定の顧客の詳細を表示します。 この Web パーツは、検索顧客 Web パーツにマップされます。 このチュートリアルでは、これを Customer Details Web パーツと呼びます。
ビジネス データ関連リストAssociation メソッド インスタンスの Web パーツ。 この Web パーツには、[顧客の検索] Web パーツから選択した特定の顧客の販売注文が一覧表示されます。 この Web パーツは、顧客検索 Web パーツに関連付けられています。 このチュートリアルでは、これを Sales Order Details Web パーツと呼びます。
このセクションでは、これらの Web パーツを作成し、それらの間に関連付けを作成する手順について説明します。 Web パーツの作成の詳細については、「ビジネス データ リスト、Web パーツ、サイトのカスタマイズ」 https://go.microsoft.com/fwlink/?LinkId=104131を参照してください。
Web パーツは 1 つの Web パーツ ページに追加されます。 Web パーツを追加する前に、Web パーツ ページを作成する必要があります。 このチュートリアルでは、この Web パーツ ページを Customer_SalesOrders と呼びます。
Web パーツ ページの作成
このセクションでは、Web パーツ ページを作成する手順について説明します。
Web パーツ ページを作成するには
SharePoint 3.0 サーバーの全体管理を開始します。 [ スタート] ボタンをクリックし、[ すべてのプログラム] をポイントし、[ Microsoft Office Server] をポイントして、[ SharePoint 3.0 サーバーの全体管理] をクリックします。
左側のナビゲーション ウィンドウで、アプリケーション定義をインポートする SSP の名前をクリックします。
[共有サービスの管理] ページの右上隅にある [ サイトの操作] をクリックし、[ 作成] をクリックします。
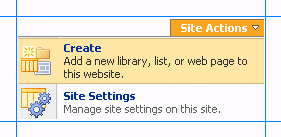 Web パーツ を
Web パーツ を[作成] ページの [ Web ページ ] セクションで、[ Web パーツ ページ] をクリックします。
[新しい Web パーツ] ページで、次の操作を行います。
[ 名前 ] フィールドに、ページの名前を入力します。 このチュートリアルでは、名前を Customer_SalesOrdersとして入力します。
作成した新しいページと同じ名前の古いページを上書きする場合は、[ファイルが既に存在する場合は上書きする] チェックボックスをオンにします。
[ レイアウト ] セクションの [ レイアウト テンプレートの選択 ] ボックスで、Web パーツ ページのレイアウトを選択します。 このチュートリアルでは、[ヘッダー]、[ 左列]、[本文] の順に選択します。
[ 保存場所 ] セクションの [ ドキュメント ライブラリ ] の一覧で、[ フォーム テンプレート] をクリックします。
Create をクリックしてください。 次の図は、作成後の Web パーツ ページを示しています。
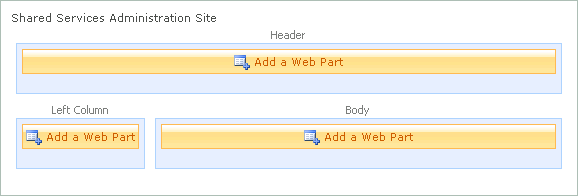
ここで、このページに別の Web パーツを追加する必要があります。
ビジネス データ リスト Web パーツの追加
ここで、ビジネス データ リスト Web パーツを Web パーツ ページに追加する必要があります。 この Web パーツを使用すると、検索式に一致する顧客の一覧を SAP システムから取得します。 この Web パーツは、ビジネス Data Catalog定義エディターで作成した Finder メソッド インスタンス (GetCustomerByName_Instance) に対応します。
ビジネス データ リスト Web パーツを追加するには
[Customer_SalesOrders] ページの [ ヘッダー ] セクションで、[ Web パーツの追加] をクリックします。
[Web パーツの追加] ダイアログ ボックスの [ビジネス データ] セクションで、[ビジネス データ リスト] チェック ボックスを選択し、[追加] をクリックします。
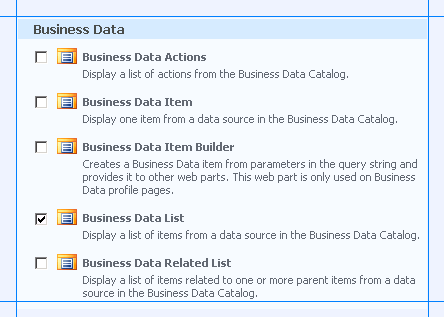
新しく追加されたビジネス データ リスト Web パーツで、[ ツール ウィンドウを開く] リンクを クリックします。
 Web パーツ の
Web パーツ の[ビジネス データ リスト] ツール ウィンドウが右側のウィンドウで開きます。 [ ビジネス データ リスト ] セクションの [ 種類 ] フィールドで、[ 参照 ] ボタンをクリックします。
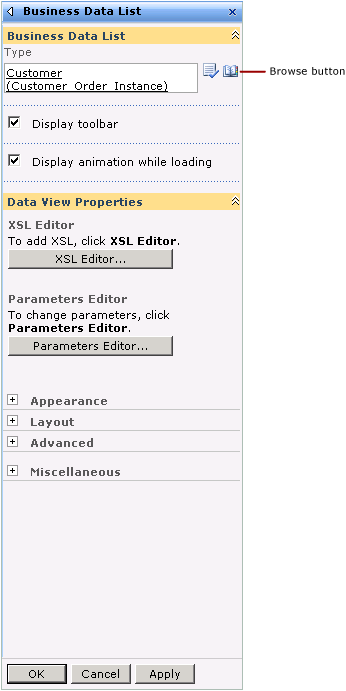
[ ビジネス データ型ピッカー ] ダイアログ ボックスで、 Customer_Order_Instance アプリケーションを選択し、[OK] をクリック します。
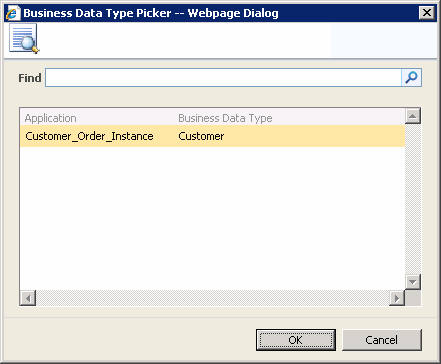 を選択します
を選択します[ 外観 ] ノードを展開し、[ タイトル ] ボックスに Web パーツのタイトルを入力します。 この Web パーツには、「 Customer List」と入力します。
[ビジネス データ一覧] ツール ウィンドウで、[ 適用] をクリックし、[OK] をクリック します。 ビジネス データ リスト Web パーツは次のようになります。
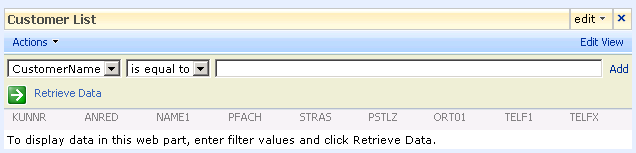
Web パーツには、SD_RFC_CUSTOMER_GET RFC を実行して返されるフィールドが一覧表示されます。 SharePoint ポータルに表示しないフィールドを削除できます。 フィールドを削除するには、Web パーツの右上隅にある [ビューの編集] リンクをクリックします。
[ビューの編集] ページの [列] セクションで、表示しない列に対してチェックボックスをオフにします。
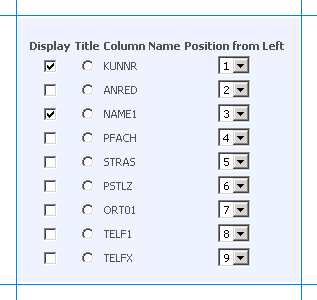 で特定の列を表示する
で特定の列を表示する[OK] をクリックします。
ビジネス データ アイテム Web パーツの追加
これで、ビジネス データ アイテム Web パーツを Web パーツ ページに追加する必要があります。 この Web パーツは、先ほど作成したビジネス データ リスト Web パーツにも接続します。 これにより、ビジネス データ リスト Web パーツで選択した顧客の詳細を確認できます。 この Web パーツは、ビジネス Data Catalog定義エディターで作成した Specific Finder メソッド インスタンス (GetCustomerByNumber_Instance) に対応します。
ビジネス データ アイテム Web パーツを追加するには
[Customer_SalesOrders] ページの右上隅にある [ サイトの操作] をクリックし、[ ページの編集] をクリックします。
[Customer_SalesOrders] ページの [ 左列 ] セクションで、[ Web パーツの追加] をクリックします。
[Web パーツの追加] ダイアログ ボックスの [ビジネス データ] セクションで、[ビジネス データ 項目] チェック ボックスを選択し、[追加] をクリックします。
新しく追加されたビジネス データ アイテム Web パーツで、[ ツール ウィンドウを開く] リンクを クリックします。
右側のウィンドウに [ビジネス データ項目] ツール ウィンドウが開きます。 [ ビジネス データ 項目] セクションの [ 種類 ] フィールドで、[ 参照 ] ボタンをクリックします。
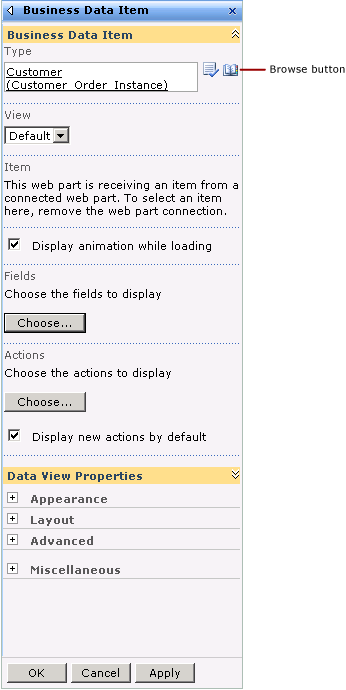
[ ビジネス データ型ピッカー ] ダイアログ ボックスで、 Customer_Order_Instance アプリケーションを選択し、[OK] をクリック します。
[ 表示 ] ボックスの一覧で [既定] を選択 します。
[アイテム] リストは空のままにします。
Note
[ 項目 ] フィールドには、詳細を表示する顧客名または顧客番号を指定する必要があります。 これは、この Web パーツの入力パラメーターとして機能します。 ビジネス データ リスト Web パーツに接続して入力パラメーターを取得するため、項目を明示的に指定する必要はありません。
[ フィールド ] セクションで、[ 選択 ] をクリックして、ページに表示するフィールドを選択します。
[ 外観 ] ノードを展開し、[ タイトル ] フィールドに Web パーツのタイトルを指定します。 この Web パーツでは、 特定の顧客の詳細を指定します。
[適用] をクリックし、[OK] をクリックします。
Web パーツを 顧客リスト Web パーツに接続します。 そのためには次を行います。
Web パーツの右上隅にある [ 編集] をクリックします。
コンテキスト メニューの [ 接続] をポイントし、[ アイテムの取得元] をポイントし、[ 顧客リスト] をクリックします。
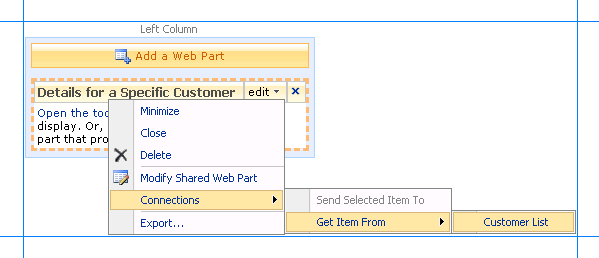 を接続する
を接続する
ビジネス データ関連リスト Web パーツの追加
これで、ビジネス データ関連リスト Web パーツを Web パーツ ページに追加する必要があります。 この Web パーツは、前に作成したビジネス データ リスト Web パーツにも接続します。 これにより、ビジネス データ リスト Web パーツで選択した顧客の販売注文を確認できます。 この Web パーツは、ビジネス Data Catalog定義エディターで作成した Association メソッド インスタンス (SalesOrderForCustomer_Instance) に対応します。
ビジネス データ関連リスト Web パーツを追加するには
[Customer_SalesOrders] ページの [ 本文 ] セクションで、[ Web パーツの追加] をクリックします。
[Web パーツの追加] ダイアログ ボックスの [ビジネス データ] セクションで、[ビジネス データ関連リスト] チェック ボックスを選択し、[追加] をクリックします。
新しく追加されたビジネス データ関連リスト Web パーツで、[ ツール ウィンドウを開く] リンクを クリックします。
[ビジネス データ関連リスト] ツール ウィンドウが右側のウィンドウに開きます。 [ ビジネス データ関連リスト ] セクションの [ 種類 ] フィールドで、[ 参照 ] ボタンをクリックします。
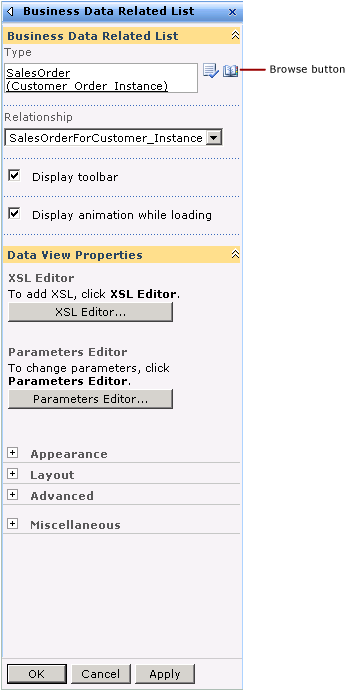
[ ビジネス データ型ピッカー ] ダイアログ ボックスで、 Customer_Order_Instance アプリケーションを選択し、[OK] をクリック します。 [リレーションシップ] リストには、Association メソッド インスタンスの名前 (SalesOrderForCustomer_Instance) が設定されます。
[ 外観 ] ノードを展開し、[ タイトル ] ボックスに Web パーツのタイトルを入力します。 この Web パーツには、「 特定の顧客の販売注文」と入力します。
[適用] をクリックし、[OK] をクリックします。
Web パーツには、BAPI_SALESORDER_GETLIST RFC を実行して返されるフィールドが一覧表示されます。 SharePoint ポータルに表示しないフィールドを削除できます。 フィールドを削除するには、Web パーツの右上隅にある [ビューの編集] リンクをクリックします。
[ビューの編集] ページの [ 列 ] セクションで、表示しない列に対してテキスト ボックスをクリアします。
[OK] をクリックします。
Web パーツを 顧客リスト Web パーツに接続します。 そのためには次を行います。
特定の顧客 Web パーツの販売注文の右上隅にある [編集] をクリックします。
コンテキスト メニューの [ 接続] をポイントし、[ 関連アイテムの取得元] をポイントし、[ 顧客リスト] をクリックします。
ページの右上隅にある [ 編集モードの終了] をクリックします。
次の手順
SAP システムからデータを取得して SharePoint アプリケーションをテストします。 「 手順 4: SharePoint アプリケーションをテストする」を参照してください。