手順 4: SharePoint アプリケーションをテストする

完了までの時間: 10 分
目的: SharePoint サイトに Web パーツを追加し、アプリケーションを作成したら、SAP システムからデータを取得してアプリケーションをテストする必要があります。 このトピックでは、アプリケーションを使用して SAP システムからデータを取得する方法について説明します。
前提条件
- ビジネス データを取得するための適切な Web パーツを含む Web パーツ ページを作成している必要があります。 「 手順 3: SAP からデータを取得する SharePoint アプリケーションを作成する」を参照してください。
SharePoint アプリケーションをテストするには
SharePoint 3.0 サーバーの全体管理を開始します。 [ スタート] ボタンをクリックし、[ すべてのプログラム] をポイントし、[ Microsoft Office Server] をポイントして、[ SharePoint 3.0 サーバーの全体管理] をクリックします。
左側のナビゲーション ウィンドウで、アプリケーションを作成した SSP の名前をクリックします。
左側のウィンドウで、[ すべてのサイト コンテンツの表示] をクリックします。 右側のウィンドウで、[ フォーム テンプレート] をクリックします。
[ フォーム カテゴリ ] ボックスの一覧 で、[Customer_SalesOrders] をクリックします。 この名前は、Web パーツ ページの作成時に指定しました。 次の図は、作成した Web パーツ ページを示しています。
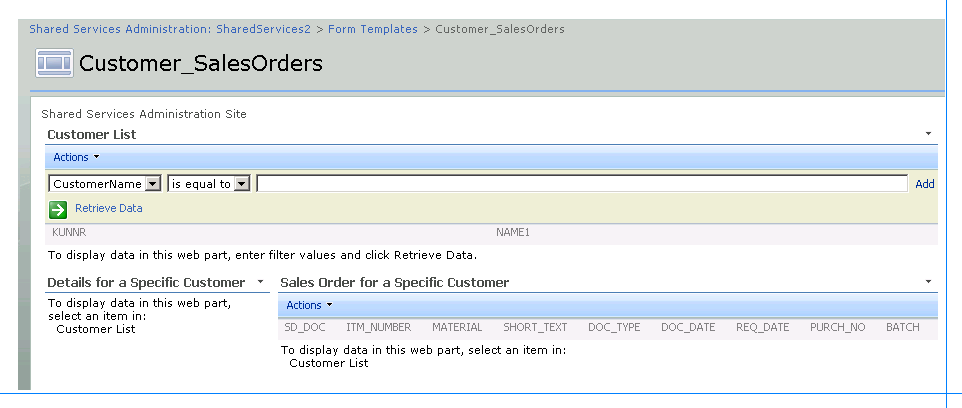
検索文字列に基づいて顧客を検索します。 たとえば、"John E" で始まる名前の顧客を検索します。 そのためには次を行います。
[Customer List]\(顧客リスト\) セクションで、最初の一覧から [ CustomerName] をクリックします。
2 番目の一覧 で、[開始] をクリックします。
テキスト ボックスに「 John E」と入力します。
[ データの取得 ] リンクをクリックするか、Enter キーを押します。 次の図は、検索条件を満たす SAP システムから取得されたレコードを示しています。
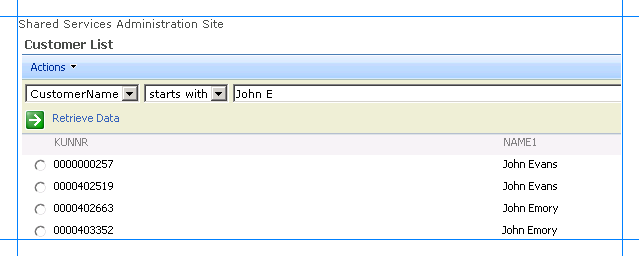 からの検索結果
からの検索結果
これで、リスト内の任意の顧客の詳細と、顧客に関連付けられている販売注文 (存在する場合) を確認できます。 これを行うには、顧客番号に対してオプション ボタンをクリックします。 ページが更新され、それぞれの Web パーツ内の特定の顧客の詳細と販売注文が表示されます。
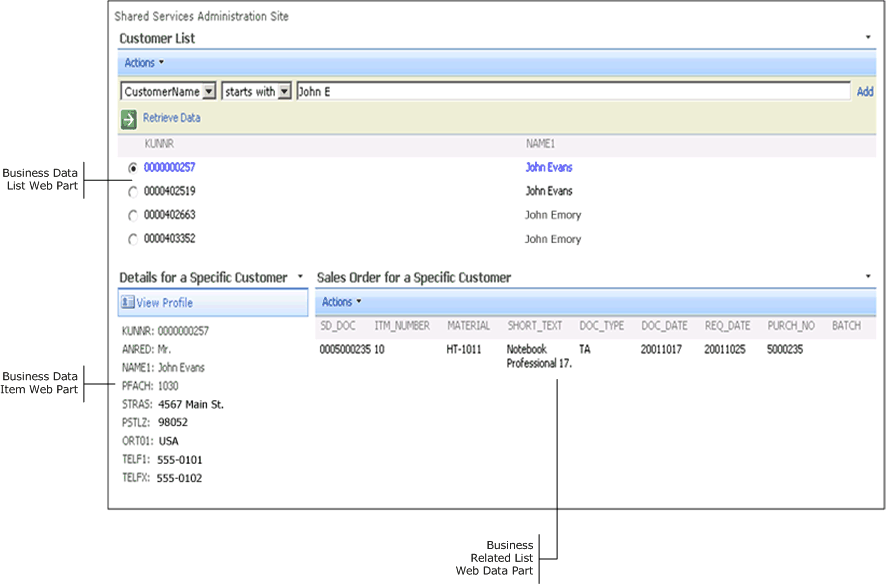 SharePoint
SharePoint 顧客と関連する販売注文の詳細が正しく表示される場合は、チュートリアルが正常に完了しました。 データが表示されない場合や正しくない場合は、すべてのタスクが正しく実行されていることを確認するために、作業を慎重にチェックします。
まとめ
このチュートリアルでは、SharePoint ポータルからアクセスする SAP 成果物の WCF サービスを作成しました。 また、SharePoint ポータルにインポートされる SAP 成果物のアプリケーション定義を作成して、SAP システムからデータを表示する Web パーツを作成しました。