Azure Data Studio を使用して Synapse SQL に接続する
Azure Data Studio を使用して Azure Synapse Analytics の Synapse SQL に接続し、クエリを実行することができます。
接続する
Synapse SQL に接続するには、Azure Data Studio を開いて [新しい接続] を選択します。
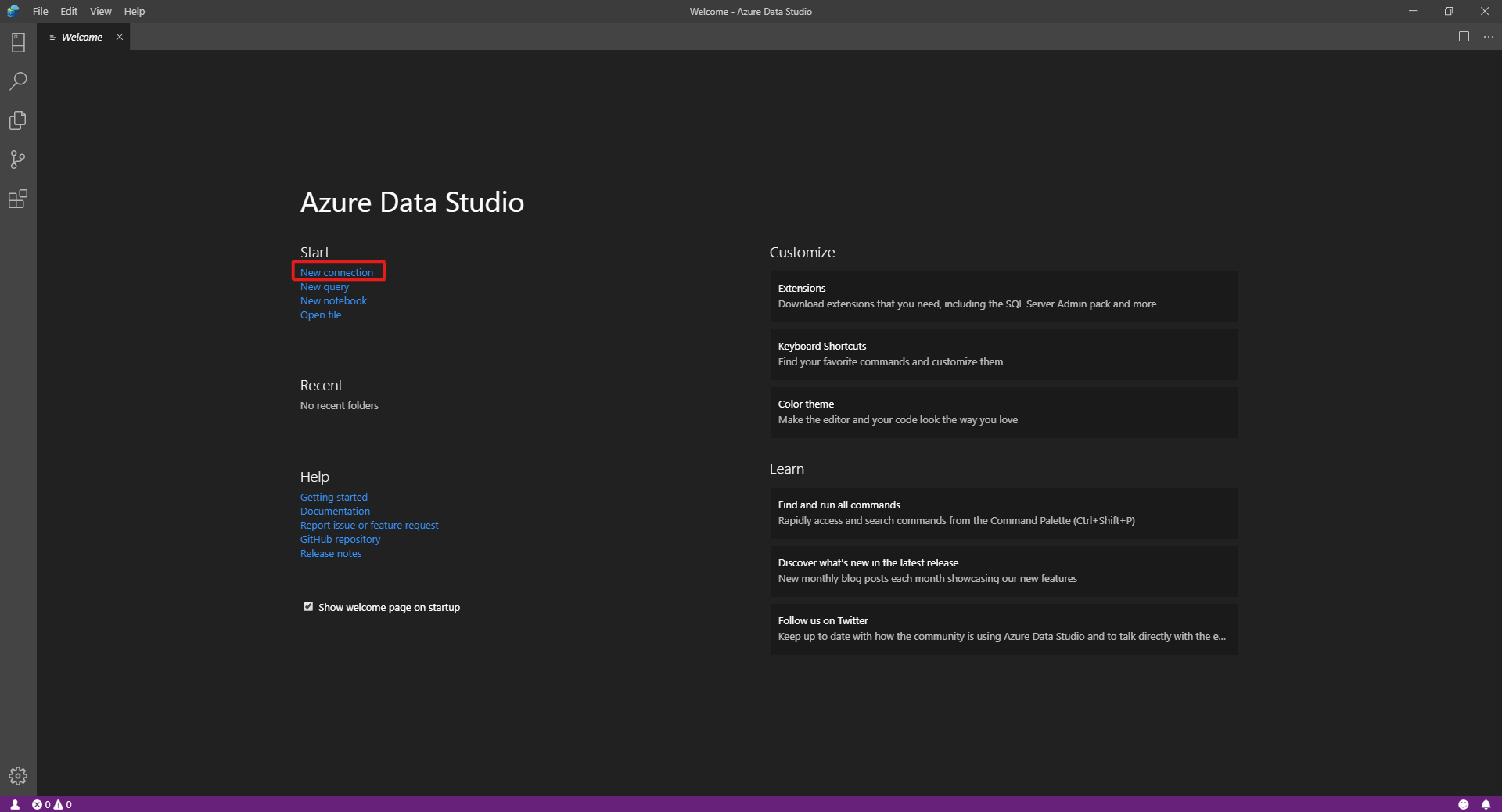
[接続の種類] に [Microsoft SQL Server] を選択します。
この接続には、次のパラメーターが必要になります。
- サーバー:
<Azure Synapse workspace name>-ondemand.sql.azuresynapse.net 形式のサーバー - データベース: データベース名
Note
サーバーレス SQL プールを使用する場合、URL は次のようになります。
<Azure Synapse workspace name>-ondemand.sql.azuresynapse.net
専用 SQL プールを使用する場合、URL は次のようになります。
<Azure Synapse workspace name>.sql.azuresynapse.net
[認証の種類] として、[Windows 認証]、[Microsoft Entra ID]、[SQL ログイン] のいずれかを選択します。
認証の種類として [SQL ログイン] を使用する場合は、ユーザー名とパスワードのパラメーターを追加します。
- ユーザー: サーバーのユーザー。
<User>形式で指定します。 - パスワード: ユーザーに関連付けられているパスワード
Microsoft Entra ID を使用するには、必要な認証の種類を選択する必要があります。
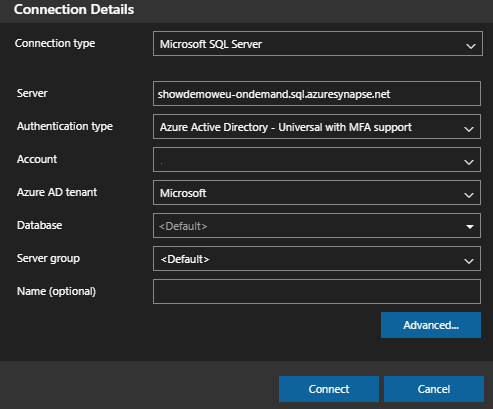
次のスクリーンショットは、 [Windows 認証] の [接続の詳細] を示しています。
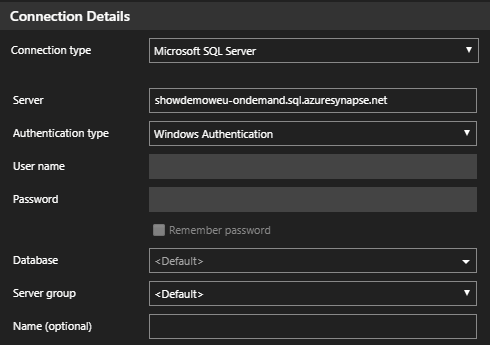
次のスクリーンショットは、 [SQL ログイン] を使用した [接続の詳細] を示しています。
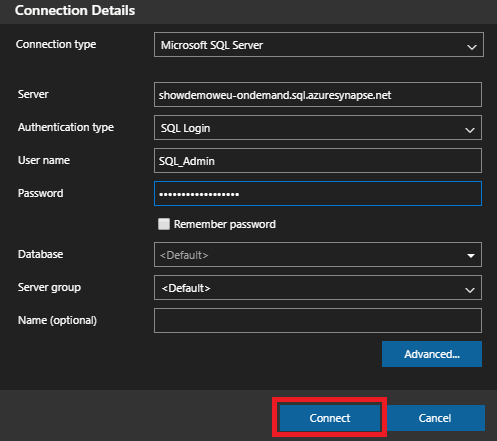
ログインに成功すると、次のようなダッシュボードが表示されます: 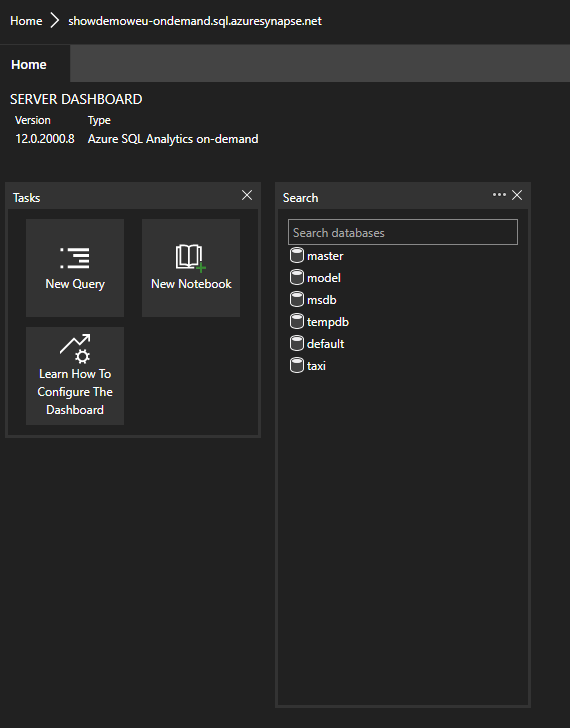
クエリ
接続後、Synapse SQL のインスタンスに対し、サポートされている Transact-SQL (T-SQL) ステートメントを使用してクエリを実行することができます。 最初に、ダッシュボード ビューから [新しいクエリ] を選択します。
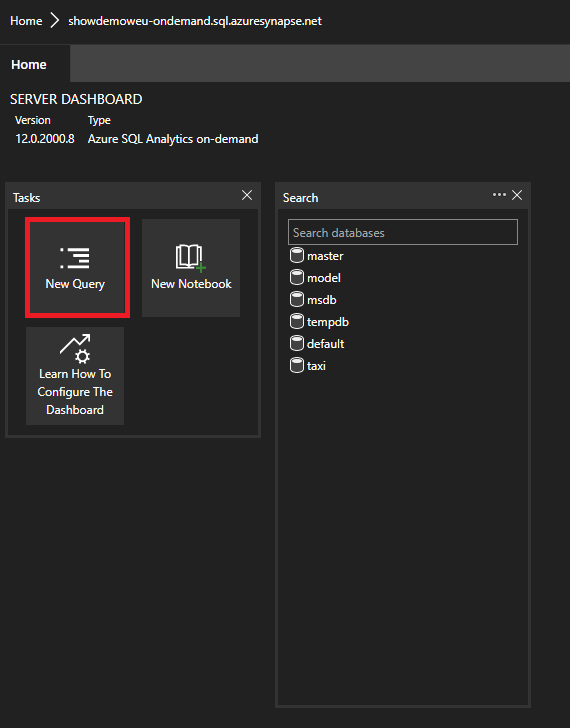
たとえば、サーバーレス SQL プールを使用して Parquet ファイルを照会するには、次の Transact-SQL ステートメントを使用します。
SELECT COUNT(*)
FROM
OPENROWSET(
BULK 'https://azureopendatastorage.blob.core.windows.net/censusdatacontainer/release/us_population_county/year=20*/*.parquet',
FORMAT='PARQUET'
)
次のステップ
Synapse SQL に接続する他の方法を詳しく見てみましょう。
詳細については、「Azure Synapse Analytics の専用 SQL プールを使用して接続先となる Azure Data Studio を使用し、クエリを実行する」を参照してください。