Azure Migrate Windows Server のアップグレード (プレビュー)
この記事では、Azure への移行中に Windows Server の OS をアップグレードする方法について説明します。 Azure Migrate OS アップグレードでは、設定、サーバーロール、データを保持しながら、古いオペレーティング システムから新しいオペレーティング システムに移行できます。 Windows アップグレードを使用して、アップグレードされた OS バージョンの Windows Server を使用し、オンプレミス サーバーを Azure に移動できます。
Note
- アップグレード機能は、Windows Server Standard エディションと データセンター、Enterprise エディションでのみ機能します。
- アップグレード機能は、en-US 言語サーバー以外では機能しません。
- この機能は、評価版ライセンスを持つ Windows Server では機能せず、完全なライセンスが必要です。 評価ライセンスを持つサーバーがある場合は、Azure への移行を開始する前にフル エディションにアップグレードしてください。
前提条件
- 既存の移行プロジェクトがあることを確認するか、プロジェクトを作成します。
- VMware 環境、Hyper-V 環境、または物理サーバー環境に従ってサーバーを検出し、お使いの環境に基づいて「VMware VMの移行」、「Hyper-V VMの移行」、または「物理サーバーの移行」の説明に従ってサーバーをレプリケーします。
- オペレーティング システム ディスクに、インプレース アップグレードを実行するのに十分な空き領域があることを確認します。 最小ディスク領域の要件は 32 GB です。
- Windows Server 2008 または 2008 R2 からアップグレードする場合は、PowerShell 3.0 がインストールされていることを確認してください。
- Windows Server 2008 または 2008 R2 からアップグレードするには、お使いのマシンに Microsoft .NET Framework 4 がインストールされていることを確認してください。 これは、Windows Server 2008 SP2 および Windows Server 2008 R2 SP1 では既定で利用できます。
- ウイルス対策ソフトウェア、スパイウェア対策ソフトウェア、ファイアウォールを無効にします。 これらのソフトウェアは、アップグレード プロセスと競合する可能性があります。 アップグレードが完了した後、ウイルス対策ソフトウェアとファイアウォールを再度有効にします。
- この機能では、シームレスなアップグレード エクスペリエンスのために一時的に別のデータ ディスクを追加する必要がある場合があるため、VM に別のデータ ディスクを追加する機能があることを確認します。
- プライベート エンドポイントが有効な Azure Migrate プロジェクトの場合は、OS アップグレードを使用してテスト移行/移行を開始する前に、これらの手順に従ってください。
Note
OS のアップグレード中にエラーが発生した場合、Azure Migrate では Windows SetupDiag をダウンロードしてエラーの詳細を確認できます。 移行後に Azure で作成された VM が SetupDiag にアクセスできることを確認してください。 SetupDiag にアクセスできない場合は、OS アップグレード失敗の詳細なエラー コードを取得できない可能性がありますが、アップグレードは続行できます。
概要
Windows OS アップグレード機能では、設定、サーバーロール、データを保持しながら、古いオペレーティング システムから新しいものに移行できます。 アップグレード操作と移行操作の両方が一度に完了するため、計画、ダウンタイム、テスト作業の重複を減らすことができます。 また、このアップグレード機能により、オンプレミスのサーバーに影響を与えることなく、テスト移行を使用して Azure の分離された環境で OS のアップグレードをテストすることができるため、リスクも軽減することができます。
現在のバージョンから最大 2 つのバージョンまでアップグレードできます。
Note
Azure の Windows Server 2012 に移行してアップグレードすると、Azure の拡張セキュリティ更新プログラムを 3 年間無料で利用できます。 詳細情報。
| ソース | サポートされているターゲット バージョン |
|---|---|
| Windows Server 2008 SP2 | Windows Server 2012 |
| Windows Server 2008 R2 SP1 | Windows Server 2012 |
| Windows Server 2012 | Windows Server 2016 |
| Windows Server 2012 R2 | Windows Server 2019、Windows Server 2016 |
| Windows Server 2016 | Windows Server 2019、Windows Server 2022 |
| Windows Server 2019 | Windows Server 2022 |
テスト移行中に Windows OS をアップグレードする
テスト移行中に Windows をアップグレードするには、次の手順に従います。
[サーバー、データベース、Web アプリ] に移動し、[レプリケート] を選択します。
レプリケーション開始ジョブが始まります。 "レプリケーションの開始" ジョブが正常に終了すると、マシンで Azure への初期レプリケーションが開始されます。
レプリケーションの状態を監視するには、[移行およびモダン化] の [サーバーのレプリケート] をクリックします。
[サーバー、データベース、Web アプリ]>[移行およびモダン化] で、[レプリケーション] の下の [レプリケートされたサーバー] を選択します。
[マシンのレプリケート] タブで、テストする VM を右クリックし、[テスト移行] を選択します。
![[テスト移行] オプションを示すスクリーンショット。](media/how-to-upgrade-windows/test-migration.png)
[アップグレードが利用可能です] オプションを選択します。
表示されるウィンドウで、アップグレード先の OS バージョンを選択し、[適用] を選択します。
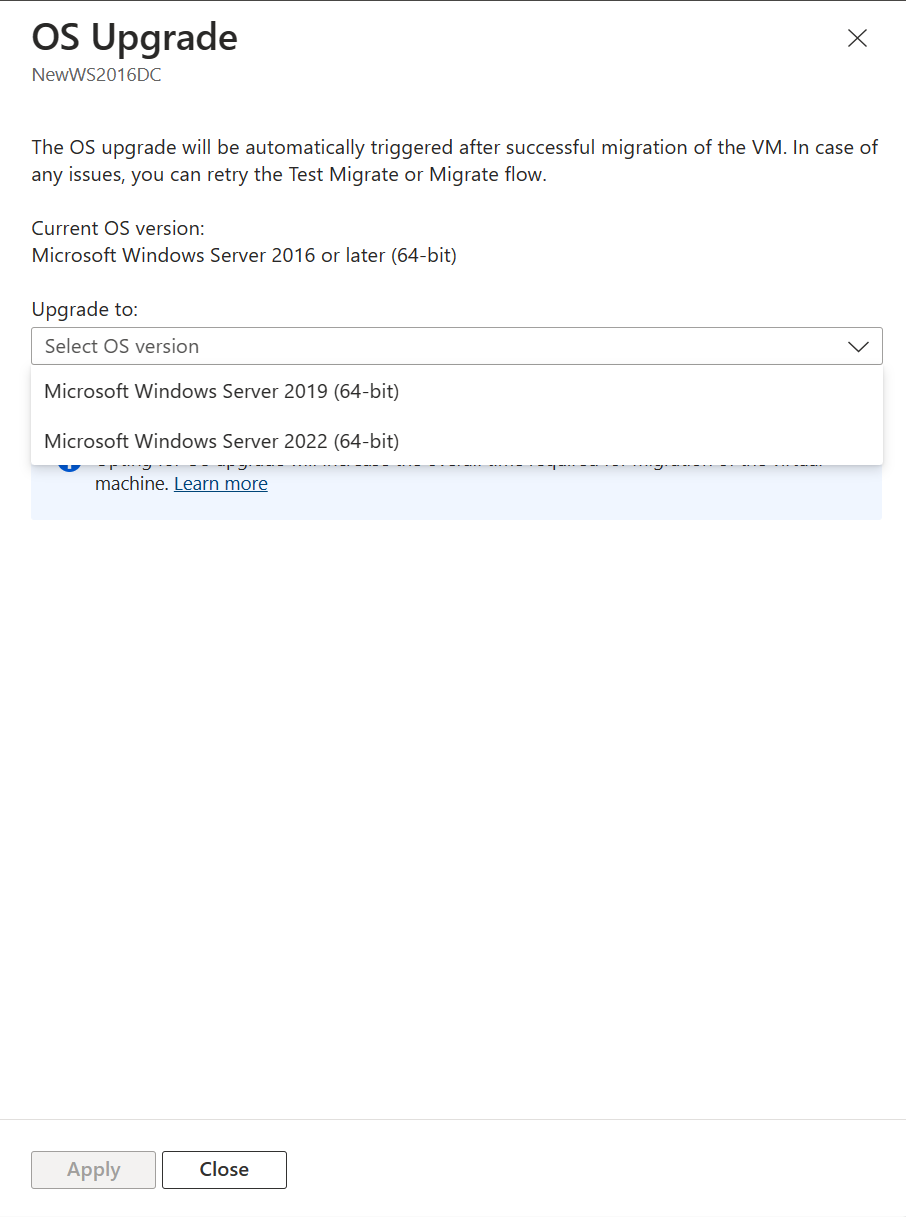
[アップグレードが利用可能です] オプションが [アップグレードが設定されました] に変わります。
[テスト移行] を選択すると、テスト移行が開始され、その後に OS のアップグレードが始まります。
移行が完了したら、Azure portal の [仮想マシン] で、移行された Azure VM を確認します。 マシン名には、-Test というサフィックスが付いています。
OS がアップグレードされた状態でこのサーバーを使用して、アプリケーションのテストを完了できるようになりました。 分離された環境で新しくアップグレードされたサーバーをテストしている間、元のサーバーは何の影響を受けずにオンプレミスで稼働し続けます。
テストが完了したら、[マシンのレプリケート] で Azure VM を右クリックし、[テスト移行をクリーンアップ] を選択します。 これにより、テスト VM とその VM に関連付けられているリソースがすべて削除されます。
移行中に Windows OS をアップグレードする
テスト移行が想定どおりに動作することを確認したら、オンプレミスのマシンを移行できます。 移行中に Windows をアップグレードするには、次の手順に従います。
[サーバー、データベース、Web アプリ] で [レプリケート] を選択します。 レプリケーション開始ジョブが始まります。
[マシンのレプリケート] で VM を右クリックし、[移行] を選択します。
![[移行] オプションを示すスクリーンショット。](media/how-to-upgrade-windows/migration.png)
[移行]>[仮想マシンをシャットダウンし、データ損失のない計画された移行を実行しますか] で、 [はい]>[OK] の順に選択します。
- データの損失を最小限にするため、既定で Azure Migrate によってオンプレミスの VM が シャットダウンされます。
- VM をシャットダウンしたくない場合は、 [いいえ] を選択します。
[アップグレードが利用可能です] オプションを選択します。
表示されるウィンドウで、アップグレード先の OS バージョンを選択し、[適用] を選択します。
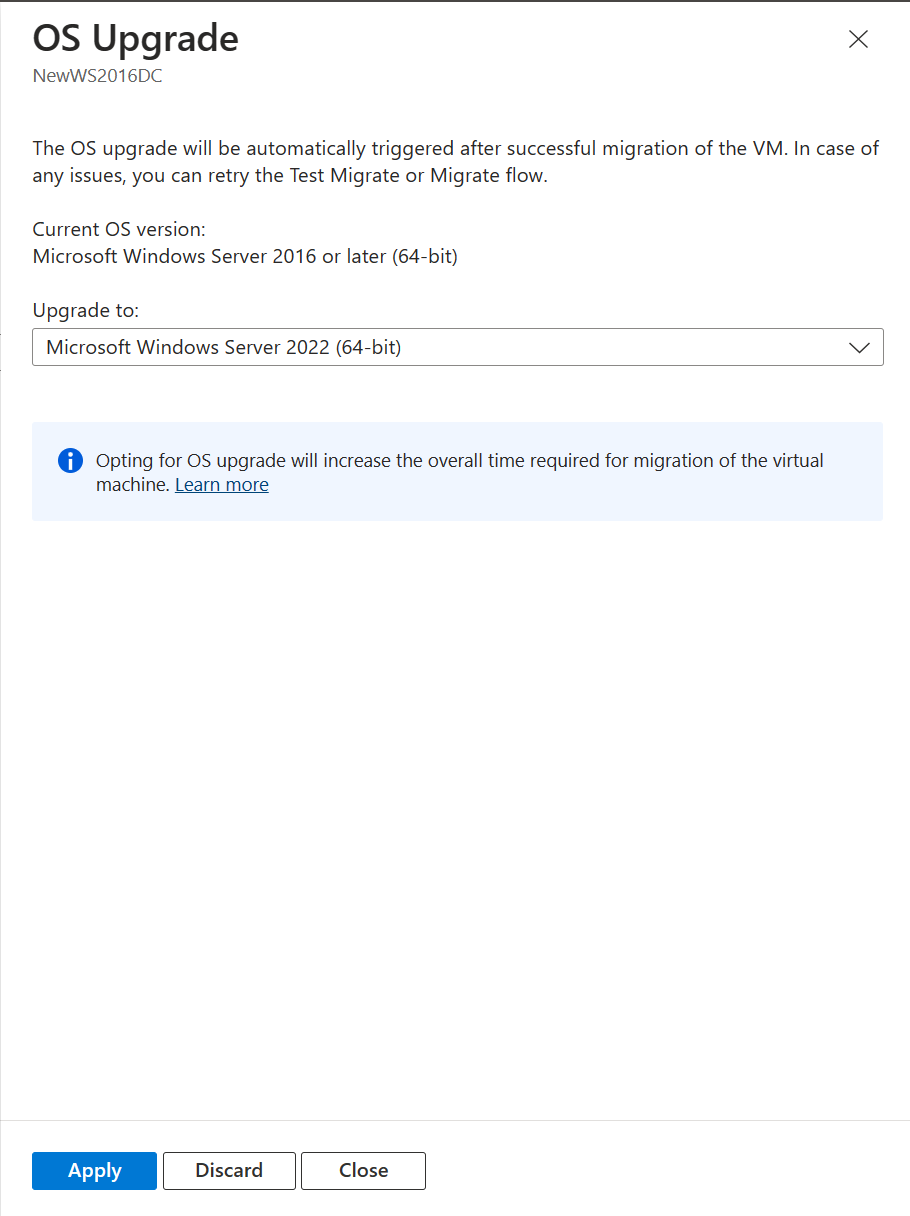
[アップグレードが利用可能です] オプションが [アップグレードが設定されました] に変わります。
[移行] を選択すると、移行とアップグレードが開始されます。
次のステップ
Azure クラウド導入フレームワークでのクラウド移行の工程を調査します。
![[アップグレードが利用可能です] オプションのスクリーンショット。](media/how-to-upgrade-windows/upgrade-available-inline.png)
![移行画面の [アップグレードが利用可能です] オプションのスクリーンショット。](media/how-to-upgrade-windows/migrate-upgrade-available-inline.png)
![移行画面の [アップグレードが設定されました] オプションのスクリーンショット。](media/how-to-upgrade-windows/migrate-upgrade-configured-inline.png)