Hyper-V VM を Azure に移行する
この記事では、移行およびモダン化ツールを使用してオンプレミスの Hyper-V 仮想マシン (VM) を Azure に移行する方法について説明します。
これは、マシンを評価して Azure に移行する方法を示すシリーズの 3 番目のチュートリアルです。
Note
チュートリアルでは、概念実証をすばやく設定できるように、シナリオの最も簡単なデプロイ パスを示します。 チュートリアルでは、可能な限り既定のオプションを使用しており、使用可能な設定とパスをすべて示しているわけではありません。
このチュートリアルでは、次の作業を行う方法について説明します。
- 移行およびモダン化ツールを追加します。
- 移行したい VM を検出します。
- VM のレプリケートを開始します。
- すべてが想定どおりに動作していることを確認するためにテスト移行を実行します。
- 完全な VM 移行を実行します。
Azure サブスクリプションをお持ちでない場合は、開始する前に 無料アカウント を作成してください。
前提条件
このチュートリアルを始める前に、次の準備が必要です。
- Hyper-V の移行のアーキテクチャを確認します。
- Hyper-V ホストの移行の要件と、VM 移行のために Hyper-V ホストおよびクラスターがアクセスする必要がある Azure URL を確認します。
- Azure に移行する Hyper-V VM の要件を確認します。
- Hyper-V VM を評価したうえで Azure に移行することをお勧めしますが、必須ではありません。
- 既に作成されているプロジェクトに移動するか、新しいプロジェクトを作成します。
- Azure アカウントのアクセス許可の確認。 Azure アカウントには、VM を作成し、Azure マネージド ディスクに書き込み、Azure Migrate プロジェクトに関連付けられている Recovery Services コンテナーのフェールオーバー操作を管理するためのアクセス許可が必要です。
Note
Linux 用 Azure ハイブリッド特典を使用するには、オペレーティング システムの種類に応じて次の手順を実行します。
SLES の場合は、次のコマンドを実行します。
wget --no-check-certificate https://52.188.224.179/late_instance_offline_update_azure_SLE15.tar.gz
sha1sum late_instance_offline_update_azure_SLE15.tar.gz
tar -xvf late_instance_offline_update_azure_SLE15.tar.gz
cd x86_64
zypper --no-refresh --no-remote --non-interactive in *.rpm
RHEL の場合は、SELinux モードを Permissive または無効に設定します。
Note
Windows オペレーティング システム (OS) のアップグレードを計画している場合、アップグレードが失敗した場合、エラーの詳細について Azure Migrate と Modernize によって Windows SetupDiag がダウンロードされる場合があります。 移行後に Azure で作成された VM が SetupDiag にアクセスできることを確認してください。 SetupDiag にアクセスできない場合は、OS アップグレード失敗の詳細なエラー コードを取得できない可能性がありますが、アップグレードは続行できます。
プロバイダーをダウンロードする
移行およびモダン化ツールでは、Hyper-V VM を移行するにあたり、ソフトウェア プロバイダー (Azure Site Recovery プロバイダーおよび Recovery Services エージェント) を Hyper-V ホストまたはクラスター ノードにインストールします。 Hyper-V の移行に Azure Migrate アプライアンスは使用されません。
Azure Migrate プロジェクト [サーバー、データベース、Web アプリ]>[移行およびモダン化]>[検出する] を選択します。
[マシンの検出]>[マシンは仮想化されていますか?] で、 [はい。Hyper-V を使用します] を選択します。
[ターゲット リージョン] で、マシンの移行先にする Azure リージョンを選択します。
[移行先のリージョンが <リージョン名> であることを確認してください] を選択します。
[リソースの作成] を選択します。 この手順により、バックグラウンドで Recovery Services コンテナーが作成されます。
- 移行およびモダン化ツールを使用した移行を既に設定してある場合は、リソースが以前に設定されているため、このオプションは表示されません。
- このボタンの選択後は、このプロジェクトのターゲット リージョンを変更することはできません。
- 後続のすべての移行は、このリージョンに対して行われます。
[Hyper-V ホスト サーバーを準備する] で、Hyper-V レプリケーション プロバイダーと登録キー ファイルをダウンロードします。
- Hyper-V ホストを移行およびモダン化ツールに登録するには、登録キーが必要です。
- キーは生成後 5 日間有効です。
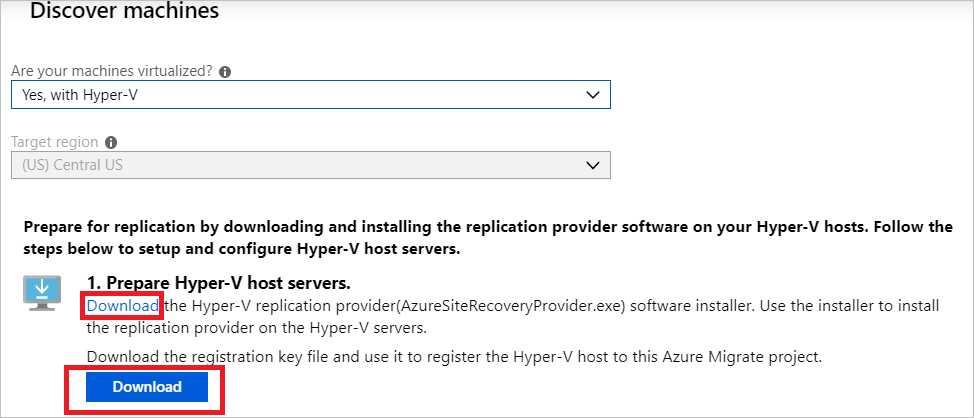
プロバイダー セットアップ ファイルと登録キー ファイルを、レプリケートする VM が実行されている各 Hyper-V ホスト (またはクラスター ノード) にコピーします。
プロバイダーをインストールして登録する
プロバイダーをインストールして登録するには、UI またはコマンドを使用して次の手順を実行します。
各ホストでプロバイダーのセットアップ ファイルを実行します。
- タスク バーのファイル アイコンを選択して、インストーラー ファイルと登録キーがダウンロードされているフォルダーを開きます。
-
AzureSiteRecoveryProvider.exe ファイルを選択します。
- プロバイダーのインストール ウィザードで、[オン (推奨)] が選択されていることを確認し、[次へ] を選びます。
- [インストール] を選択して、既定のインストール フォルダーをそのまま使用します。
- [登録] を選択して、このサーバーを Recovery Services コンテナーに登録します。
- [参照] を選択します。
- 登録キーを見つけて、[開く] を選びます。
- [次へ] を選択します。
- [プロキシを使用せずに直接 Azure Site Recovery に接続する] が選択されていることを確認し、[次へ] を選びます。
- [完了] を選びます。
ホストにプロバイダーをインストールした後、Azure portal に移動し、[マシンの検出] で [登録の最終処理] を選びます。
![[登録の最終処理] 画面を示すスクリーンショット。](media/tutorial-migrate-hyper-v/finalize-registration.png)
検出された VM が移行およびモダン化タイルに表示されるまでに、登録を完了してから最大で 15 分かかることがあります。 VM が検出されると、 [検出済みサーバー] の数が増えます。
Hyper-V VM をレプリケートする
検出が完了したら、Azure への Hyper-V VM のレプリケーションを開始できます。
Note
最大 10 台のマシンをまとめてレプリケートできます。 レプリケートするマシンがそれより多い場合は、10 台をひとまとまりとして同時にレプリケートしてください。
Azure Migrate プロジェクト [サーバー、データベース、Web アプリ]>[移行およびモダン化]>[レプリケートする] を選択します。
[レプリケート]>[ソースの設定]>[マシンは仮想化されていますか?] で、[はい。Hyper-V を使用します] を選択します。 その後、 [次へ: 仮想マシン] を選択します。
[仮想マシン] で、レプリケートしたいマシンを選択します。
VM の評価を実行した場合は、評価結果から VM のサイズ設定とディスクの種類 (Premium または Standard) の推奨事項を適用できます。 この手順を実行するには、[Azure Migrate 評価から移行設定をインポートしますか?] で、[はい] を選択します。
評価を実行しなかった場合、または評価の設定を使用しない場合は、[いいえ] を選択します。
評価の使用を選択した場合は、VM グループと評価名を選択します。
![[評価の選択] 画面を示すスクリーンショット。](media/tutorial-migrate-hyper-v/select-assessment.png)
[仮想マシン] で、必要に応じて VM を検索し、移行する各 VM を確認します。 次に、[次へ: ターゲット設定] を選択します。
[ターゲット設定] で、移行先のターゲット リージョン、サブスクリプション、移行後に Azure VM が配置されるリソース グループを選択します。
[レプリケーション ストレージ アカウント] で、レプリケートされたデータを Azure に格納する Azure Storage アカウントを選択します。
[仮想ネットワーク] で、移行後に Azure VM の参加先となる Azure 仮想ネットワークまたはサブネットを選択します。
[可用性オプション] で、以下を選択します。
- 可用性ゾーン: 移行したマシンをリージョン内の特定の可用性ゾーンに固定します。 このオプションを使用して、複数ノードのアプリケーション層を形成するサーバーを可用性ゾーン間で分散させます。 このオプションを選択した場合は、[コンピューティング] タブで選択した各マシンに使用する可用性ゾーンを指定する必要があります。このオプションは、移行用に選択したターゲット リージョンで Availability Zones がサポートされている場合にのみ使用できます。
- 可用性セット。移行したマシンを可用性セットに配置します。 このオプションを使用するには、選択したターゲット リソース グループに 1 つ以上の可用性セットが必要です。
- インフラストラクチャ冗長は必要ありません。 移行されたマシンに対してこれらの可用性構成がいずれも不要な場合は、このオプションを使用します。
[Azure ハイブリッド特典] で、Windows Server ライセンスまたは Enterprise Linux サブスクリプション (RHEL と SLES) を既に所有しているかどうかを指定します。 ライセンスを所有しており、アクティブな Windows Server または Enterprise Linux サブスクリプション (RHEL と SLES) のソフトウェア アシュアランスの対象となっている場合は、ライセンスを Azure に移動する際に Azure ハイブリッド特典を申請することができます。 [次へ] を選択します。
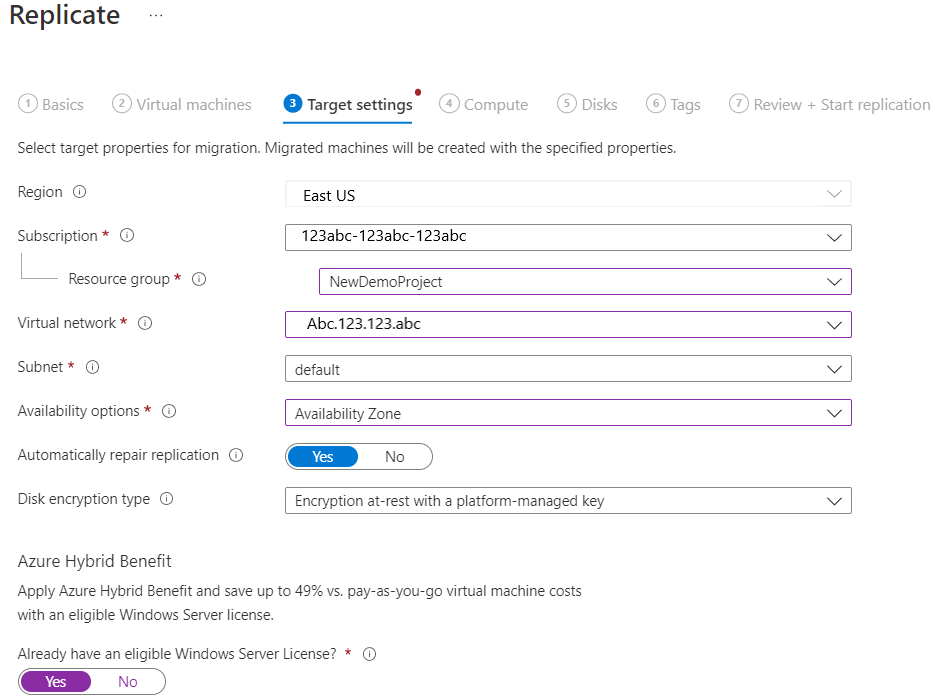
[コンピューティング] で、VM の名前、サイズ、OS ディスクの種類、および可用性構成 (前の手順で選択した場合) を確認します。 VM では Azure の要件を確認する必要があります。
- VM サイズ: 評価の推奨事項を使用している場合は、[VM サイズ] ドロップダウン リストに推奨サイズが表示されます。 それ以外の場合は、Azure Migrate と Modernize によって、Azure サブスクリプション内の最も近いサイズが選択されます。 または、 [Azure VM サイズ] でサイズを手動で選択します。
- OS の種類: 使用する OS の種類 (Windows または Linux) を選択します。
- オペレーティング システム: 正しいライセンスの種類を適用するには、Linux マシンのオペレーティング システムのバージョンを選択します。
- OS ディスク: VM の OS (ブート) ディスクを指定します。 OS ディスクは、オペレーティング システムのブートローダーとインストーラーがあるディスクです。
- 可用性セット:移行後に VM を Azure 可用性セットに配置する必要がある場合は、セットを指定します。 このセットは、移行用に指定するターゲット リソース グループ内に存在する必要があります。
[ディスク] で、Azure にレプリケートする必要がある VM ディスクを指定します。 [次へ] を選択します。
- レプリケーションからディスクを除外できます。
- ディスクを除外すると、移行後に Azure VM 上に存在しなくなります。
[タグ] で、VM、ディスク、NIC にタグを追加することを選択します。
[レプリケーションの確認と開始] で、設定を確認し、[レプリケート] を選択して、サーバーの初期レプリケーションを開始します。
Note
レプリケーションが始まる前であればいつでも、[管理]>[レプリケートされるマシン] でレプリケーションの設定を更新できます。 レプリケーションの開始後は、設定を変更することができません。
Azure PowerShell を使用してレプリケーションを有効にし、Hyper-V 仮想マシン (VM) を移行します。 詳細についてはこちらをご覧ください。
初回のプロビジョニング
これが Azure Migrate プロジェクトでレプリケートする初めての VM である場合、移行およびモダン化ツールによって、プロジェクトと同じリソース グループにこれらのリソースが自動的にプロビジョニングされます。
- キャッシュ ストレージ アカウント: Hyper-V ホストにインストールされた Site Recovery プロバイダー ソフトウェアが、レプリケーション用に構成された VM のレプリケーション データを、サブスクリプションのストレージ アカウント (キャッシュ ストレージ アカウントやログ ストレージ アカウントと呼ばれます) にアップロードします。 アップロードされたレプリケーション データは、その後 Azure Migrate と Modernize サービスによって、ストレージ アカウントから、VM に対応するレプリカマネージド ディスクへとコピーされます。 VM のレプリケーションを構成する際に、キャッシュ ストレージ アカウントを指定する必要があります。 Azure Migrate プロジェクトでレプリケーションを初めて構成する際、そのプロジェクト用のキャッシュ ストレージ アカウントが Azure Migrate ポータルによって自動的に作成されます。
追跡して監視する
- [レプリケート] を選択すると、レプリケーションの開始ジョブが開始されます。
- "レプリケーションの開始" ジョブが正常に終了すると、マシンで Azure への初期レプリケーションが開始されます。
- 初期レプリケーションが完了すると、差分レプリケーションが開始されます。 オンプレミスのディスクに対する増分変更は、Azure に定期的にレプリケートされます。
ジョブの状態は、ポータルの通知で追跡できます。
[移行およびモダン化] で [レプリケートされたサーバー] を選んで、レプリケーションの状態を監視できます。
テスト移行を実行する
差分レプリケーションが開始されるとき、Azure への完全な移行を実行する前に、VM のテスト移行を実行できます。 各マシンで少なくとも 1 回は、移行前にこの手順を実行することを強くお勧めします。
- テスト移行を実行すると、移行が想定どおりに動作することが確認されます。オンプレミスのマシンに影響はなく、稼働状態が維持され、レプリケーションが続行されます。
- テスト移行では、レプリケートされたデータを使用してテスト用の Azure VM を作成することによって、移行をシミュレートします。 (テストは通常、Azure サブスクリプション内の非運用環境の Azure 仮想ネットワークに移行します。)
- レプリケートされたテスト Azure VM を使用して、移行を検証し、アプリのテストを実行して、完全な移行前に問題に対処することができます。
テスト移行を実行するには、次の操作を実行します。
[サーバー、データベース、Web アプリ]>[移行およびモダン化] で、[レプリケーション] の [レプリケートされたサーバー] を選びます。
[マシンのレプリケート] タブで、テストする VM を右クリックし、[テスト移行] を選択します。
[テスト移行] で、移行後に Azure VM が配置される Azure 仮想ネットワークを選択します。 非運用環境の仮想ネットワークを使用することをお勧めします。
テスト移行中に Windows Server OS をアップグレードすることができます。 Hyper-V VM の場合、OS の自動検出はまだサポートされていません。 アップグレードするには、[アップグレードの確認] オプションを選択します。 ウィンドウが表示されたら、現在の OS バージョンとアップグレード先となるターゲット バージョンを選択します。 ターゲット バージョンが使用可能な場合、それに応じて処理されます。 詳細情報。
テスト移行ジョブが開始されます。 ポータルの通知でジョブを監視します。
移行の完了後、Azure portal の [仮想マシン] で、移行された Azure VM を確認します。 マシン名には、-Test というサフィックスが付いています。
テストが完了したら、[レプリケーション] で Azure VM を右クリックし、[テスト移行をクリーンアップ] を選択します。
Note
SQL Server を実行しているサーバーを SQL VM RP に登録できるようになりました。これにより、SQL IaaS Agent 拡張機能を使用した自動修正、自動バックアップ、簡略化されたライセンス管理を利用できるようになります。
- [管理]>[レプリケーション]>[Machine containing SQL server] (SQL サーバーを含むマシン)>[コンピューティングとネットワーク] を選択し、[はい] を選択して SQL VM RP に登録します。
- アクティブなソフトウェア アシュアランスまたは SQL Server サブスクリプションの対象となっている SQL Server インスタンスがあり、移行するマシンに特典を適用する場合は、[SQL Server の Azure ハイブリッド特典] を選択します。
VM の移行
テスト移行が想定どおりに動作することを確認したら、オンプレミスのマシンを移行できます。
Azure Migrate プロジェクトで、[サーバー、データベース、Web アプリ]>[移行およびモダン化] を選択し、[レプリケーション] の下にある [レプリケートされたサーバー] を選択します。
[マシンのレプリケート] タブで、テストする VM を右クリックして、[移行] を選びます。
[移行]>[仮想マシンをシャットダウンし、データ損失のない計画された移行を実行しますか] で、 [はい]>[OK] の順に選択します。
- 既定では、Azure Migrate と Modernize によってオンプレミス VM がシャットダウンされ、前回のレプリケーションが発生した後に行われた VM の変更を同期するためにオンデマンド レプリケーションが実行されます。 このアクションにより、データ損失が発生しなくなります。
- VM をシャットダウンしたくない場合は、 [いいえ] を選択します。
移行中に Windows Server OS をアップグレードすることができます。 Hyper-V VM の場合、OS の自動検出はまだサポートされていません。 アップグレードするには、[アップグレードの確認] オプションを選択します。 ウィンドウが表示されたら、現在の OS バージョンとアップグレード先となるターゲット バージョンを選択します。 ターゲット バージョンが使用可能な場合、それに応じて処理されます。 詳細情報。
VM に対して移行ジョブが開始されます。 Azure 通知でジョブを追跡します。
ジョブが完了したら、 [仮想マシン] ページで VM を表示して管理できます。
移行を完了する
- 移行が完了したら、VM を右クリックして、[レプリケーションの停止] を選択します。 このアクション。
- オンプレミス マシンのレプリケーションを停止します。
- 移行およびモダン化ツールで [レプリケートされたサーバー] カウントからマシンを削除します。
- VM のレプリケーション状態情報をクリーンアップします。
- Azure VM での Windows のライセンス認証に関する問題を確認し、トラブルシューティングします。
- ホスト名、データベース接続文字列、および Web サーバー構成の更新など、移行後のアプリの微調整を実行します。
- Azure で現在実行されている移行後のアプリケーション上で、最終的なアプリケーションと移行の受け入れのテストを実行します。
- 移行された Azure VM インスタンスにトラフィックを切り替えます。
- ローカル VM インベントリからオンプレミスの VM を削除します。
- ローカル バックアップからオンプレミスの VM を削除します。
- Azure VM の新しい場所と IP アドレスを示すように内部ドキュメントを更新します。
Linux のサポート更新プログラム
- Azure に移行された、サポートが終了した VM で OS 更新プログラムを受け取る場合は、こちらの手順に従って最新バージョンにアップグレードします。
- 既存の OS バージョンで Azure に移行された、サポートが終了した VM のサポートを延長するには、ライセンス オプションを更新して延長サポートを受け取ります。
- 移行した VM で特殊な OS 更新プログラムを受け取る場合は、こちらの説明に従ってライセンス オプションを更新します。
移行後のベスト プラクティス
- 復元性の向上:
- セキュリティの強化:
- Microsoft Defender for Cloud のジャスト イン タイム管理を利用して、インバウンド トラフィック アクセスをロックダウンし、制限します。
- Azure Update Manager を使って、Windows および Linux マシンの更新プログラムを管理します。
- ネットワーク セキュリティ グループを使用して、ネットワーク トラフィックを管理エンドポイントに制限します。
- Azure Disk Encryption をデプロイして、ディスクをセキュリティ保護し、盗難や不正アクセスからデータを安全に保護します。
- IaaS リソースおよび Microsoft Defender for Cloudのセキュリティ保護 の詳細をご覧ください。
- 監視と管理:
- Microsoft Cost Management をデプロイして、リソースの使用率と消費量を監視します。
次のステップ
Azure 向けクラウド導入フレームワークでのクラウド移行の工程を調査します。
![[レプリケート] ダイアログ ボックスで選択された VM を示すスクリーンショット。](media/tutorial-migrate-hyper-v/select-vms-inline.png)
![[レプリケート] ダイアログの [ディスク] タブを示すスクリーンショット。](media/tutorial-migrate-hyper-v/disks-inline.png)
![[レプリケート] ダイアログの [タグ] タブを示すスクリーンショット。](media/tutorial-migrate-vmware/tags-inline.png)