Azure Lab Services で GPU 仮想マシンを使用してラボを設定する
重要
Azure Lab Services は 2027 年 6 月 28 日に廃止されます。 詳細については、提供終了ガイドを参照してください。
Note
この記事では、ラボ アカウントに代わり導入されたラボ プランで使用できる機能について説明します。
この記事では、Azure Lab Services でラボを作成するときに、さまざまな GPU ベースの仮想マシンのサイズを選択する方法について説明します。 GPU を利用するためにラボに必要なドライバーをインストールする方法について説明します。
視覚化またはコンピューティングの GPU サイズを選択する
Azure Lab Services でラボを作成するときは、仮想マシンのサイズを選択する必要があります。 使用シナリオに基づいて、適切な仮想マシンのサイズを選択します。
![Lab Services Web サイトで新しいラボを作成するための [新しいラボ] ウィンドウのスクリーンショット。[VM サイズ] ドロップダウンが強調表示されています。](media/how-to-setup-gpu/lab-gpu-selection.png)
Azure Lab Services には、GPU ベースの仮想マシンのサイズに次の 2 つのカテゴリがあります。
- コンピューティング GPU
- 視覚化 GPU
Note
ラボを作成するとき、これらの VM サイズの一部が一覧に表示されない場合があります。 この VM サイズの一覧は、Microsoft マネージド Azure サブスクリプションに割り当てられた容量に基づいて設定されます。 容量の詳細については、「Azure Lab Services の容量制限」を参照してください。 VM を利用できるリージョンについては、「リージョン別の利用可能な製品」を参照してください。
コンピューティング GPU サイズ
"コンピューティング" GPU サイズは、コンピューティング集約型アプリケーションを対象としています。
| サイズ | vCPU 数 | メモリ (GB) | 系列 | 推奨される使用 | GPU/アクセラレータ | アクセラレータ メモリ (GB) |
|---|---|---|---|---|---|---|
| Small GPU (Compute) | 8 | 56 | NC8as_T4_v3 | AI とディープ ラーニング | NVIDIA Tesla T4 | 16 |
| 代替 Small GPU (コンピューティング) | 6 | 112 | NC6s_v3 | AI とディープ ラーニング | NVIDIA Tesla V100 | 16 |
視覚化 GPU サイズ
"視覚化" GPU サイズは、グラフィックス集約型アプリケーションを対象としています。
| サイズ | vCPU 数 | メモリ (GB) | 系列 | 推奨される使用 | GPU/アクセラレータ | アクセラレータ メモリ (GB) |
|---|---|---|---|---|---|---|
| Small GPU (視覚化) | 8 | 28 | NV8as_v4 | (Windows のみ) リモート視覚化、ストリーミング、ゲーム | AMD Radeon Instinct MI25 (1/4) | 4 |
| Medium GPU (視覚化) | 12 | 112 | NV12s_v3 | リモート視覚化、ストリーミング、ゲーム | NVIDIA Tesla M60 | 8 |
| 代替 Small GPU (視覚化) | 6 | 55 | NV6ads_A10_v5 | (Windows のみ) リモート視覚化、ストリーミング、ゲーム | NVIDIA A10 (1/6) | 4 |
| 代替 Medium GPU (視覚化) | 12 | 110 | NV12ads_A10_v5 | (Windows のみ) リモート視覚化、ストリーミング、ゲーム | NVIDIA A10 (1/3) | 8 |
適切な GPU ドライバーがインストールされていることを確認する
ラボ VM の GPU 機能を利用するには、適切な GPU ドライバーがインストールされていることを確認します。 ラボ作成ウィザードで、GPU の VM サイズを選択するときに、[GPU ドライバーをインストールする] オプションを選択できます。 既定では、このオプションは有効になっています。
![Lab Services Web サイトの [新しいラボ] ページのスクリーンショット。[GPU ドライバーのインストール] オプションが強調表示されています。](media/how-to-setup-gpu/lab-gpu-drivers.png)
[GPU ドライバーのインストール] を選択すると、選択した GPU とイメージの種類に対して最近リリースされたドライバーがインストールされます。
- (視覚化) 中間の GPU サイズを選択すると、ラボの VM は NVIDIA Tesla M60 GPU と GRID テクノロジによって増強されます。 この場合、最新の GRID ドライバーがインストールされ、グラフィックス集約型アプリケーションを使用できるようになります。
重要
[GPU ドライバーのインストール] オプションでは、ラボのイメージにドライバーが存在しない場合にのみ、ドライバーがインストールされます。 たとえば、NVIDIA GPU ドライバーは、Azure Marketplace の Data Science Virtual Machine イメージに既にインストールされています。 データ サイエンス イメージを使用して小規模 GPU (コンピューティング) ラボを作成し、[GPU ドライバーのインストール] を選択した場合、ドライバーは最新バージョンに更新されません。 ドライバーを更新するには、ドライバーを手動でインストールする必要があります。
GPU ドライバーを手動でインストールします。
Azure Lab Services がインストールするバージョンとは異なるバージョンのドライバーをインストールする必要がある場合があります。 このセクションでは、適切なドライバーを手動でインストールする方法を示します。
小規模 GPU (コンピューティング) ドライバーをインストールする
小規模 GPU (コンピューティング) サイズのドライバーを手動でインストールするには、次の手順に従います。
ラボ作成ウィザードで、ラボを作成するときに、[GPU ドライバーをインストールする] の設定を無効にします。
ラボが作成された後、テンプレート VM に接続して、適切なドライバーをインストールします。
使用されている Windows OS のバージョンに応じて推奨される特定のドライバー バージョンの詳細については、「NVIDIA Tesla (CUDA) ドライバー」の詳細なインストール手順に従います。
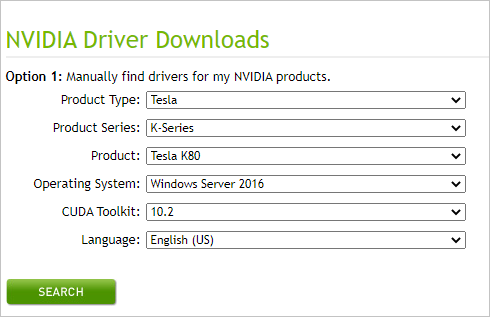
または、次の手順に従って最新の NVIDIA ドライバーをインストールします。
- NVIDIA ドライバーのダウンロード ページに移動します。
- [Product Type]\(製品のタイプ\) を [Tesla] に設定します。
- [製品シリーズ] を [V-Series] に設定します。
- [Operating System]\(オペレーティング システム\) を、ラボの作成時に選択した基本イメージの種類に従って設定します。
- [CUDA Toolkit]\(CUDA Toolkit\) を、必要な CUDA ドライバーのバージョンに設定します。
- [Search]\(検索\) を選択して、ドライバーを検索します。
- [Download]\(ダウンロード\) を選択して、インストーラーをダウンロードします。
- ドライバーがテンプレート VM にインストールされるように、インストーラーを実行します。
「インストールされているドライバーを検証する」セクションの手順に従って、ドライバーが正しくインストールされていることを検証します。
ドライバーと、クラスに必要な他のソフトウェアをインストールした後、[発行] を選択してラボ仮想マシンを作成します。
Note
Linux イメージを使用している場合は、インストーラーをダウンロードした後、Linux への CUDA ドライバーのインストールに関するページの手順に従って、ドライバーをインストールします。
小規模 GPU (視覚化) ドライバーをインストールする
小規模 GPU (視覚化) サイズのドライバーを手動でインストールするには、次の手順に従います。
ラボ作成ウィザードで、ラボを作成するときに、[GPU ドライバーをインストールする] の設定を無効にします。
ラボが作成された後、テンプレート VM に接続して、適切なドライバーをインストールします。
「Windows を実行している N シリーズ VM に AMD GPU ドライバーをインストールする」の手順に従って、AMD ドライバー テンプレート VM をインストールします。
テンプレート VM を再起動します。
「インストールされているドライバーを検証する」セクションの手順に従って、ドライバーが正しくインストールされていることを検証します。
ドライバーと、クラスに必要な他のソフトウェアをインストールした後、[発行] を選択してラボ仮想マシンを作成します。
中規模 GPU (視覚化) ドライバーをインストールする
中規模 GPU (視覚化) サイズのドライバーを手動でインストールするには、次の手順に従います。
ラボ作成ウィザードで、ラボを作成するときに、[GPU ドライバーをインストールする] の設定を無効にします。
ラボが作成された後、テンプレート VM に接続して、適切なドライバーをインストールします。
お使いのオペレーティング システムの指示に従って、Microsoft から提供されている GRID ドライバーをテンプレート VM にインストールします。
テンプレート VM を再起動します。
「インストールされているドライバーを検証する」セクションの手順に従って、ドライバーが正しくインストールされていることを検証します。
ドライバーと、クラスに必要な他のソフトウェアをインストールした後、[発行] を選択してラボ仮想マシンを作成します。
インストールされているドライバーを検証する
このセクションでは、GPU ドライバーが正しくインストールされていることを検証する方法について説明します。
小規模 GPU (視覚化) Windows イメージ
小規模 GPU (視覚化) サイズのドライバーのインストールを確認するには、Windows を実行している N シリーズ VM で AMD GPU ドライバーを検証する方法を参照してください。
小規模 GPU (コンピューティング) と中規模 GPU (視覚化) Windows イメージ
小規模 GPU (視覚化) サイズのドライバーのインストールを確認するには、Windows を実行している N シリーズ VM で NVIDIA GPU ドライバーを検証する方法を参照してください。
また、中規模 GPU (視覚化) VM サイズにのみ適用される NVIDIA コントロール パネル設定を検証することもできます。
NVIDIA コントロール パネルで GPU の設定を表示および調整します。 これを行うには、Windows コントロール パネルで [ハードウェア] を選択してから、[NVIDIA Control Panel]\(NVIDIA コントロール パネル\) を選択します。
![[NVIDIA Control Panel]\(NVIDIA コントロール パネル\) のリンクが示されている Windows コントロール パネルのスクリーンショット。](media/how-to-setup-gpu/control-panel-nvidia-settings.png)
タスク マネージャーを使用して、GPU のパフォーマンスを表示します。 そのためには、[パフォーマンス] タブを選択し、[GPU] オプションを選択します。
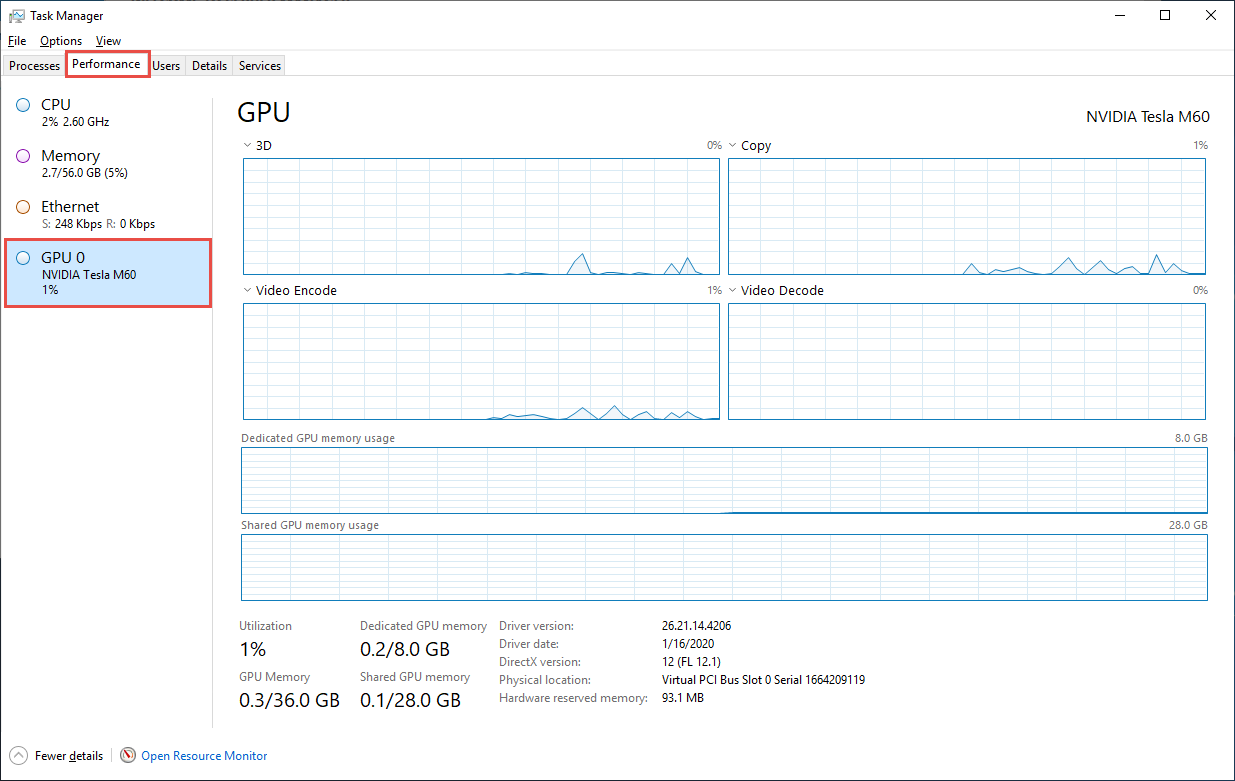
重要
NVIDIA コントロール パネルの設定には、中規模 GPU (視覚化) の場合にのみアクセスできます。 コンピューティング GPU の場合に NVIDIA コントロール パネルを開こうとすると、次のエラーが表示されます。"NVIDIA Display settings are not available. You are not currently using a display attached to an NVIDIA GPU." (NVIDIA ディスプレイの設定は使用できません。現在、NVIDIA GPU に接続されているディスプレイは使用されていません。) 同様に、タスク マネージャーの GPU パフォーマンス情報は、視覚化 GPU に対してのみ提供されます。
シナリオによっては、GPU が正しく構成されていることを確認するために、追加の検証を行う必要がある場合があります。 特定のバージョンのドライバーが必要な例を説明している Python と Jupyter Notebooks に関するクラス型を参照してください。
小規模 GPU (コンピューティング) と中規模 GPU (視覚化) Linux イメージ
Linux イメージのドライバーのインストールを確認するには、Linux を実行している N シリーズ VM での NVIDIA GPU ドライバーのドライバーインストールの確認に関する記事を参照してください。
次のステップ
- ラボを作成して管理する方法をご確認ください