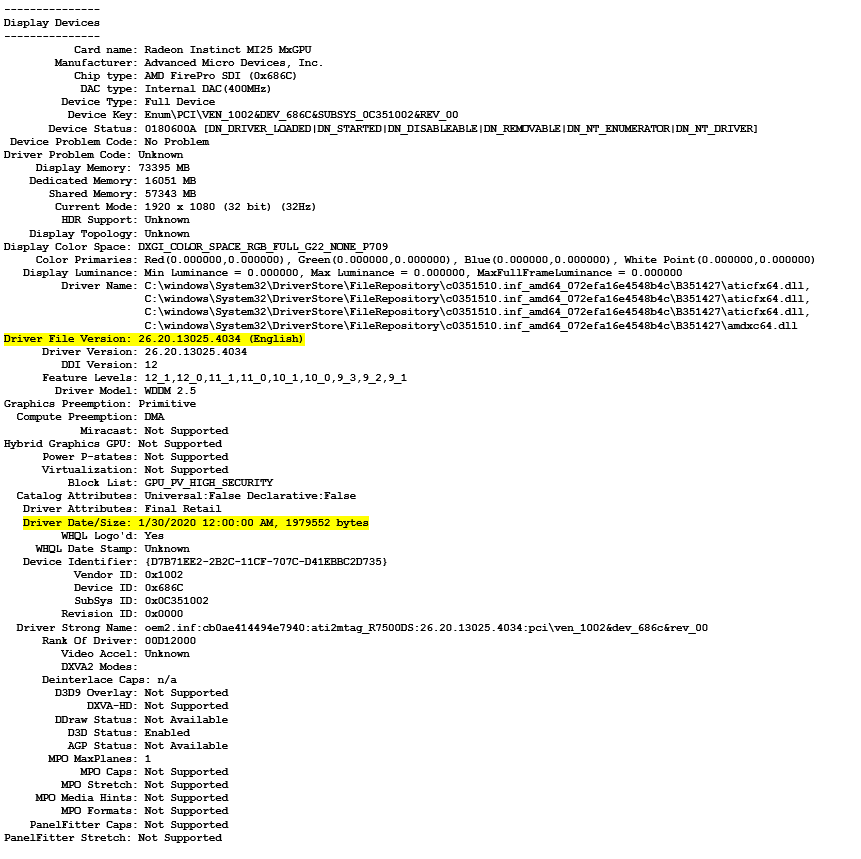Windows を実行している N シリーズ VM に AMD GPU ドライバーをインストールする
適用対象: Windows VM ✔️ フレキシブル スケール セット
NGads V620 シリーズ
Azure NGads V620 シリーズ VM の GPU 機能を利用するには、AMD Software: Cloud Edition ドライバーをインストールする必要があります。
必要条件
| OS | Driver |
|---|---|
| Windows 11 64 ビット版 21H2、22H2 Windows 10 64 ビット版 21H2、22H2 Windows 11 EMS 64 ビット 21H2、22H2 Windows 10 EMS 64 ビット 21H2、22H2 Windows Server 2019 LTSC (バージョン 1809) Windows Server 2022 64 ビット リリース 20348 |
23.Q3 (.exe) |
VM 作成
CLI を使用して VM を作成します。 (Azure AMD GPU ドライバー拡張機能は、プレビュー中の NGads V620 シリーズをサポートしていません)
- CLI VM 作成ドキュメントを確認します。
ドライバーのインストール
- リモート デスクトップで各 NGads V620 シリーズ VM に接続します
- EXE ファイルをローカル ドライブにダウンロードします
- 以前のバージョンのドライバーをアンインストールする必要がある場合は、コマンド ラインから "setup.exe -factoryresetinstall" を実行します
- 初めてドライバーをインストールする場合は、"setup.exe" をダブルクリックするか、コマンド ラインから実行します
- VM を再起動する
ドライバーのインストールの確認
- ドライバーのインストールはデバイス マネージャーで確認できます。 次に示すのは、Azure NGads V620 VM での Radeon Pro V620 カードの正常な構成の例です。 ドライバーの正確な日付とバージョンは、リリースされたドライバー パッケージによって異なります。
NVv4 シリーズ
Windows を実行している新しい Azure NVv4 シリーズ VM の GPU 機能を利用するには、AMD GPU ドライバーがインストールされている必要があります。 AMD GPU ドライバー拡張機能は、NVv4 シリーズ VM に AMD GPU ドライバーをインストールします。 この拡張機能は、Azure Portal または Azure PowerShell や Azure Resource Manager テンプレートなどのツールを使用してインストールまたは管理します。 サポートされるオペレーティング システムおよびデプロイ手順については、AMD GPU ドライバー拡張機能のドキュメントを参照してください。
AMD GPU ドライバーを手動でインストールすることを選択した場合、この記事では、サポートされるオペレーティング システム、ドライバー、インストールおよび検証手順について説明します。
NVv4 VM では、Microsoft によって公開された GPU ドライバーのみがサポートされます。 他のソースから GPU ドライバーをインストールしないでください。
基本仕様、ストレージの容量、およびディスクの詳細については、「GPU Windows VM のサイズ」を参照してください。
サポートされているオペレーティング システムとドライバー
| OS | Driver |
|---|---|
| Windows 11 64 ビット 21H2、22H2、23H2 Windows 10 64 ビット 21H2、22H2、20H2 |
23.Q3 (.exe) |
| Windows Server 2022、Windows 11 EMS |
23.Q3 (.exe) |
| Windows Server 2019、Windows 10 EMS |
23.Q3 (.exe) |
Windows ビルド 1909 までに対する以前サポートされていたドライバー バージョンは 20.Q4-1 (.exe) および 21.Q2-1 (.exe) です。
Note
ビルド 1903 または 1909 を使用する場合は、最適なパフォーマンスを得るために、次のグループ ポリシーの更新が必要になることがあります。 これらの変更は、他の Windows ビルドには必要ありません。
[コンピューターの構成]->[ポリシー]->[Windows の設定]->[管理用テンプレート]->[Windows コンポーネント]->[リモート デスクトップ サービス]->[リモート デスクトップ セッション ホスト]->[リモート セッション環境] の順に選択し、ポリシー [Use WDDM graphics display driver for Remote Desktop Connections](リモート デスクトップ接続に WDDM グラフィックス表示ドライバーを使用する) を [無効] に設定します。
NVadsV710_v5 シリーズ (プレビュー段階)
プレビュー段階のプログラムでは、次の Windows ドライバーを手動でダウンロードしてインストールします。 Azure GPU ドライバー拡張機能は、GA で NVadsV710_v5 シリーズをサポートします。
| OS | Driver |
|---|---|
| Windows 10、Windows 11 64 ビット 21H2、22H2、23H2 Windows 10 64 ビット 21H2、22H2、20H2 |
24.Q3 (.exe) |
| Windows Server 2022、Windows 11 EMS |
24.Q3 (.exe) |
| Windows Server 2019、Windows 10 EMS |
24.Q3 (.exe) |
ドライバーのインストール
Note
Windows 10 EMS/Windows 11 EMS 上で、"エラー 184 - サポートされていないオペレーティング システムであるため、AMD インストーラーを続行できません" というエラーが表示された場合は、次の手順に従ってください。
C:\AMD\AMD Software Azure NVv4 Guest Driver 23Q3\Packages\Drivers\Display\WT6A_INF に移動し、*.inf ファイルを右クリックしてインストールします。
Windows10 EMS の場合: u9397288.inf
Windows11 EMS の場合: u2397344.inf
リモートデスクトップで、各 NVv4 シリーズ VM に接続します。
以前のドライバー バージョンをアンインストールする必要がある場合は、AMD クリーンアップ ユーティリティをダウンロードします。 以前のバージョンのドライバーに付属するユーティリティは使わないでください。
最新のドライバーをダウンロードしてインストールします。
VM を再起動してください。
ドライバーのインストールの確認
- ドライバーのインストールはデバイス マネージャーで確認できます。 次の例は、Azure NVv4 VM での Radeon Instinct MI25 カードの正常な構成を示しています。
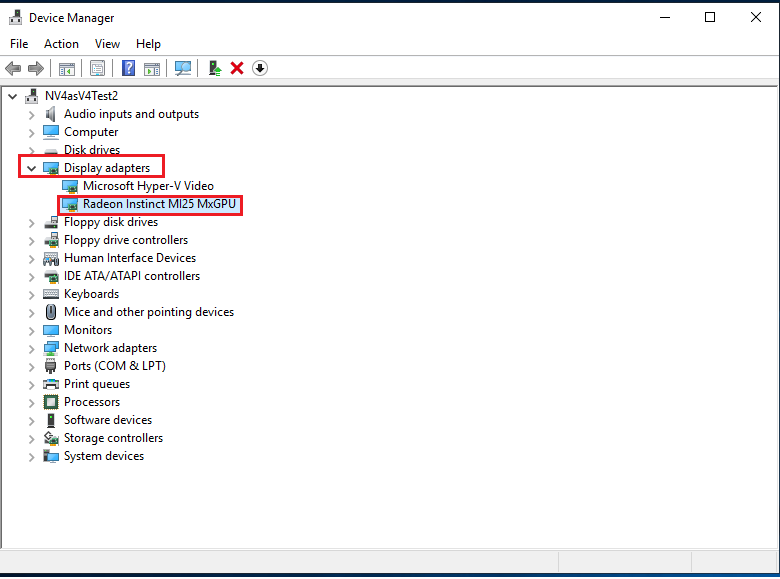
dxdiag を使用して、ビデオ RAM などの GPU 表示プロパティを確認できます。 次の例は、Azure NVv4 VM での Radeon Instinct MI25 カードの 1/2 パーティションを示しています。
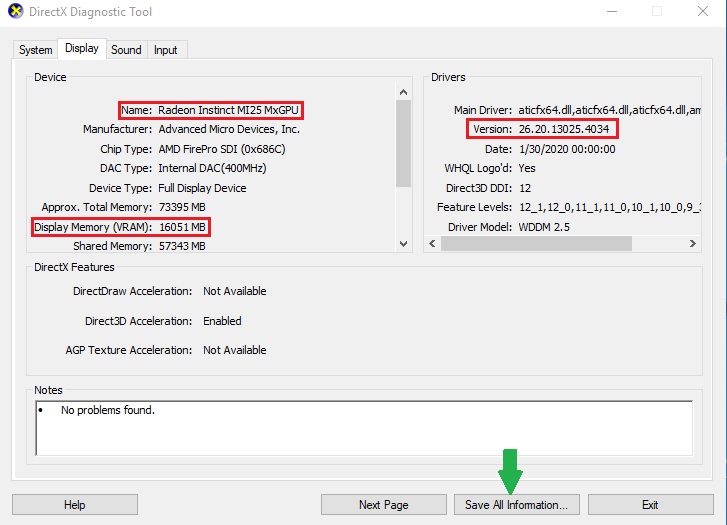
Windows 10 ビルド 1903 以降を実行している場合、dxdiag は [表示] タブに情報を表示しません。下部にある [情報をすべて保存] オプションを使ってください。そうすると、出力ファイルに AMD MI25 GPU に関連する情報が表示されます。