Storage Explorer を使用して、VHD ファイルをラボ ストレージ アカウントにアップロードします
この記事では、Azure Storage Explorer を使用して、Azure DevTest Labs のラボ ストレージ アカウントに VHD ファイルをアップロードする方法を説明します。 VHD ファイルをアップロードしたら、アップロードした VHD ファイルからカスタム イメージを作成し、そのイメージを使用して仮想マシンをプロビジョニングできます。
Azure のディスクと VHD の詳細については、「マネージド ディスクの概要」を参照してください。
Storage Explorer では、複数の接続オプションがサポートされます。 この記事では、Azure サブスクリプションに関連付けられているストレージ アカウントに接続する方法を説明します。 その他の Storage Explorer 接続オプションの詳細については、「Storage Explorer の概要」を参照してください。
前提条件
- 最新バージョンの Storage Explorer をダウンロードしてインストールします。
Storage Explorer を使用してラボ ストレージ アカウントに VHD ファイルをアップロードするには、まず、Azure portal を使用してラボ ストレージ アカウント名を取得します。 次に、Storage Explorer を使用してファイルをアップロードします。
ラボ ストレージ アカウント名を取得する
ラボ ストレージ アカウントの名前を取得するには:
Azure portal にサインインします。
[すべてのリソース] を選択してから、ご使用のラボを選択します。
ラボのメニューの[設定] で [構成とポリシー] を選びます。
[アクティビティ ログ] の [仮想マシンのベース] のリソース メニューで、[カスタム イメージ] を選択します。
[カスタム イメージ] で [追加] を選択します。
[カスタム イメージ] ページの [VHD] の下で、[PowerShell を使用してイメージをアップロード] リンクを選択します。
![[カスタム イメージ] ペインで PowerShell を使用して VHD をアップロードする設定を示すスクリーンショット。](media/devtest-lab-upload-vhd-using-storage-explorer/upload-image-powershell.png)
[PowerShell を使用してイメージをアップロード] で、右にスクロールすると Add-AzureRmVhd コマンドレットへの呼び出しが表示されます。
-Destinationパラメーターには、BLOB コンテナーの URI が次の形式で含まれています。https://<storageAccountName>.blob.core.windows.net/uploads/...![[VHD の追加] ボックスのストレージ アカウント名の例を示すスクリーンショット。](media/devtest-lab-upload-vhd-using-storage-explorer/destination-parameter.png)
次のセクションで使用するため、ストレージ アカウント名をコピーします。
VHD ファイルのアップロード
Storage Explorer を使用して VHD ファイルをアップロードするには、次の手順を実行します。
Storage Explorer を開くと、[Explorer] ウィンドウに、サインインしているすべての Azure サブスクリプションが表示されます。
別のアカウントを追加する必要がある場合は、[アカウント管理] アイコンを選択します。 [アカウント管理] で、[アカウントの追加] を選択します。
![[アカウント管理] ウィンドウに [アカウントの追加] と表示されているスクリーンショット。](media/devtest-lab-upload-vhd-using-storage-explorer/add-account-link.png)
プロンプトに従って、Azure サブスクリプションに関連付けられている Microsoft アカウントでサインインします。
サインインすると、[Explorer] ウィンドウに、アカウントに関連付けられている Azure サブスクリプションが表示されます。 使用する Azure サブスクリプションの横にあるドロップダウン矢印を選択します。 左側のウィンドウに、選択した Azure サブスクリプションに関連付けられているストレージ アカウントが表示されます。
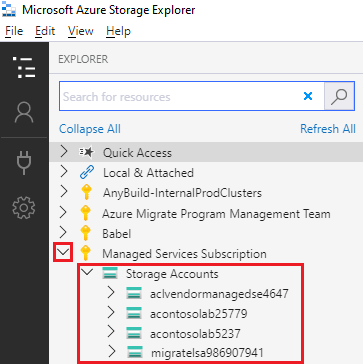
前の手順で保存したラボ ストレージ アカウント名の横にあるドロップダウン矢印を選択します。
[BLOB コンテナー] を展開し、[アップロード] を選択します。
![アップロード ディレクトリと共に展開された [BLOB コンテナー] ノードを示すスクリーンショット。](media/devtest-lab-upload-vhd-using-storage-explorer/upload-dir.png)
Storage Explorer の右ペインの BLOB エディター ツールバーで、 [アップロード] を選択し、 [ファイルのアップロード] を選択します。
![[アップロード] ボタンと [ファイルのアップロード] を示すスクリーンショット。](media/devtest-lab-upload-vhd-using-storage-explorer/upload-button.png)
[ファイルのアップロード] ダイアログで、次の手順を実行します。
[選択したファイル] の横にある [...] を選択します。 コンピューター上の VHD ファイルに移動し、ファイルを選択し、[開く] を選択します。
[BLOB の種類] で、[ページ BLOB] を選択します。
[アップロード] を選択します。
![[ファイルのアップロード] ダイアログボックスを示すスクリーンショット。](media/devtest-lab-upload-vhd-using-storage-explorer/upload-file.png)
アップロードの状態を確認するには、Storage Explorer の下部にある [アクティビティ] ウィンドウを確認します。 VHD ファイルのサイズと接続速度によっては、VHD ファイルのアップロードに時間がかかることがあります。
![[アクティビティ] ウィンドウにアップロード状態が表示されているスクリーンショット。](media/devtest-lab-upload-vhd-using-storage-explorer/upload-status.png)
VHD ファイルのアップロードを自動化する
VHD ファイルのアップロードを自動化してカスタム イメージを作成するには、Azure Storage Explorer を使用します。 ストレージ エクスプローラーは、Windows、OS X、Linux で動作するスタンドアロン アプリです。
ラボに関連付けられているコピー先ストレージ アカウントを検索するには、次の手順に従います。
- Azure portal にサインインします。
- 左側のメニューの [リソース グループ] を選択します。
- ラボに関連付けられているリソース グループを見つけて選択します。
- [概要] で、いずれかのストレージ アカウントを選択します。
- [BLOB] を選択します。
- 一覧内でアップロードを検索します。 存在しない場合は、手順 4. に戻り、別のストレージ アカウントを試します。
- VHD の宛先として URL を使用します。